Se corrigió el archivo de apertura de error para escribir en Windows 10/11
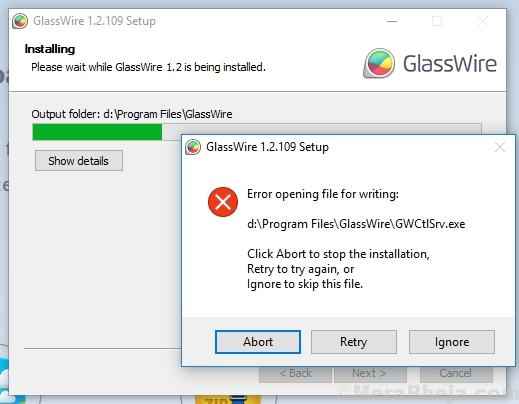
- 1055
- 117
- Jaime Delgadillo
Hay 2 formas de instalar aplicaciones en Windows 10 o Windows 11. Uno es a través de la tienda de Windows y la otra a través del sitio web del fabricante. Al instalar aplicaciones de este último, los usuarios han informado el siguiente error:
Error de apertura de archivo para escribir
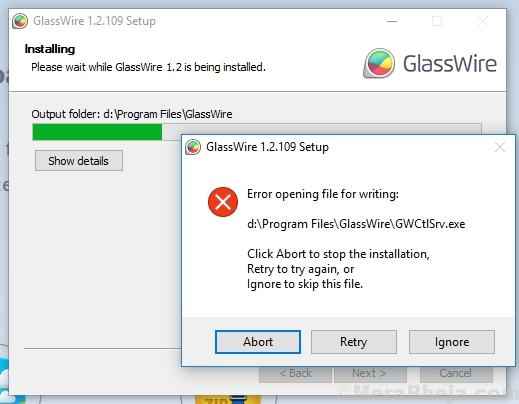
Este error es común al instalar aplicaciones como VLC, Notepad ++, Glasswire, etc.
Causa
El problema podría ser que una versión anterior del software podría no haberse desinstalado por completo, o otra instalación en progreso podría interferir, o la versión seleccionada podría estar equivocada.
Pruebe las siguientes soluciones para solucionar el problema:
1] Asegúrese de que ninguna otra instalación esté en progreso
2] Eliminar trazas de cualquier versión anterior o similar del software
3] Limpieza de disco
4] Cambie la ubicación de descarga del software
Tabla de contenido
- Solución 1: ejecute el archivo de configuración como administrador
- Solución 2] Modifique los permisos del archivo de instalación
- Solución 3] Asegúrese de que no haya otra instalación en progreso
- Solución 4] Deshabilitar el control de la cuenta de usuario-
- Solución 5] Ejecute el solucionador de problemas compatiblemente-
- Solución 6] Eliminar trazas de cualquier versión anterior o similar del software
- Solución 7] Limpieza de disco
- Solución 8] Cambie la ubicación de descarga del software
- Solución 9] Deshabilitar el acceso a la carpeta controlada
Solución 1: ejecute el archivo de configuración como administrador
1 - Botón derecho del ratón en el archivo de configuración que acaba de descargar.
2 - Ahora, haga clic en ejecutar como administrador Desde el menú contextual que aparece
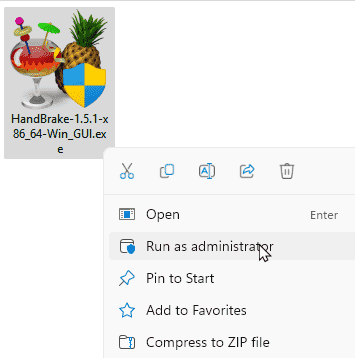
Solución 2] Modifique los permisos del archivo de instalación
Modificar permiso para permitir la instalación de la carpeta de instalación puede resolver este problema.
1. Primero, navegue a la ubicación donde está el archivo de instalación.
2. Botón derecho del ratón en el archivo de configuración y haga clic en "Propiedades".
3. En Propiedades ventana, ve a "Seguridad" pestaña.
4. Ahora, haga clic en "Editar"Para modificar el principio de seguridad.
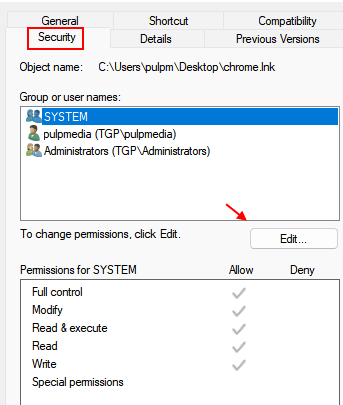
5 - Haga clic en Agregar
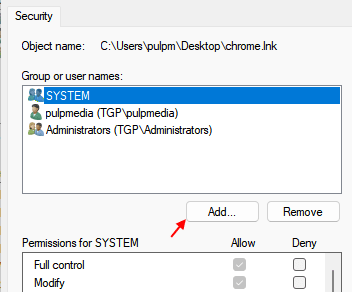
6 - Escribir todos y hacer clic DE ACUERDO.
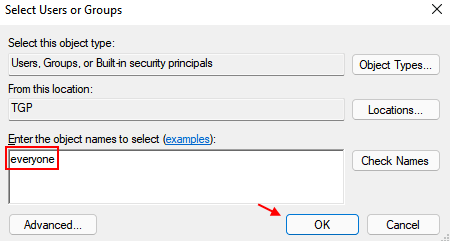
7 - Seleccionar todos de la lista y seleccione cada permiso para asignar el control completo.
8 - Haga clic en Aplicar y Aceptar.
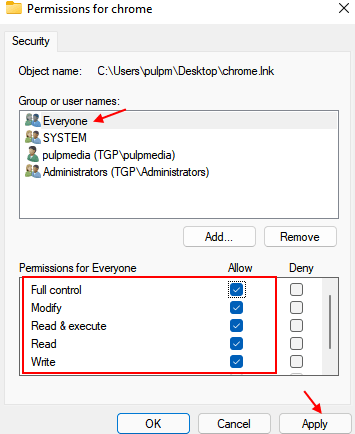
9- Reiniciar tu computadora.
Ahora, intente instalar la aplicación nuevamente.
Solución 3] Asegúrese de que no haya otra instalación en progreso
En caso de que intentemos instalar múltiples programas en un sistema al mismo tiempo, podría causar un conflicto. La mejor manera de garantizar que ninguna otra instalación esté en progreso es reiniciar el sistema. Sin embargo, el otro proceso podría reiniciar. En tal caso, haga clic en Reinty y verifique si ayuda.
También puede abrir el Administrador de tareas (Ctrl + Alt + Del >> Administrador de tareas) y verificar si indica cualquier otra instalación en progreso.
En caso de que todas estas opciones fallen, haga clic en Abortar al recibir el mensaje de error y vaya a la carpeta donde se guardaba el archivo de configuración y eliminaría cualquier componente del software.
Solución 4] Deshabilitar el control de la cuenta de usuario-
Desactivando el Control de cuenta de usuario (UAC) puede ayudarte.
1. Clickea en el Buscar caja y escriba "UAC".
2. En la ventana de resultados de búsqueda elevada, haga clic en "Cambiar Ajustes de control de la cuenta de usuario".

3. En Ajustes de control de la cuenta de usuario Ventana, en el lado izquierdo, deslice hacia abajo en la barra hasta "Nunca notifique".
4. Luego, haga clic en "DE ACUERDO"Para guardar los cambios en su computadora.
Haga clic en "Sí"En caso de que se le solicite permiso por el permiso Control de cuentas del usuario.
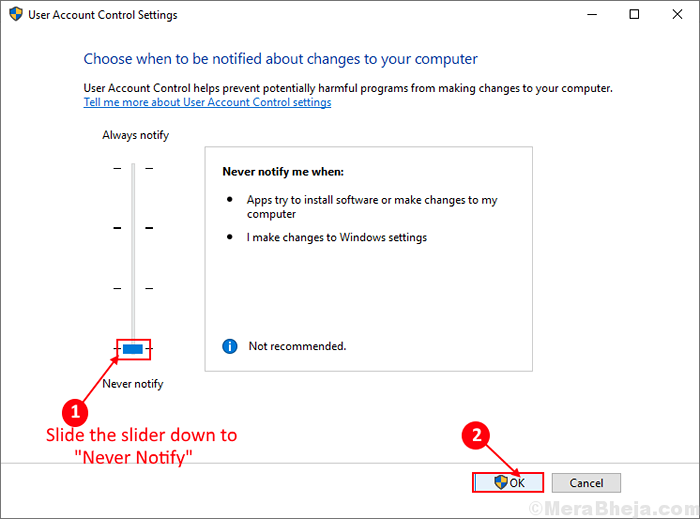
Una vez hecho esto, intente modificar/ instalar la aplicación nuevamente. Si el problema aún persiste, va para la próxima solución.
Solución 5] Ejecute el solucionador de problemas compatiblemente-
Este problema puede ser causado por problemas de compatibilidad.
1. Localice el instalador (.exe) archivo en su computadora.
2. Botón derecho del ratón en el programa y luego haga clic en "Propiedades".
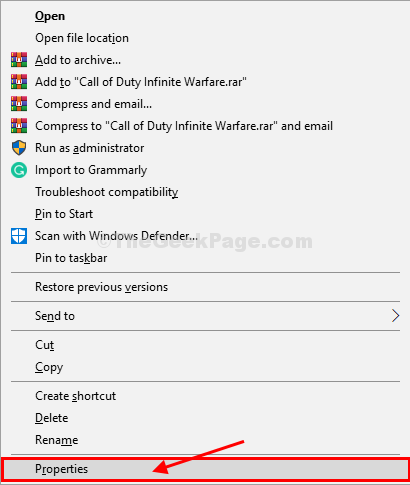
3. Ahora, ve a "Compatibilidad" pestaña.
4. Luego, haga clic en "Ejecutar el solucionador de problemas de compatibilidad".
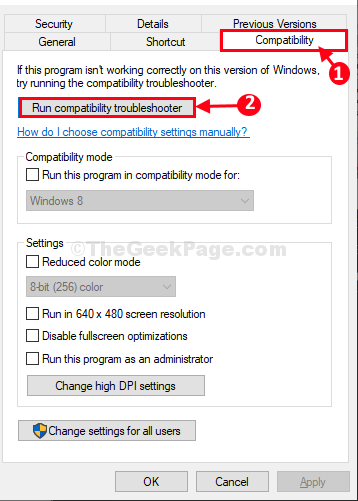
5. A continuación, haga clic en "Prueba la configuración recomendada"Como opción de solución de problemas.
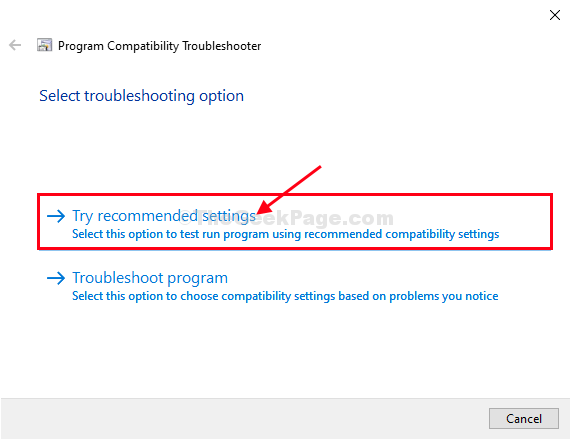
6. Una vez que se resuelva su problema, haga clic en "Aplicar" y "DE ACUERDO"Para guardar los cambios en su computadora.

Intente ejecutar el instalador nuevamente en su computadora.
Solución 6] Eliminar trazas de cualquier versión anterior o similar del software
1] Primero, elimine la versión anterior o la versión similar del software de Panel de control >> Programas y características.
2] Desinstalar la otra versión del software y Reanudar el sistema.
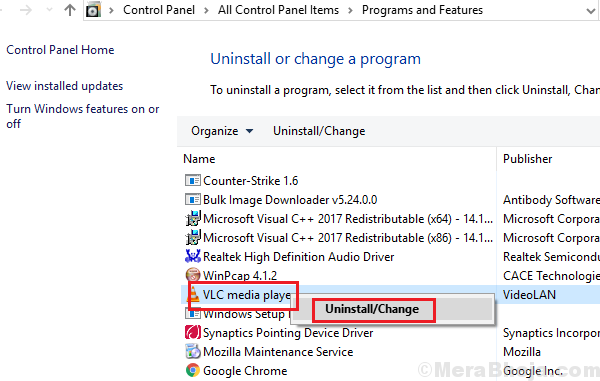
3] Elimine cualquier carpeta o registro asociado con ese software.
Solución 7] Limpieza de disco
La limpieza del disco es necesario para borrar cualquier archivo temporal que evite la instalación de la versión más reciente del software.
1] Busque limpieza de disco en la barra de búsqueda de Windows y abra el programa.
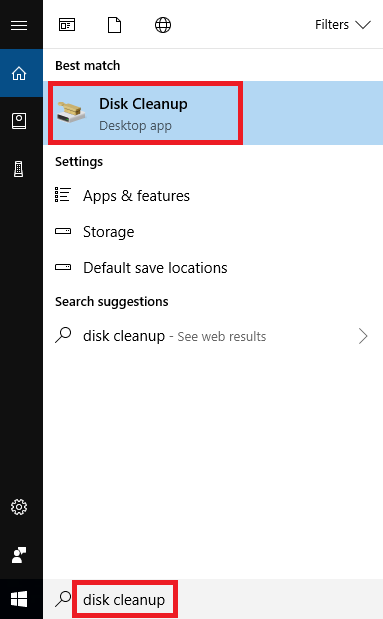
2] Seleccione la unidad para limpiar y haga clic en Aceptar para ejecutar el proceso.
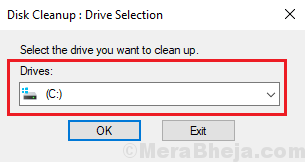
3] Reinicie el sistema y verifique si ayuda con el problema.
También puede usar herramientas de terceros para limpiar el disco.
Solución 8] Cambie la ubicación de descarga del software
En caso de que fallaran las soluciones mencionadas anteriormente, borre las huellas del programa y vuelva a instalarlo desde el sitio web. Sin embargo, cambie la ubicación de descarga cuando se le solicite el mismo.
Asegúrese de descargar la versión de 32 bits del software para un sistema de 32 bits y la versión de 64 bits del software para un sistema de 64 bits.
Solución 9] Deshabilitar el acceso a la carpeta controlada
1 - Buscar Acceso a carpetas controladas En el cuadro de búsqueda de la barra de tareas
2 -ahora, haga clic en Acceso a carpetas controladas
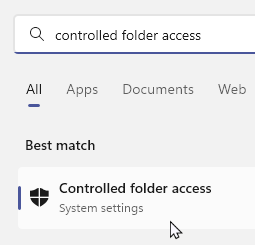
3 -ahora, girar Apagado Acceso a carpetas controladas
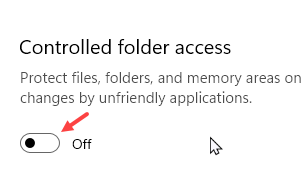
4 -DESCESO esto, continúe con la instalación nuevamente.
- « Cómo aumentar la señal WiFi débil en Windows 10, 11
- Corrige el error http 304 no modificado error »

