Cómo iniciar al modo seguro usando el símbolo del sistema en Windows 10/11

- 1698
- 278
- Mateo Pantoja
Windows 10 ha evolucionado a lo largo de los años y también lo ha hecho muchas de sus funciones. Por ejemplo, ya no puedes usar el F8 o Cambio + F8 teclas en su teclado para iniciar Windows en modo seguro, ya que Windows 10 puede iniciar mucho más rápido ahora. Sin embargo, hay algunas otras formas en que lo ayudan a iniciar el modo seguro de Windows 10 y una de ellas es iniciar Windows en modo seguro usando el símbolo del sistema.
En este artículo, hemos explicado cómo iniciar Windows en modo seguro usando el símbolo del sistema.
Cómo iniciar Windows en modo seguro usando el símbolo del sistema
Por lo general, puede iniciar su sistema de Windows en modo seguro utilizando el Configuración de inicio desde el Opciones de inicio avanzadas, o usar el Configuración del sistema. Sin embargo, también puede reiniciar su PC R en modo seguro usando el símbolo del sistema. Veamos cómo:
Paso 1: presione el Win + R llaves juntas en su PC para abrir el Ejecutar comando ventana.
Paso 2: En el Ejecutar comando Ventana, escriba CMD y presione el Ctrl + Shift + Enter claves de atajo para abrir el Solicitante del sistema en modo elevado.
Paso 3: En el elevado Solicitante del sistema Ventana, escriba el siguiente comando y presione Ingresar:
bcdedit /set actual safeBoot mínimo
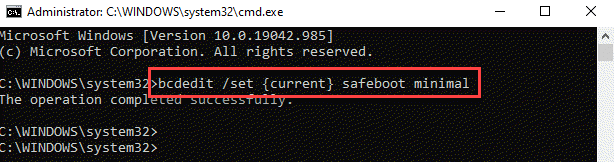
Ahora, reinicie su PC y comenzará a modo seguro.
Etapa 4: Ahora, si desea iniciar su PC de Windows en modo seguro con la red, ejecute el siguiente comando y presione Ingresar:
bcdedit /set actual safeBoot Network
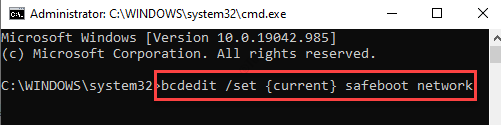
Ahora, reinicie su PC y comenzará a modo seguro con funciones de red.
Paso 5: Reinicie su PC ejecutando el siguiente comando en el Solicitante del sistema (administración) ventana:
apagado /r
Paso 6: Sin embargo, si quieres arrancar en Modo seguro con el símbolo del sistema, Escriba el siguiente comando y presione Ingresar:
bcdedit /set default safeBoot mínimo bcdedit /set default safeBootalternatesHell Yes
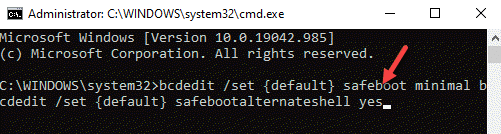
Paso 7: Ahora, reinicie su computadora usando el siguiente comando:
apagado /R
*Nota: Una vez que haya terminado de trabajar en modo seguro, debe ejecutar el siguiente comando antes de que reinicie su PC para que funcione normalmente nuevamente:
bcdedit /deletevalue actual safeBoot
- « Cómo solucionar Zoom No se puede conectar el código de error 5003
- Cómo habilitar o deshabilitar la función de noticias e intereses en Windows 10 »

