Cómo solucionar Zoom No se puede conectar el código de error 5003
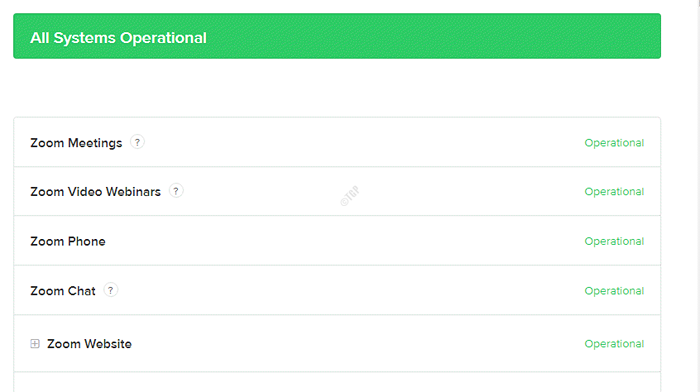
- 2090
- 232
- Berta Solano
Zoom es una aplicación de videoconferencia que ganó su popularidad fuera de la baja debido al aumento en las reuniones virtuales y el trabajo desde el escenario de casa. Sin embargo, muchos usuarios informan sobre encontrar un error "No se puede conectar: código de error 5003"Mientras intentan conectarse a Zoom. Aparentemente, este error solo aparece en la aplicación de escritorio de Zoom y funciona perfectamente en la plataforma móvil.
El error parece surgir debido a un problema con la conectividad de la red, por lo tanto, al no conectar su red con los servidores de zoom. El mensaje de error dice "No se puede conectar || Asegúrese de estar conectado a Internet y su conexión con Zoom no está bloqueada por un firewall o proxy (código de error: 5003)".
Pocos factores que pueden afectar la red en su sistema son, si la tercera parte antivirus interfiere con los programas en su sistema o si la configuración de la red está evitando las conexiones. Por lo tanto, causando el error. Al reiniciar su aplicación System/Wifi Router/Zoom, o deshabilitar el antivirus de terceros o la conexión VPN, a veces puede resolver el problema y conectarlo de nuevo a los servidores de zoom, la mayoría de las veces no. Por lo tanto, encontramos algunas formas que pueden ayudarlo a corregir el zoom que no puede conectar el código de error 5003 Error.
Tabla de contenido
- Método 1: Reinicie su aplicación Zoom
- Método 2: Cambie a un servidor DNS diferente
- Método 3 - Reinstalar Zoom
- Método 4: Verifique el estado de los servidores de Zoom
- Método 5: Restablecer la configuración del adaptador de red
- Método 6: Agregar zoom como sitio de confianza
- Método 7: Desactivar el firewall
- Método 8: Verifique y deshabilite la configuración de proxy
- Método 9: Intente unirse manualmente la sala de zoom
Método 1: Reinicie su aplicación Zoom
Una de las primeras cosas que probar sería reiniciar su aplicación de zoom que ayude a borrar cualquier memoria acumulada adicional. Esto no solo te ayuda a arreglar el No se puede conectar: código de error 5003 problema, pero también acelerará la conexión y hará que sus reuniones en línea, sin retraso.
Para lograr esto, debes cerrar el zoom por completo y luego esperar un par de segundos antes de comenzar la aplicación. Sin embargo, la aplicación no se cerrará por completo simplemente haciendo clic en el icono de cierre (x) en la ventana. Para salir de la aplicación por completo, siga las instrucciones a continuación:
Paso 1: Navegar al Barra de tareas y haga clic en la flecha hacia arriba para abrir la bandeja del sistema.
Paso 2: En la bandeja del sistema, haga clic derecho en el Zoom icono (cámara azul) y seleccionar Salida.
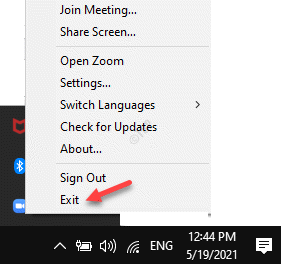
Alternativamente, también puede apagarlo por completo usando el Administrador de tareas. Así es cómo:
Paso 1: Haga clic derecho en el Barra de tareas y seleccionar Administrador de tareas.
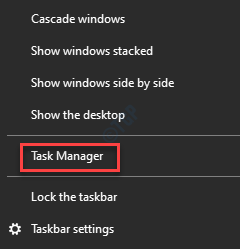
Paso 2: En el Administrador de tareas ventana, debajo del Procesos Pestaña, ir a Procesos de Windows y verifique si el Zoom La aplicación muestra todavía en ejecución.
Si todavía se está ejecutando, haga clic derecho en el Zoom Reuniones aplicación y seleccionar Tarea final.
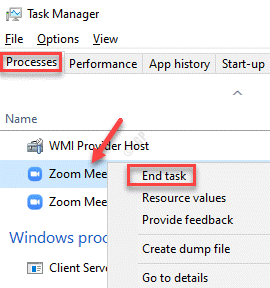
Esto apagará la aplicación por completo. Luego puede intentar volver a conectarse a la reunión de zoom y ver si el problema se soluciona.
Método 2: Cambie a un servidor DNS diferente
Cambiar a un servidor DNS diferente puede ayudar a mejorar la velocidad de la red y, por lo tanto, ayudarlo a conectarse a las reuniones de zoom sin ningún problema. Aquí le mostramos cómo cambiar a un servidor DNS diferente.
Paso 1: presione el Win + R teclas juntas en tu teclado para escribir el Ejecutar comando ventana.
Paso 2: En el campo de búsqueda, escriba NCPA.CPL y presionar Ingresar Para abrir el Conexiones de red ventana.
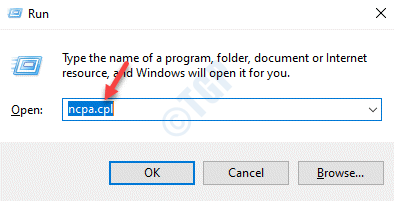
Paso 3: En el Conexiones de red ventana, haga clic con el botón derecho en el activo Wifi conexión y seleccionar Propiedades.
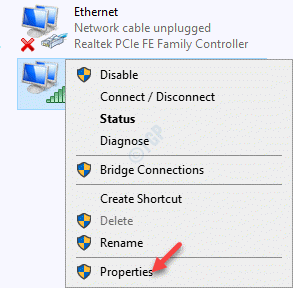
Etapa 4: En el Wifi Propiedades ventana, debajo del Redes pestaña, vaya a esta conexión utiliza el siguiente campo de elementos.
Ahora, seleccione Protocolo de Internet versión 4 (TCP/IP4) y haga clic en el Propiedades boton de abajo.
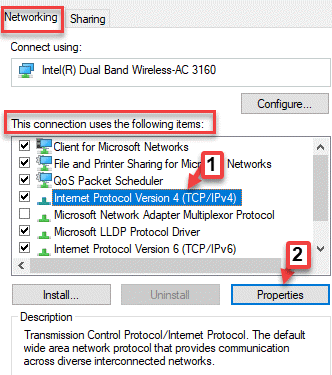
Paso 5: En el Propiedades cuadro de diálogo, debajo del General pestaña, seleccione Use las siguientes direcciones del servidor DNS.
Ahora, escriba las figuras a continuación en los campos respectivos:
Servidor DNS preferido: 1 . 1 . 1 . 1 servidor DNS alternativo: 1 . 0 . 0 . 1
Prensa DE ACUERDO Para guardar los cambios y salir.
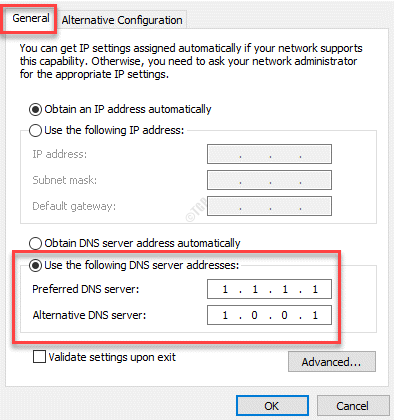
Ahora, intente conectarse a su reunión de zoom y el error debe corregirse.
Método 3 - Reinstalar Zoom
Uno de los métodos de trabajo que muchos usuarios señalaron es reinstalar la aplicación Zoom en su PC con Windows.
Método 4: Verifique el estado de los servidores de Zoom
Muchas veces, puedes ver el "No se puede conectar: código de error 5003"Error si los servidores de zoom están inactivos. Esto podría deberse al aumento inesperado en el tráfico o a una falla técnica por su parte. Esto es cuando puede encontrar problemas de red que le impiden asistir a zoom. En tal caso, se recomienda verificar el estado de los servidores de zoom. Veamos cómo:
Paso 1: Inicie su navegador y visite el siguiente enlace para verificar el estado del Zoom Servidores:
https: // status.zoom.a nosotros/
Aquí, puede verificar el estado actual de todos los Zoom Servicios individualmente.
Paso 2: Si se muestra Todos los sistemas operativos, Significa el estatus grave de Zoom está bien.
Pero, si se muestra algún problema aquí, se sugiere esperar hasta que los servidores estén en funcionamiento.
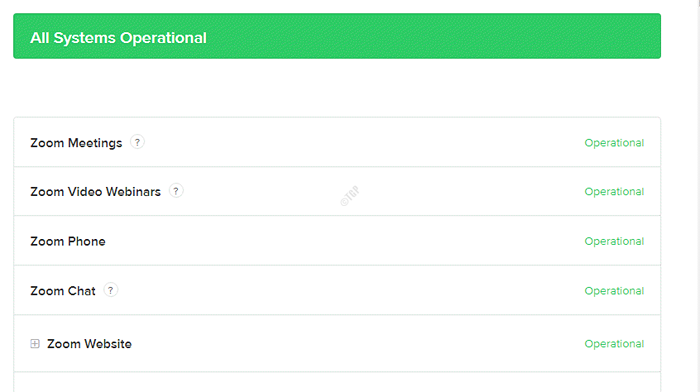
Una vez que los servidores vuelvan a retroceder, intente conectarse a su zoom reunido nuevamente.
Método 5: Restablecer la configuración del adaptador de red
A veces, simplemente restablecer el adaptador de red puede ayudar a solucionar el problema de la conectividad de la red, por lo tanto, solucionando el problema del zoom no puede conectar. Siga los pasos a continuación:
Paso 1: Hacer clic derecho en Comenzar y seleccionar Correr Para lanzar el Ejecutar comando ventana.
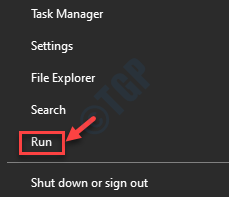
Paso 2: En el Ejecutar comando cuadro de búsqueda, escriba CMD y presione el Ctrl + Shift + Enter teclas de acceso rápido para abrir el Solicitante del sistema Ventana en modo elevado.
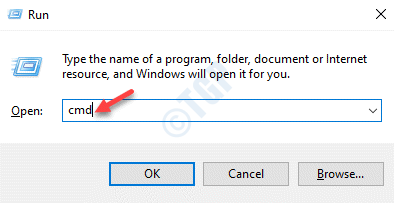
Paso 3: En el Solicitante del sistema (administración) Ventana, ejecute el siguiente comando y presione Ingresar:
iPconfig /FLUSHDNS
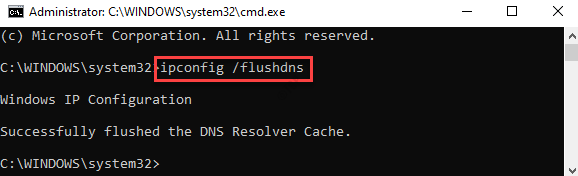
Paso 3: Ahora, ejecute el siguiente comando en el mismo Solicitante del sistema ventana y golpe Ingresar:
reinicio de netsh winsock
Una vez que esté terminado, salga Solicitante del sistema y reinicie tu PC.
Ahora puedes intentar conectarte al Zoom reunión y no deberías Código de error 5003 de nuevo.
Método 6: Agregar zoom como sitio de confianza
Al igual que muchos otros sitios web, incluso el zoom puede ser bloqueado por Windows 10 considerándolo como inseguro. El objetivo principal es mejorar la seguridad general de su sistema Windows 10. Por lo tanto, agregar Zoom como sitio de confianza en Windows 10 puede ayudar a solucionar el problema:
Paso 1: Hacer clic derecho en Comenzar menú y seleccionar Correr.
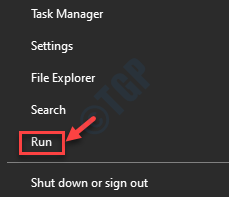
Paso 2: Esto abrirá el Ejecutar comando ventana.
Aquí, escriba inetcpl.CPL en el Ejecutar comando Campo de búsqueda y presione Ingresar Para abrir el Propiedades de Internet ventana.
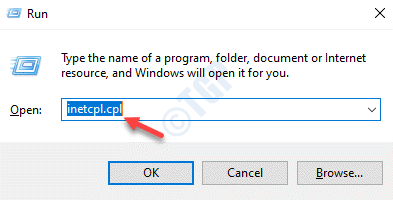
Paso 3: En el Propiedades de Internet Cuadro de diálogo, seleccione el Seguridad pestaña y seleccione el Sitios de confianza.
Clickea en el Sitios botón.
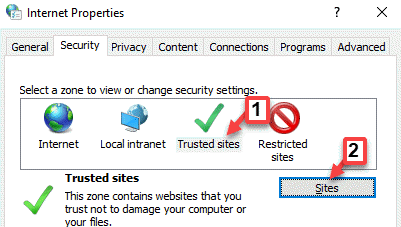
Etapa 4: En el Sitios de confianza ventana, en el Agregue este sitio web a la zona campo, ingrese al Zoom URL del sitio web (Zoom.a nosotros) y presione el Agregar botón al lado.
Prensa Cerca Para volver al Propiedades de Internet ventana.
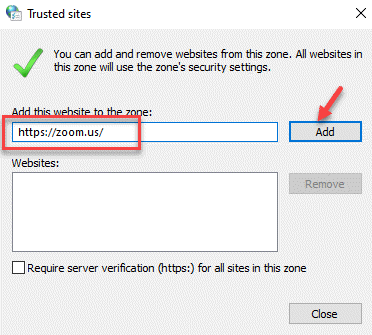
Paso 5: En el Propiedades de Internet Ventana, presione Aplicar y luego DE ACUERDO Para guardar los cambios y salir.
Ahora, visite el sitio web o aplicación de Zoom e intente conectarse a su reunión.
Método 7: Desactivar el firewall
Mientras que un software antivirus de terceros puede bloquear la aplicación de zoom o el sitio web considerándolo como una amenaza potencial, un firewall también puede hacer lo mismo. Esto puede generar problemas con la conectividad de la red y, por lo tanto, generar el código de error de zoom 5003. Esto ocurre principalmente cuando la configuración del firewall no está configurada de la manera correcta, lo que lleva a la perturbación en la conexión de red. En tales casos, puede deshabilitar temporalmente el firewall y ver si resuelve el problema:
Paso 1: Ir a Comenzar y escribir Protección contra el virus y la amenaza En la barra de búsqueda de Windows.
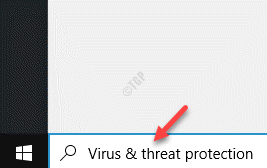
Paso 2: Haga clic en el resultado para abrir el Protección contra el virus y la amenaza página en el Ajustes aplicación.
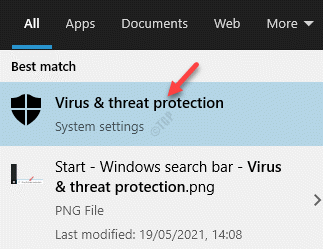
Paso 3: Ahora, vaya al lado derecho del panel y en la extrema derecha, haga clic en Administrar proveedores bajo Quien me está protegiendo? sección.
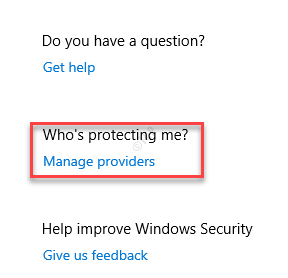
Etapa 4: A continuación, para cambiar el Cortafuegos configuración, ir al Cortafuegos Sección, seleccione firewall de Windows y haga clic en el Abre la app botón.
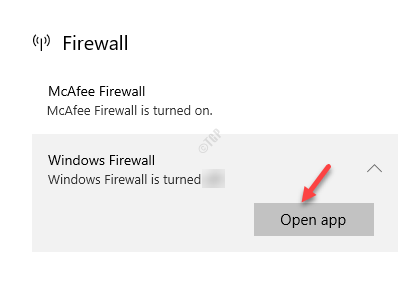
Paso 5: En la siguiente ventana, haga clic en Red pública (ya que estás usando un wifi público).
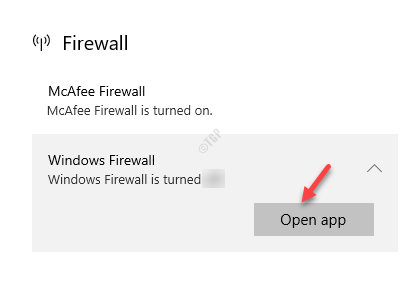
Paso 6: Ahora, bajo el firewall de Windows, Apague el interruptor.
Paso 7: Hacer clic Sí en la solicitud para confirmar el cambio.
Ahora, dado que el firewall está apagado con éxito, puede intentar conectarse a la reunión de zoom y ver si ayuda.
Método 8: Verifique y deshabilite la configuración de proxy
Dado que un problema en la conectividad de la red es la razón principal detrás del "No se puede conectar: código de error 5003 ", Puede intentar deshabilitar la configuración de proxy. Esto se debe a que los servidores proxy a veces pueden restringir los servidores de zoom, causando el error. Por lo tanto, deshabilitar la configuración del proxy puede ayudar a corregir el error. Veamos cómo:
Paso 1: presione el Win + R teclas de acceso directo en su teclado para iniciar el Ejecutar comando ventana.
Paso 2: En el cuadro de búsqueda, escriba inetcpl.CPL y golpear Ingresar Para abrir el Propiedades de Internet cuadro de diálogo.
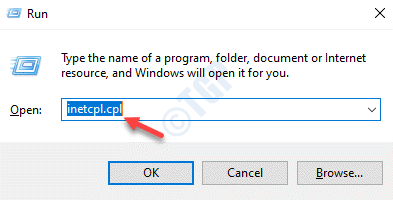
Paso 3: En el Propiedades de Internet ventana, ve al Conexión pestaña y haga clic en el Configuración de LAN boton de abajo.
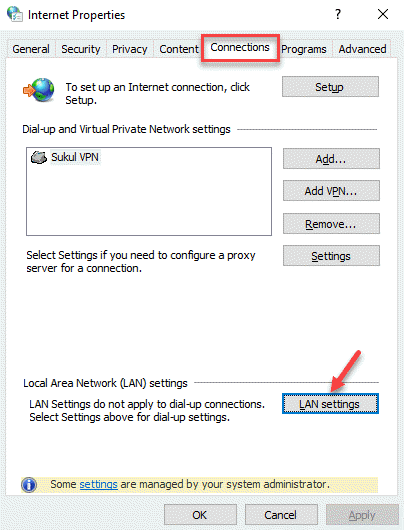
Etapa 4: Ahora, en el Configuración de LAN ventana, desmarque todas las cajas debajo del Configuración automática y Servidor proxy secciones.
Prensa DE ACUERDO Para volver al Propiedades de Internet ventana.
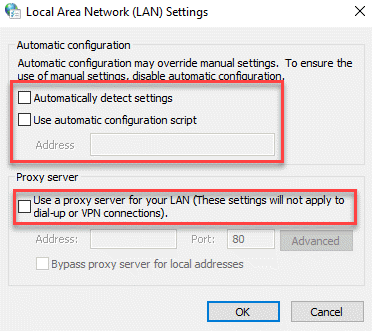
Paso 5: En el Propiedades de Internet Ventana, presione Aplicar y luego DE ACUERDO Para guardar cambios y salir.
Ahora, regrese a su aplicación Zoom e intente conectarse a la sesión de reunión.
Método 9: Intente unirse manualmente la sala de zoom
La mayoría de los usuarios de Zoom prefieren unirse a la habitación haciendo clic en el enlace. Sin embargo, Zoom puede no permitir que ciertos administradores usen la habitación a través del enlace de acceso en clic por razones de seguridad. En tales casos, unirse manualmente la sala de zoom puede ayudarlo a continuar con su reunión virtual.
Paso 1: Abre el Zoom aplicación y haga clic en Unirse.
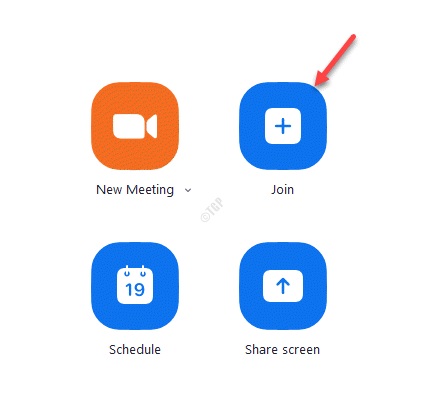
Paso 2: En el Unirse a la reunión Ventana, ingrese al ID de reunión y haga clic en Unirse.
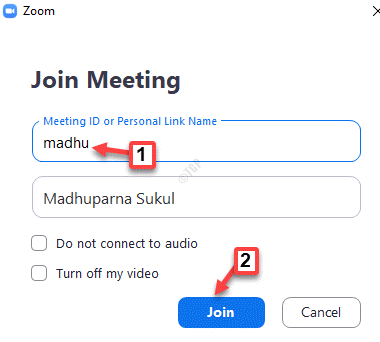
Paso 3: A continuación, ingrese al Código de transferencia de reuniones.
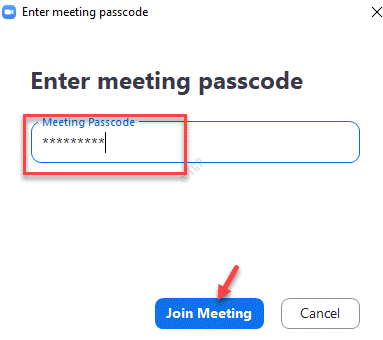
Ahora, debería poder conectarse a su Zoom reunión.
Alternativamente, puede esperar 5 minutos y unirse a la habitación del zoom cuando hay muchos usuarios que intentan conectarse al mismo tiempo. Muchas personas que se unen al mismo tiempo pueden causar problemas de red y, por lo tanto, generan el código de error 5003. Por lo tanto, espere en algún momento para que los servidores la descarguen y luego intente unirse nuevamente. Sin embargo, si ninguno de los métodos anteriores funciona, comuníquese con el soporte técnico de Zoom para obtener más asistencia.
- « Microsoft Edge se bloquea cuando escribe la barra de direcciones o la corrección del cuadro de búsqueda
- Cómo iniciar al modo seguro usando el símbolo del sistema en Windows 10/11 »

