Cómo calibrar los colores de su monitor de Windows 10
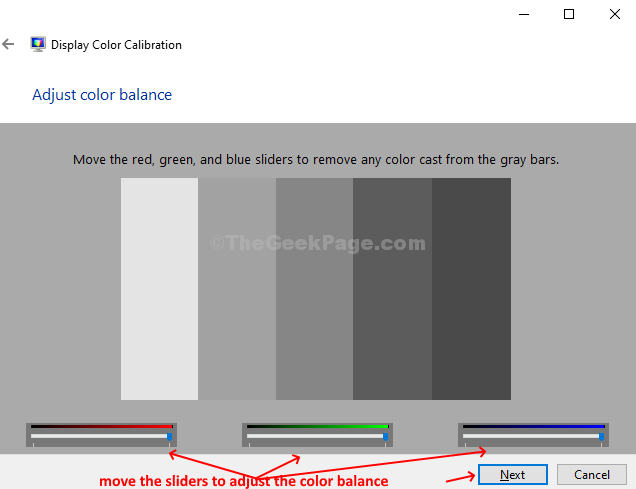
- 4299
- 382
- Adriana Tórrez
La precisión de los colores en el monitor de su computadora es especialmente muy importante si es un diseñador o un experto visual. ¿Ha intentado obtener impresiones de sus diseños e imágenes, y experimentado un resultado no a la altura de la marca por completo?? Ahí es cuando querrías perfeccionar el aspecto de las imágenes en la pantalla y obtener exactamente lo mismo en la impresión, ¿no??
Lo que deseas son colores realistas que harían que tus imágenes se vean más profesionales. No se preocupe, ya que este problema se puede resolver fácilmente utilizando las herramientas y la configuración de calibración de color que vienen Windows 10 integrados. El único inconveniente, que está oculto y necesitarías buscarlo. Entonces, veamos dónde encontrar esta herramienta de calibración de color extremadamente útil en Windows 10 y cómo deliberar los colores del monitor de su PC.
Cómo calibrar los colores de su monitor de Windows 10
Paso 1: Clickea en el Windows icono, haga clic Ajustes En el menú contextual ubicado sobre el Fuerza opción.
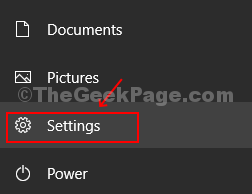
Paso 2: En el Ajustes Ventana, haga clic en el Sistema opción.
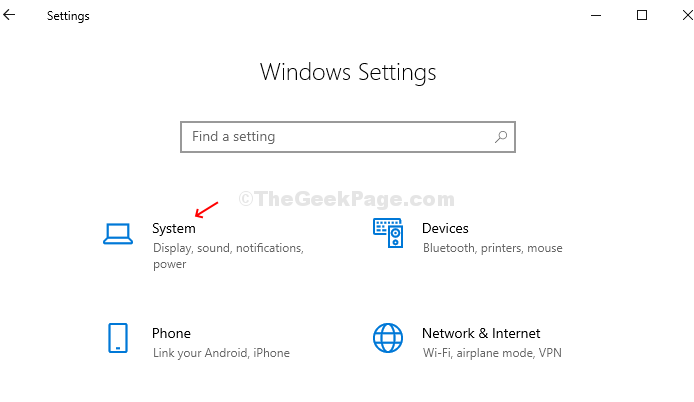
Paso 3: En el Sistema Ventana, haga clic en Mostrar En el lado izquierdo del panel y en el lado derecho desplácese hacia abajo hasta la categoría - Múltiples pantallas. Bajo eso, haga clic en el Configuración de visualización avanzada opción.
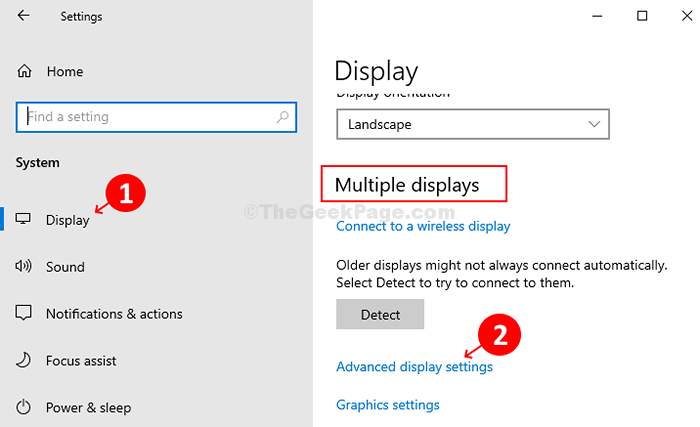
Etapa 4: En el Configuración de visualización avanzada ventana, debajo del Mostrar información Categoría, haga clic en el enlace azul> Propiedades del adaptador de visualización para la pantalla 1.
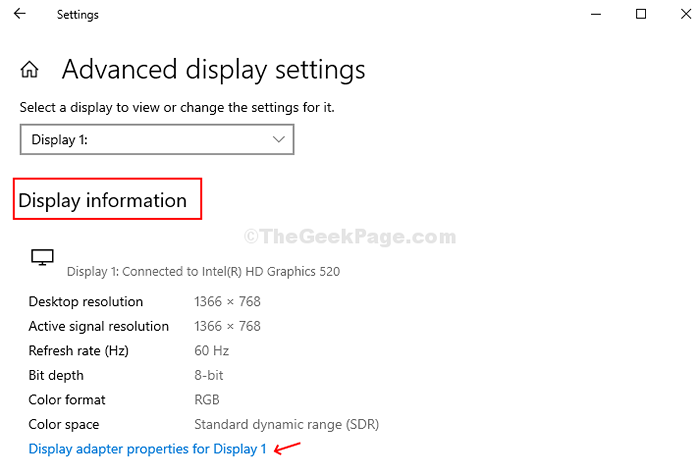
Paso 5: En la ventana emergente de la red, haga clic en el Manejo del color pestaña. Luego haga clic en el Manejo del color botón.
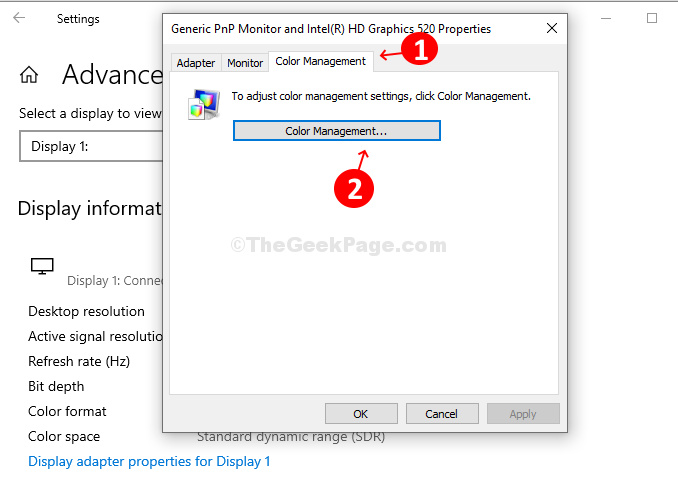
Paso 6: En el Manejo del color Ventana, haga clic en el Avanzado pestaña y luego haga clic en el Pantalla de calibración botón.
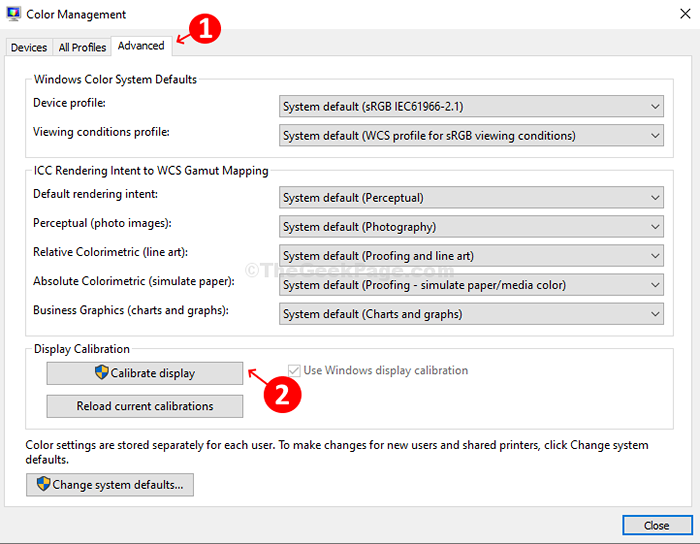
Paso 7: Abrirá el Mostrar calibración de color mago. Si está haciendo esto por primera vez, sepa más al respecto, haga clic en el enlace> ¿Cómo calibro mi pantalla?? Si está listo para la calibración, haga clic Próximo.
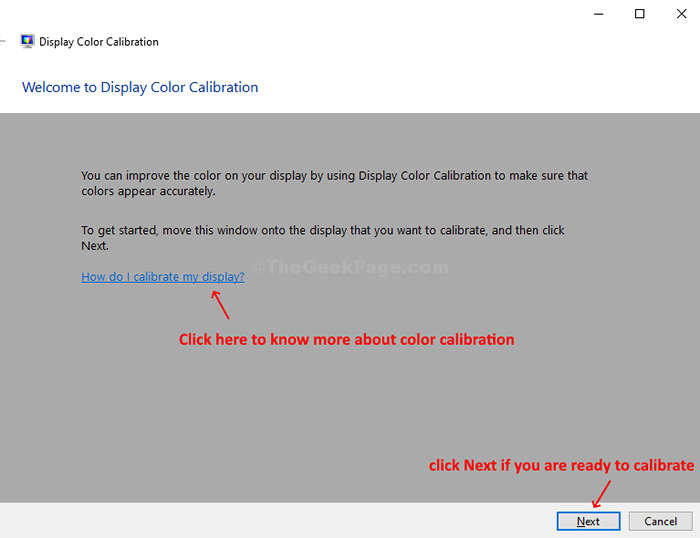
Paso 8: Siga las instrucciones mencionadas en la siguiente ventana a Establezca la configuración de color básica utilizando el menú Botón de su pantalla. Si no puede hacer eso, haga clic Próximo continuar.
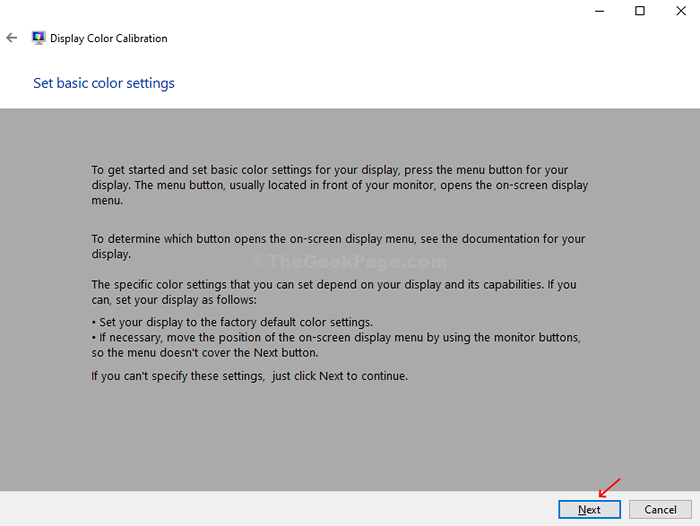
Paso 9: Te llevará al Gama ajustes que aseguran cómo se muestran los colores rojos, azules y verdes en su pantalla. Verifique el ejemplo que se muestra en el Gama ventana, y haga clic Próximo.
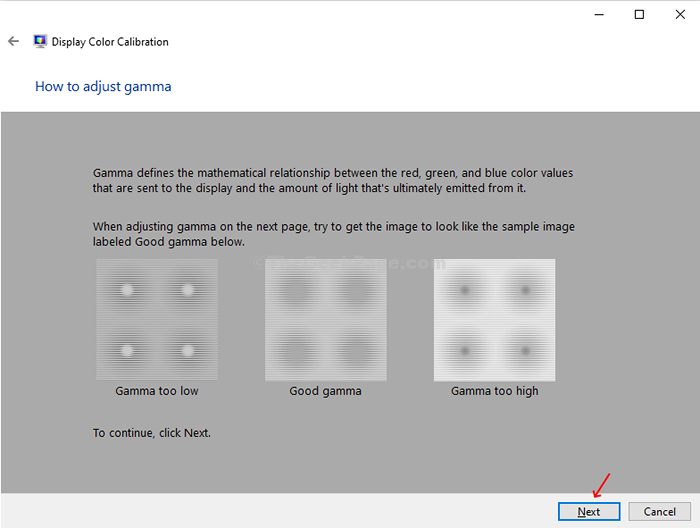
Paso 10: En la siguiente ventana, mueva el control deslizante Para ajustar la visibilidad de los puntos débiles. Cuanto menor sea la visibilidad de los puntos, son claros sus colores. Si no puede comprender la diferencia en comparación con la página anterior, haga clic en Reiniciar Para intentarlo de nuevo, o haga clic Próximo continuar.
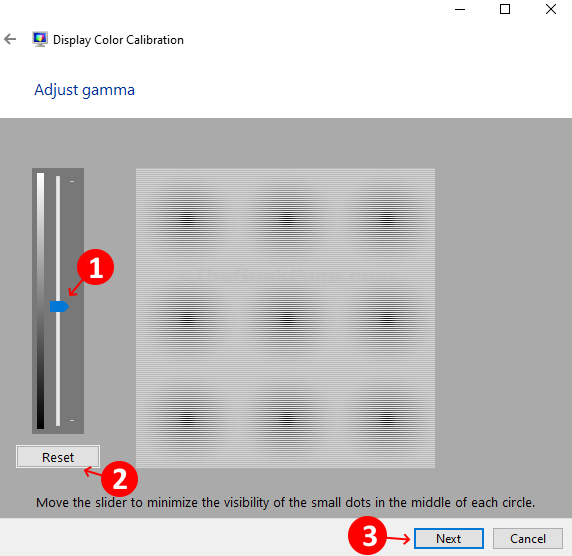
Paso 11: Siga el siguiente control de visualización para ajustar el brillo de su monitor. Se sugiere calibrar el brillo en un entorno de luz natural para obtener los mejores resultados. Si no tiene la opción de ajustar el brillo (especialmente para las computadoras portátiles), haga clic en Omitir el brillo y los ajustes de contraste. De lo contrario, haga clic Próximo.
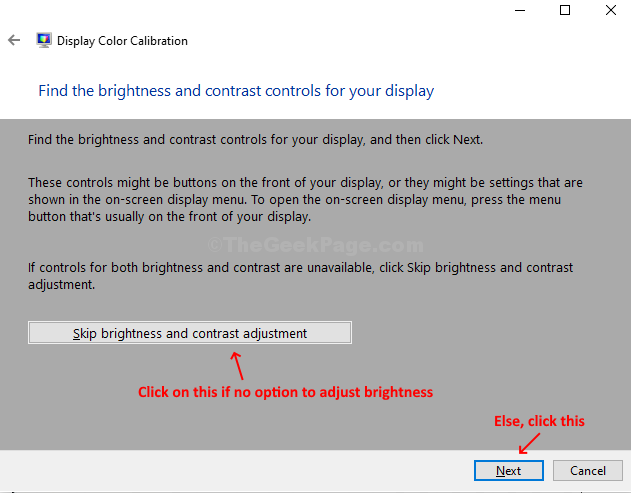
Paso 12: Verifique los ejemplos de los tres niveles de brillo En la siguiente ventana y haga clic Próximo.
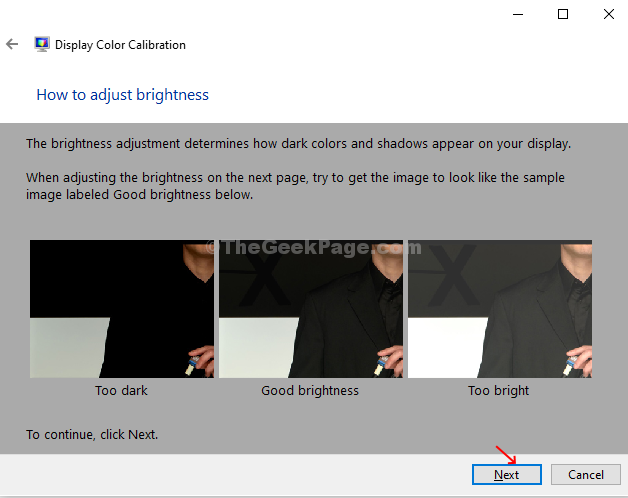
Paso 13: En la siguiente ventana, verifique más ejemplo y haga clic en Próximo Cuando se complete.
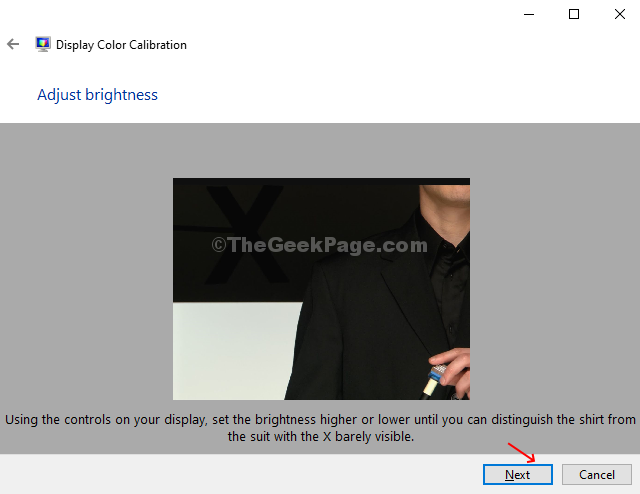
Paso 14: Siga el mismo proceso para ajustar el contraste, como lo hizo para el brillo.
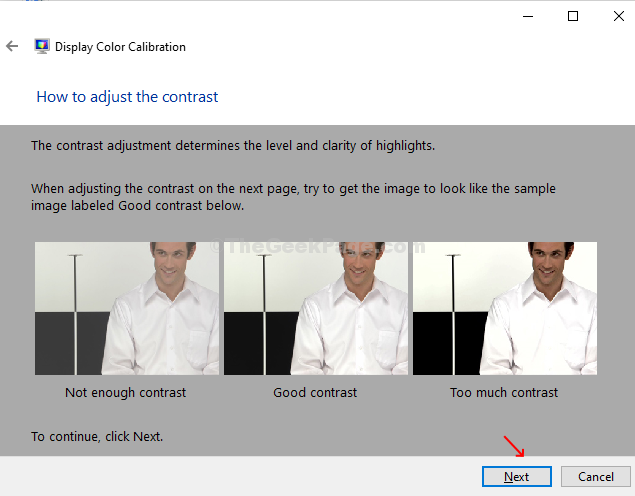
Paso 15: Verifique más ejemplo y haga clic Próximo Cuando se complete.
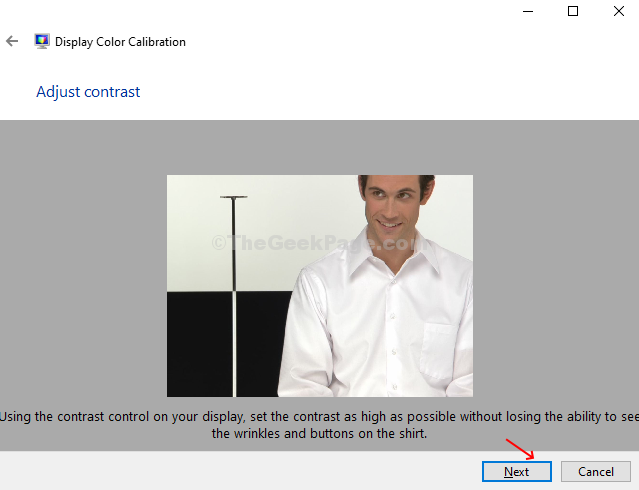
Paso 16: Finalmente, vienes al Balance de color mago. Puede ajustar la precisión del color de su monitor al mostrar un tono específico de gris. Hacer clic Próximo para comenzar.
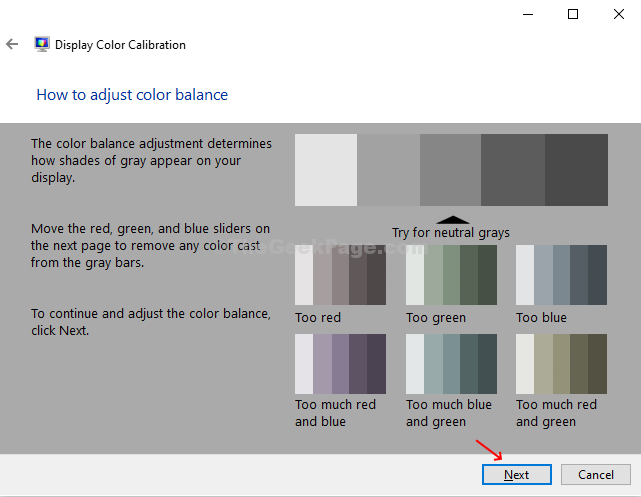
Paso 17: Mueve el controles deslizantes Para obtener un preciso balance de color. Hacer clic Próximo cuando termine.
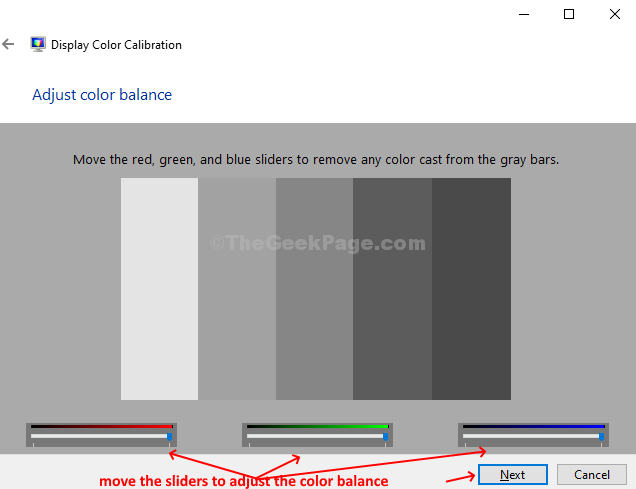
Paso 18: Una vez que haya terminado con la calibración, puede hacer clic en el Calibración previa y calibración actual Botones en la siguiente ventana para comparar la configuración anterior con las calibraciones actuales. Si no está feliz, regrese y haga cambios. Si está satisfecho con los cambios, haga clic Finalizar Para guardar los cambios o Cancelar Para mantener las calibraciones anteriores.
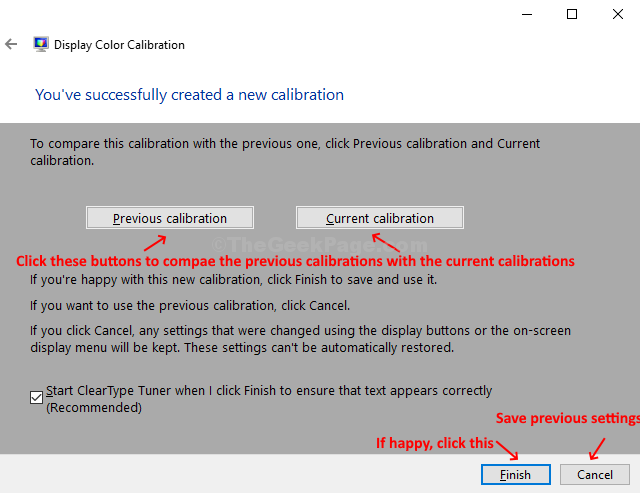
Eso es todo! Ha terminado de calibrar sus colores de monitor de Windows 10.
- « Reduzca el ruido de fondo del micrófono incorporado en su Windows 10/11
- No se pudo conectar a un servicio de Windows en Windows 10 »

