No se pudo conectar a un servicio de Windows en Windows 10
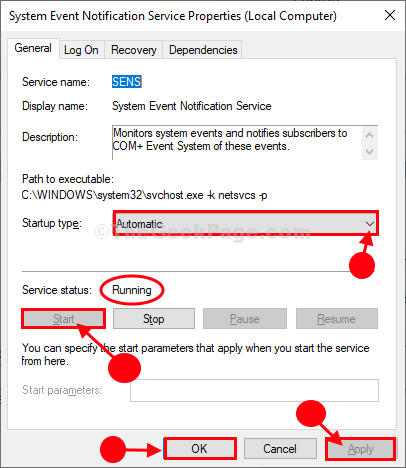
- 799
- 44
- Mario Gollum
Si está viendo un mensaje de error 'No se pudo conectar a un servicio de Windows'En su computadora, entonces un usuario normal no puede iniciar sesión en el dispositivo a menos que un administrador resuelva el problema primero. Simplemente siga estas soluciones fáciles en su computadora y el problema se resolverá rápidamente.
SEX-1 Verifique si los servicios necesarios se están ejecutando o no-
Algunos servicios esenciales son muy necesarios para que su sistema funcione correctamente. Verifique si se ejecutan automáticamente o no-
1. Prensa Clave de Windows+R juntos para lanzar Correr Ventana de tu computadora.
2. Para acceder al Servicios utilidad, pegar esta línea en el Correr terminal y haga clic en "DE ACUERDO".
servicios.MSC
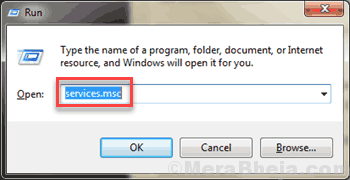
3. En Servicios ventana que necesitas haga doble clic en "Sistema de eventos COM+"Para acceder a sus propiedades.
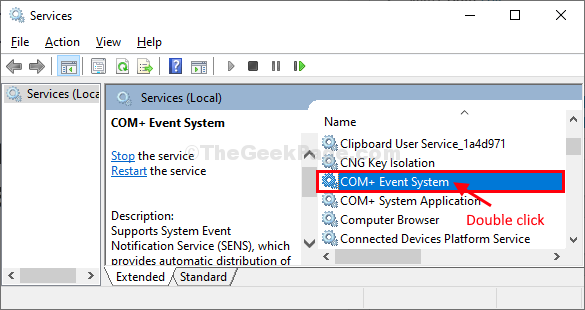
4. Cuando el COM+ Propiedades del sistema de eventos Aparece la ventana, haga clic en 'Tipo de inicio:' y elige "Automático"De la lista desplegable.
5. El siguiente paso implica un cheque de 'Estado del servicio:'. Si esto es 'interrumpido', haga clic en "Comenzar"Para iniciar el servicio en su computadora.
6. Luego haga clic secuencialmente en "Aplicar"Y luego en"DE ACUERDO".
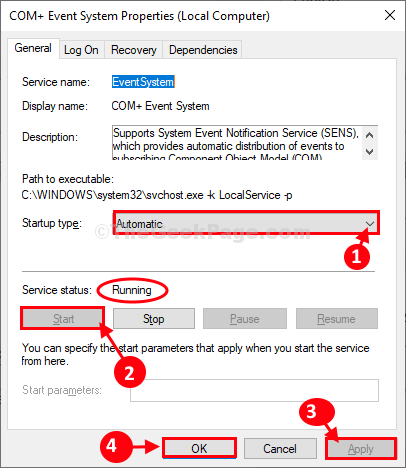
7. De la misma manera, desplácese hacia abajo y luego haga doble clic en "Servicio de notificación de eventos del sistema".

8. En Propiedades del servicio de notificación de eventos del sistema Ventana, haga clic en 'Tipo de inicio:'y seleccionar "Automático"Para automatizar el servicio.
9. Haga clic en "Comenzar"Si aún no se ha iniciado (verifique el 'Estado del servicio').
10. En el último paso, haga clic en "Aplicar" y "DE ACUERDO"Para aplicar la modificación y guardar los cambios en su computadora.
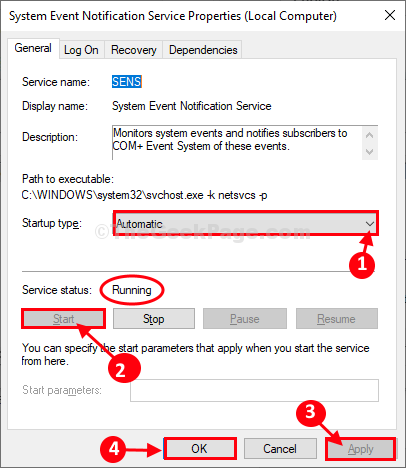
Cerca Servicios ventana.
Reiniciar su computadora y verifique si el mensaje de error todavía aparece o no.
Vaya a la siguiente solución si el error todavía está ahí.
Fix-2 Restablecer Winsock de CMD-
1. Al principio, haga clic en el icono de Windows y escriba "CMD".
2. Entonces botón derecho del ratón en "Solicitante del sistema"Que aparecerá en el resultado de la búsqueda. Luego, haga clic en "Ejecutar como administrador"Para abrir el terminal CMD con derechos de administrador.
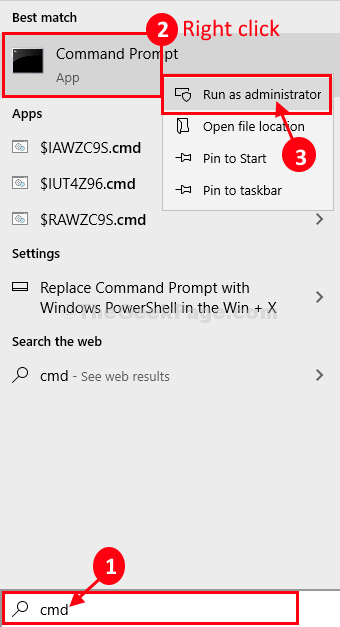
3. Escriba este comando en la ventana CMD y presione Ingresar Para restablecer las API del zócalo de Windows (en cuanto a Winsock).
reinicio de netsh winsock

Reiniciar su computadora y verifique si el problema aún está ahí o no.
Después de reiniciar la verificación de su computadora, se debe corregir el error.
Tu problema debe resolverse.
- « Cómo calibrar los colores de su monitor de Windows 10
- Necesitará una nueva aplicación para abrir este error de MS Windows Store en Windows 10/11 Fix »

