Necesitará una nueva aplicación para abrir este error de MS Windows Store en Windows 10/11 Fix
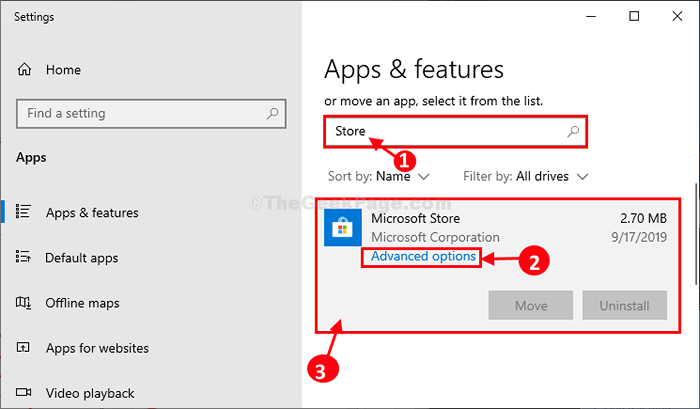
- 3395
- 910
- Norma Sedillo
Algunos usuarios de Windows 10 se quejan de un problema peculiar que enfrentan cuando intentan abrir Tienda de Windows en su computadora. Según los usuarios de tesis, cada vez que intentan abrir Microsoft Store En su computadora están atrapados con un mensaje de error "Necesitará una nueva aplicación para abrir esta tienda MS Windows". Si está viendo el mismo mensaje de error en su dispositivo, intente estas soluciones primero y luego pruebe estas soluciones simples en su computadora.
Soluciones-
1. A veces, los archivos temporales corruptos causan este problema, reiniciado Su dispositivo puede ayudar.
2. Verifique si actualizacion de Windows está pendiente o no.
Si no hay actualización pendiente para Windows, elija estas soluciones
Lea también: Cómo solucionar el problema de la tienda de Microsoft Falta
Tabla de contenido
- Cache de la tienda de reinicio de Fix-1-
- Fix-2 vuelve a registrar Microsoft Store-
- Fix-3 Restablecer Microsoft Store-
- Arreglar 4 - Solución de problemas
- Fix-5 usando la pantalla de solución de problemas
Cache de la tienda de reinicio de Fix-1-
Reestructuración Almacenar El caché te dará Microsoft Store un nuevo comienzo. Sigue estos sencillos pasos para hacerlo-
1. Prensa Clave de Windows+R juntos para lanzar Correr, y escriba "CMD"Y presiona Ctrl+Shift+Enter.
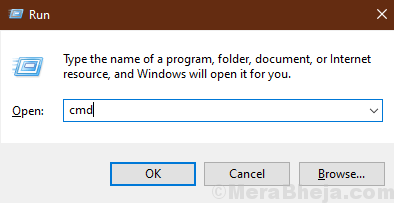
2. En Solicitante del sistema Ventana, escriba "Wsreset.exe"Y golpear Ingresar
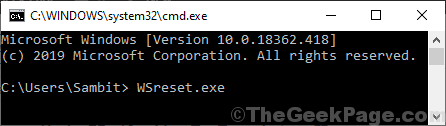
Cerca Solicitante del sistema ventana.
Reanudar tu sistema.
Después de reiniciar su computadora, intente abrir Microsoft Store. Compruebe si está funcionando o no.
Fix-2 vuelve a registrar Microsoft Store-
Re-registrante Microsoft Store te ayudará.
1. Prensa Clave de Windows+R abrir Correr ventana.
2.Tipo "Potencia Shell"Y luego presiona Ctrl+Shift+Enter.
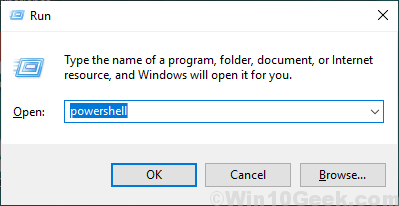
Potencia Shell Se abrirá la ventana.
2. Registrando el MS Store implica un pequeño paso. Ejecutar este comando en Potencia Shell.
Get -appxpackage -altusers | Foreach add -appxpackage -disableDeVelopmentMode -Register "$ ($ _.InstallLocation) AppXManifest.xml "
Si esta ejecución se atasca, cierre la ventana e intente ejecutarla nuevamente. Algunos usuarios han dicho que RE Ejecutándolo pocas veces solucionó el problema.
Reanudar su dispositivo para completar el proceso de reinscripción.
Intenta abrir Microsoft Store en tu ordenador. Verifique si funciona o no.
Fix-3 Restablecer Microsoft Store-
Si alguno de los trucos mencionados anteriormente no funcionó para usted, restableciendo Microsoft Store te ayudará.
1. Prensa Windows Key+I y luego haga clic en "Aplicaciones".
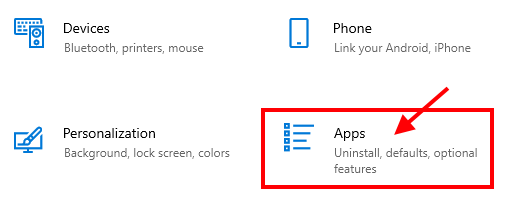
2. En la ventana Configuración, haga clic en "Aplicaciones y características".
3. Ahora, en el lado derecho, desplácese hacia abajo por el lado derecho del Ajustes Ventana, escriba "Almacenar"En el cuadro de búsqueda.
Microsoft Store debería aparecer en el resultado de la búsqueda.
4. Haga clic en "Microsoft Store"Y luego haga clic en"Opciones avanzadas".
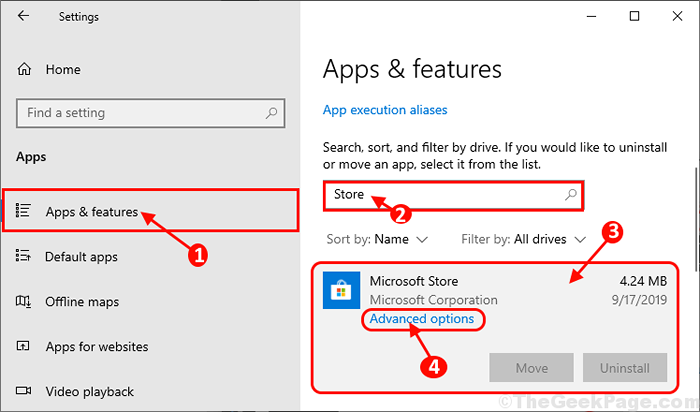
5. En Microsoft Store Ventana de configuración, desplácese hacia abajo y luego haga clic en "Reiniciar"Y obtendrá una pestaña de confirmación.
6. Ahora tienes que hacer clic en "Reiniciar" reiniciar Almacenar en tu ordenador.
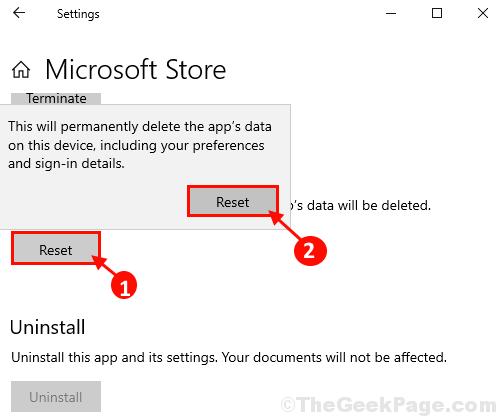
Una vez que hayas reiniciado Almacenar En su computadora, cierre el Ajustes ventana.
Reiniciar tu computadora.
Después de reiniciar su computadora, Almacenar debería estar funcionando bien.
Arreglar 4 - Solución de problemas
1. Prensa Windows Key + I juntos para abrir la configuración.
2. Ahora, haga clic en Actualización y seguridad.
3. Ahora, haga clic en Resolución de problemas Desde el menú izquierdo.
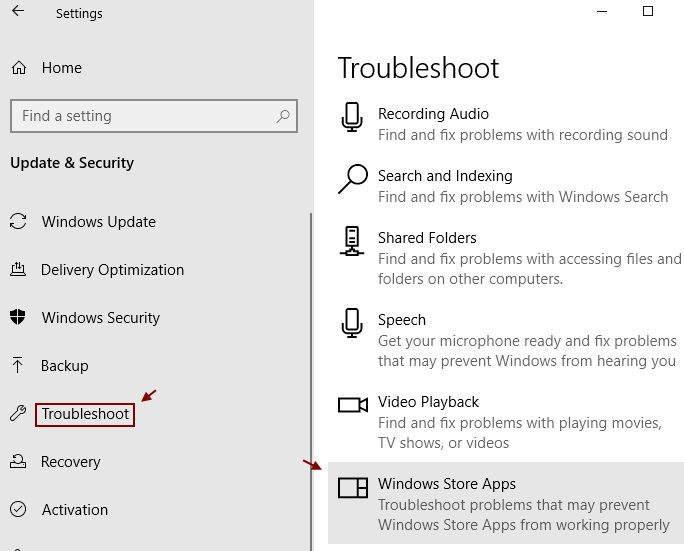
4. Ahora, haga clic en las aplicaciones de la tienda de Windows desde el menú izquierdo.
Deje que se complete la resolución de problemas. Si solicita iniciar sesión en la cuenta de Microsoft, inicie sesión.
Fix-5 usando la pantalla de solución de problemas
1. Abra el explorador de archivos.
2. Haga clic en vista y verificar artículos ocultos opción.
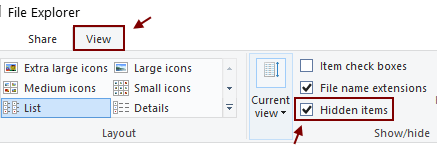
3. Ahora, pegue la ruta que se da a continuación en la barra de direcciones y presione la tecla ENTER.
C: \ users \%username%\ appData \ local \ paquetes
4. Intente eliminar cada carpeta dentro ignorando los mensajes de error.
5. Ahora, presione la tecla Ctrl + X juntas y abra PowerShell (administrador) haciendo clic en ella.
6. Ahora, copie y pegue el comando que se proporciona a continuación y presione la tecla ENTER.
Get -appxpackage -altusers | Foreach add -appxpackage -disableDeVelopmentMode -Register "$ ($ _.InstallLocation) \ AppXManifest.xml "
7. Ahora, presione la tecla Shift y mantenla presionada, haga clic en Reanudar.
8. Ahora, vaya a Solución de problemas -> Opciones avanzadas -> Solicitud del sistema
9. Ahora, ejecute el comando que se da a continuación.
Administrador de usuarios netos /Activo: Sí
10. Ahora, inicie sesión en esta cuenta de administrador y espere un tiempo para cargar las cosas normalmente.
11. Ahora, vuelva a iniciar sesión desde su cuenta normal si lo desea.
Tu problema debe resolverse.
- « No se pudo conectar a un servicio de Windows en Windows 10
- Haga un atajo para matar los programas de no responder instantáneamente usando TaskKill.murciélago »

