Cómo capturar una captura de pantalla de desplazamiento en Windows
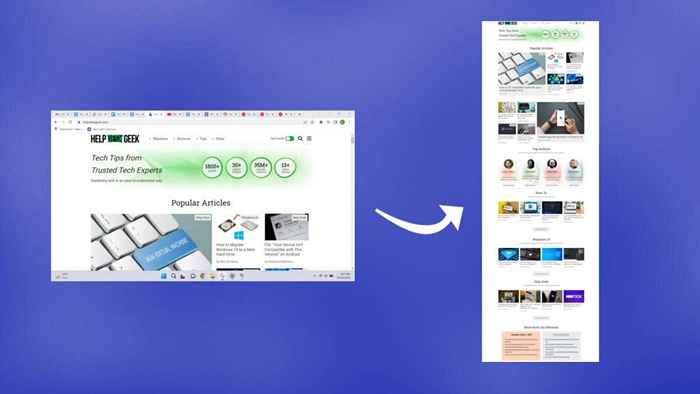
- 3759
- 659
- Sta. Enrique Santiago
Es fácil tomar una captura de pantalla, pero ¿qué pasa con las páginas web que se extienden más allá de su pantalla?? O archivos PDF con páginas verticales? Veamos algunas formas de tomar una captura de pantalla de desplazamiento en Windows 10 y 11.
Dependiendo de la aplicación, puede usar extensiones de navegador, herramientas de desarrollador o incluso aplicaciones de terceros para hacer el trabajo. Nos centraremos en herramientas de terceros y extensiones de navegador, que son las más fáciles de usar.
Tabla de contenido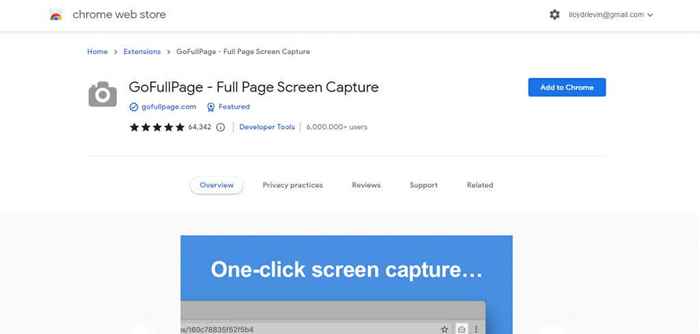
- Seleccione Agregar extensión en la ventana emergente que aparece.
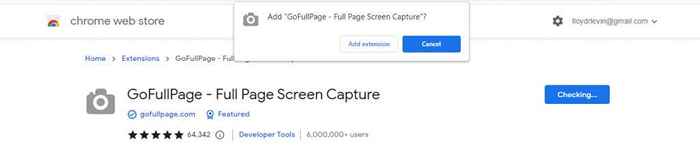
- La extensión se descargará e instalará. Una vez que se complete la instalación, verá una página de bienvenida con instrucciones sobre el uso de la extensión.
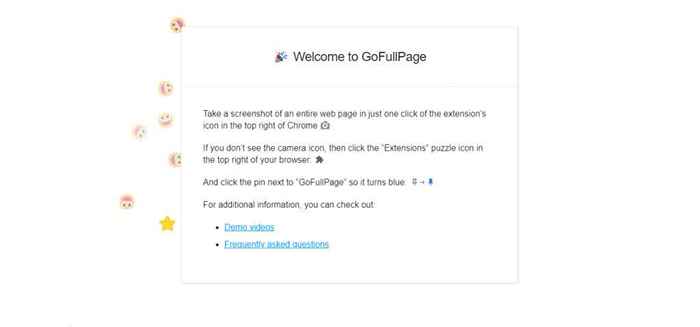
- Ahora abra la página web que desea tomar una captura de pantalla de página completa y haga clic en el icono de extensiones en la parte superior derecha. Esto derriba la lista de todas las extensiones activas en Chrome. Haga clic en GoFullPage para tomar una captura de pantalla de la ventana de desplazamiento.
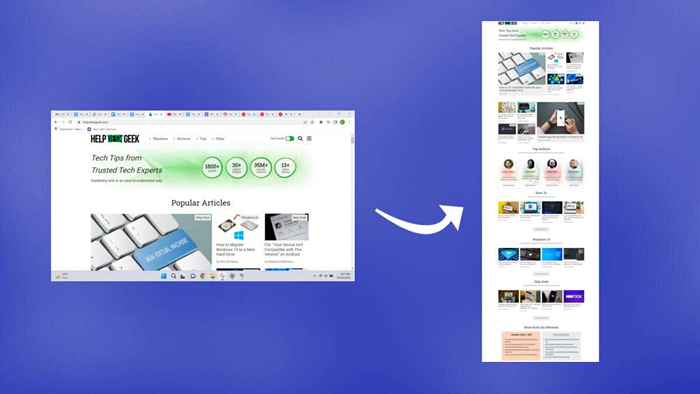
- La herramienta se desplazará automáticamente por la página web y tomará una captura de pantalla, mostrando una barra de progreso a través de una ventana emergente en la parte superior.
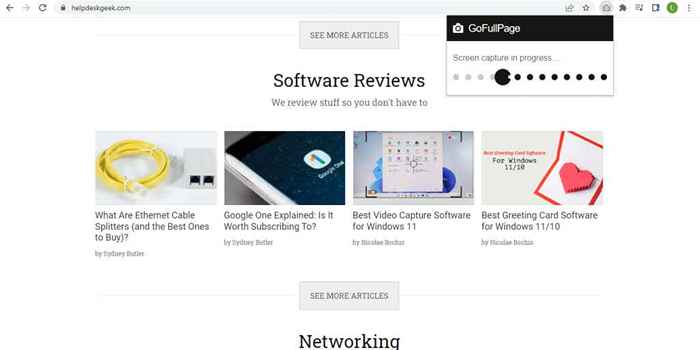
- Una vez que se completa la captura de pantalla, puede optar por descargar la imagen completa como un archivo PNG o PDF o editarlo directamente.
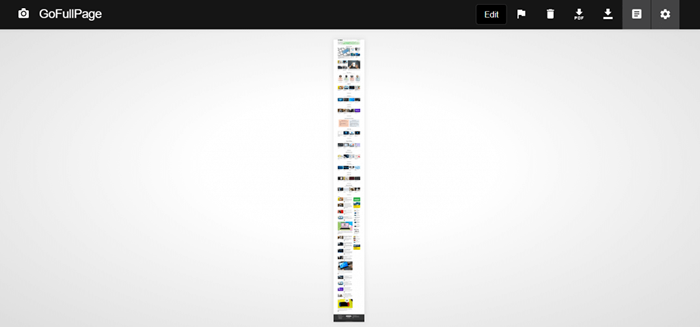
- Por la primera vez que descarga una captura de pantalla capturada a través de GoFullPage, deberá dar la extensión permisos adicionales. Simplemente seleccione Permitir en la ventana emergente que aparece.

- Su captura de pantalla se descargará en su carpeta de descargas.
Los pasos serán más cortos para futuras capturas de pantalla, ya que la extensión y sus permisos ya están en su lugar. Técnicamente, también puede usar este método para tomar capturas de pantalla de desplazamiento de archivos PDF, aunque eso requiere que modifique los permisos de extensión y le dé acceso a gofullpage a URL de archivos.
Cómo capturar una captura de pantalla de desplazamiento en cualquier aplicación de Windows usando Sharex
Hemos visto cómo tomar capturas de pantalla de página completa en Chrome, y navegadores como Mozilla Firefox y Microsoft Edge vienen con herramientas integradas. Veamos un método para tomar capturas de pantalla de desplazamiento en otras aplicaciones como los lectores de PDF.
- Para tomar capturas de pantalla de desplazamiento en cualquier ventana, usaremos Sharex. Una aplicación gratuita y de código abierto, es una herramienta de captura de pantalla completa con múltiples modos, incluida la captura de desplazamiento. Descárguelo desde el sitio web oficial o en su página de Steam Store.
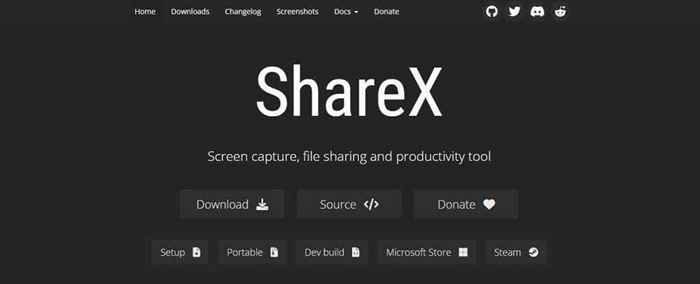
- Instale Sharex desde la configuración descargada, o ejecutarlo directamente si tiene la versión portátil.
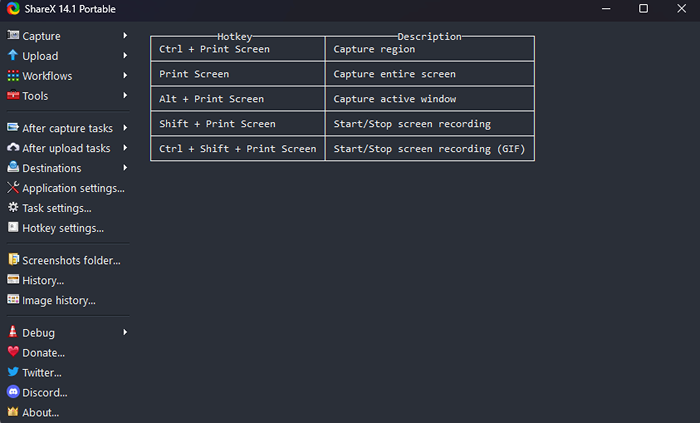
- Ahora haga clic en Captura en la parte superior izquierda y seleccione la opción Captura de desplazamiento ... en el menú desplegable.
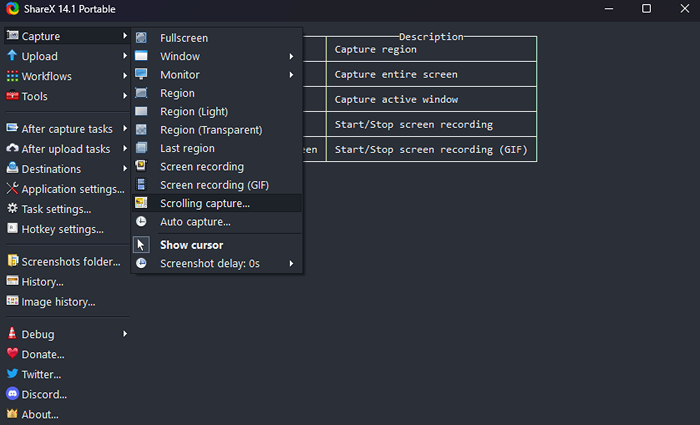
- Aparecerá un rectángulo punteado, denotando el área que será capturada. Mueva el puntero del mouse para detectar regiones de ventanas activas automáticamente. Haga clic cuando esté satisfecho.
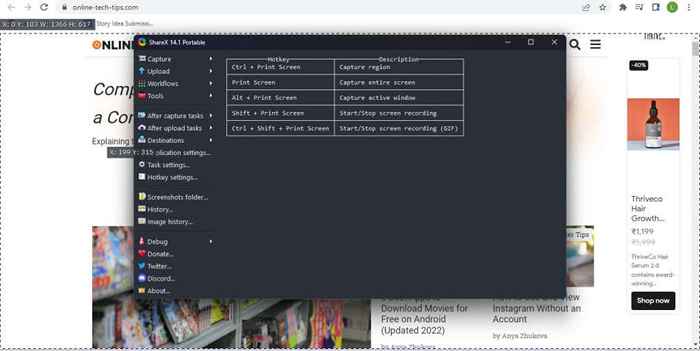
- En su mayor parte, las opciones de captura predeterminadas son lo suficientemente buenas. Es posible que deba aumentar el recuento máximo de desplazamiento para documentos y páginas web más largas, pero nada más necesita cambiar. Use el botón Start Capture para tomar una captura de pantalla de desplazamiento.
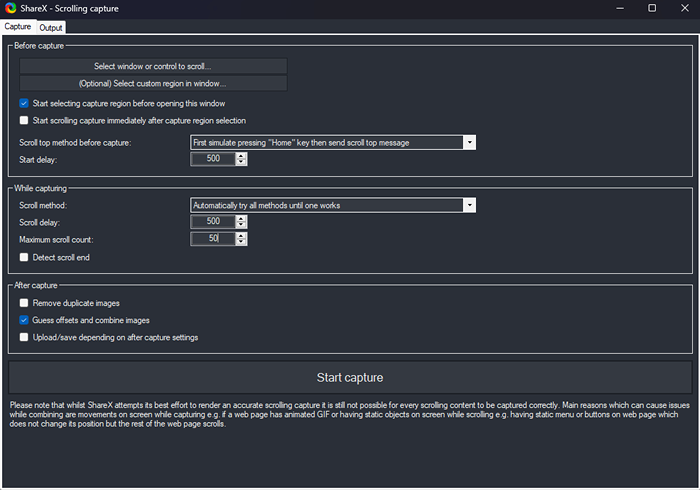
- Verá la ventana desplazándose automáticamente hacia abajo desde la parte superior. Una vez que llegue al final, Sharex mostrará una vista previa de la captura de pantalla capturada. Juega con los márgenes hasta que obtenga un resultado conectado sin problemas y haga clic en el botón Cargar/Guardar en la parte superior derecha.
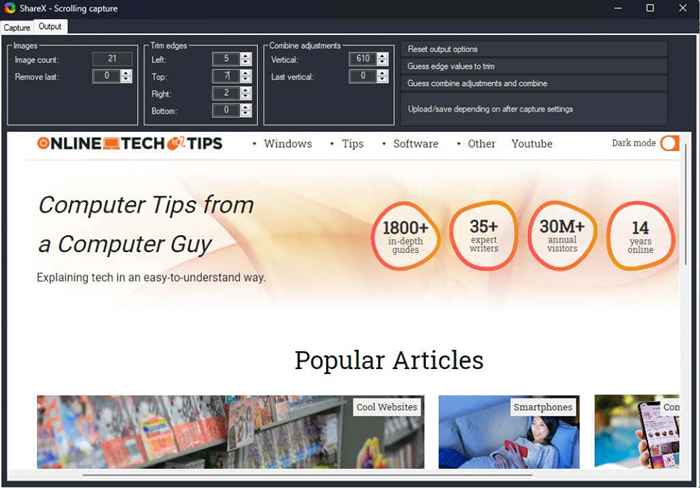
- Habrá un efecto de sonido, y la captura de pantalla de desplazamiento capturado aparecerá en la ventana principal de Sharex. Dependiendo de su configuración, se cargará a Imgur y se guardará localmente en la carpeta de usuario de la aplicación.
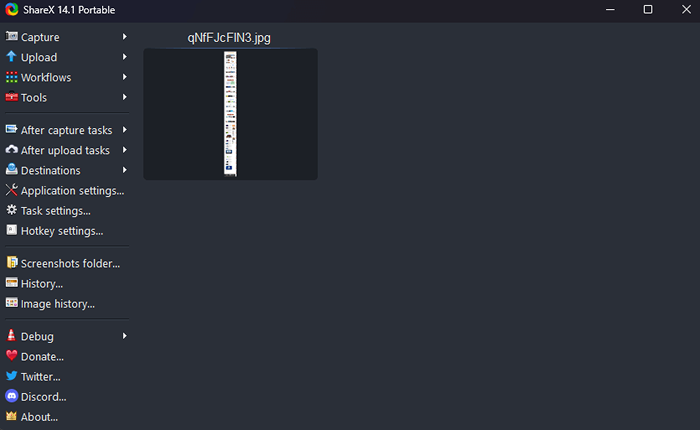
Para tomar capturas de pantalla de pantalla completa en las páginas web, es preferible usar una extensión del navegador, ya que Sharex puede ser un poco complicado. Pero la aplicación de código abierto es una excelente manera de tomar todo tipo de capturas de pantalla en otras aplicaciones en Windows.
- « Por qué Microsoft Word es negro en su PC (y cómo solucionarla)
- Que es mbam.exe en las ventanas y si lo elimina? »

