Cómo capturar capturas de pantalla de página completa en Chrome y Firefox
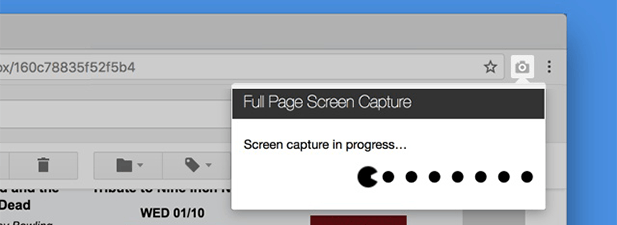
- 1780
- 359
- Claudia Baca
Gracias a las utilidades de captura de pantalla incorporadas, puede tomar capturas de pantalla en Windows y Mac Máquinas sin la necesidad de instalar una aplicación de terceros. Estas utilidades incorporadas también ofrecen opciones personalizadas para que pueda capturar sus capturas de pantalla como desee.
Sin embargo, hay algunas áreas donde estas utilidades se quedan cortos. Una de ellas es que no puede capturar capturas de pantalla de página completa de las páginas web en su navegador. Las herramientas solo capturarán la parte de la pantalla que es visible y no le permitirán tomar capturas de pantalla de desplazamiento de los sitios.
Tabla de contenido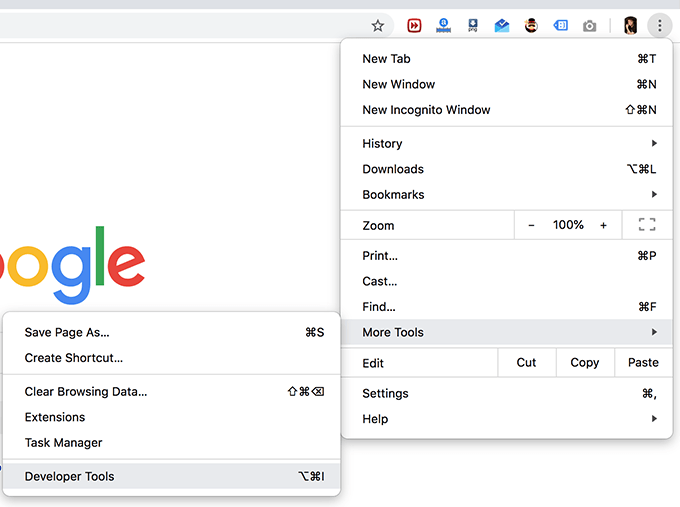
- Un panel se lanzará y aparecerá en la parte inferior del navegador. Haga clic en los tres puntos en la esquina superior derecha del panel y seleccione la opción que dice Ejecutar comando. Te permitirá ejecutar comandos en tu navegador.
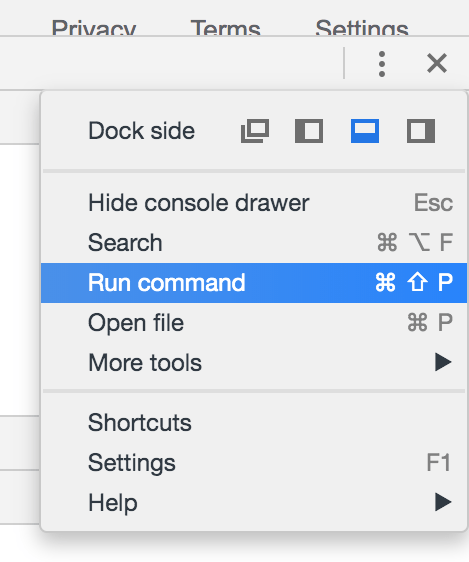
- Ahora podrás buscar y ejecutar comandos en Chrome. Buscar el término captura de pantalla y luego haga clic en el Capturar captura de pantalla de tamaño completo opción en los resultados de búsqueda.
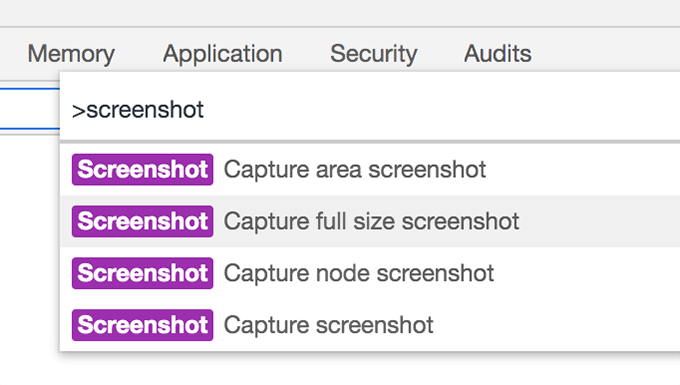
- Capturará una captura de pantalla de página completa de su pestaña actual y le ofrecerá guardar el archivo en su computadora.
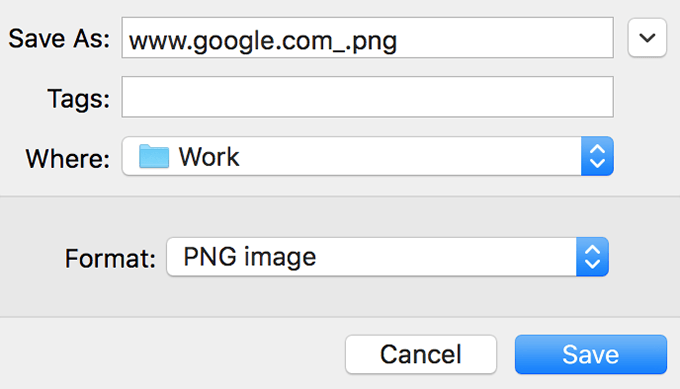
- Inicie el archivo guardado en un visor de fotos y encontrará que incluye la totalidad de la página web en la que estaba.
Capture una captura de pantalla de página completa en Chrome (con una extensión)
El método anterior debería funcionar bien para tomar capturas de pantalla, pero no es un método ideal si captura muchas capturas de pantalla en su navegador. Ir al panel de desarrolladores y ejecutar un comando para cada captura de pantalla simplemente no tiene sentido.
Afortunadamente, tiene una extensión para su navegador que le permite capturar capturas de pantalla de página completa con el clic de un botón. La extensión se encuentra justo en la barra de menú de su navegador y haciendo clic en ella toma una captura de pantalla de la ventana actual.
- Dirígete a la página de captura de pantalla de página completa en el sitio de Chrome Extensions.
- Haga clic en el botón que dice Añadir a Chrome Para agregar la extensión a su navegador. Haga clic en Agregar extensión en el mensaje que aparece en su pantalla.
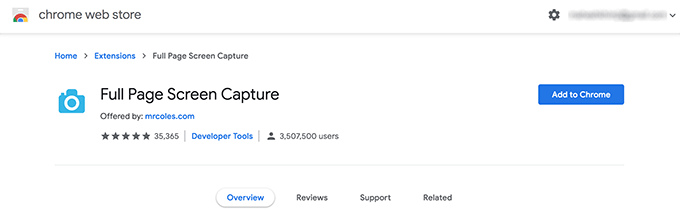
- Cuando se agrega la extensión a Chrome, haga clic en su icono en su barra de menú y capturará una captura de pantalla de página completa de su pestaña actual.
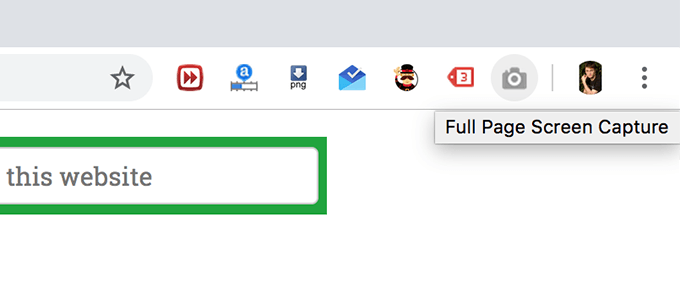
- Luego se le ofrecerá la opción de guardar la captura de pantalla en formato PDF o PNG en su computadora. Elija la opción que prefiera.
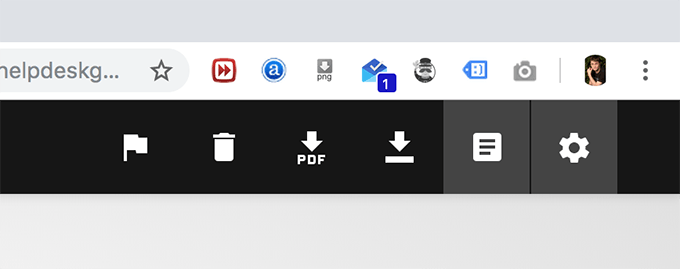
Aunque la extensión debería funcionar bien en la mayoría de los sitios web, hay algunos sitios que pueden restringir el uso de tales extensiones. En esos casos, la extensión no funcionará y no podrá tomar capturas de pantalla.
Capture una captura de pantalla de página completa en Firefox (sin una extensión)
Firefox también tiene un menú de desarrolladores incorporado para permitirle capturar capturas de pantalla de página completa sin necesidad de instalar un complemento. En comparación con Chrome, encontrar y usar la opción en Firefox es más fácil.
- Lanzamiento Firefox en tu ordenador. Haga clic en las tres líneas horizontales en la esquina superior derecha y seleccione Desarrollador web seguido por Modo de diseño receptivo.
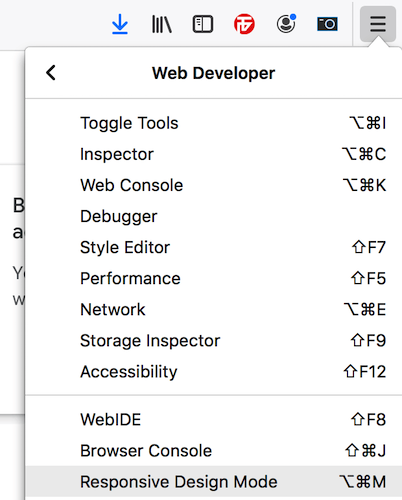
- Puede personalizar la resolución de la página desde las opciones en la parte superior. Luego haga clic derecho en cualquier lugar de la página web y seleccione la opción que dice Tomar una captura de pantalla.
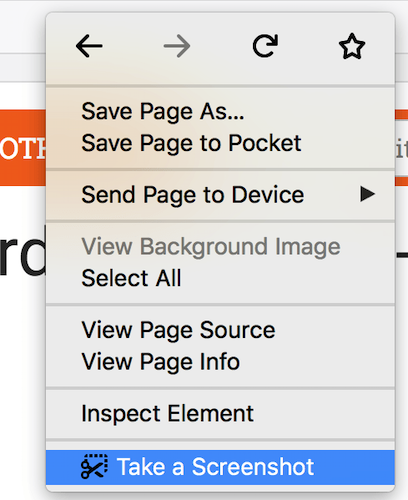
- Ahora podrás seleccionar un área para tomar su captura de pantalla, pero no es lo que quieres. La opción que estás buscando se llama Guardar página completa y haga clic en él en la esquina superior derecha de la página.
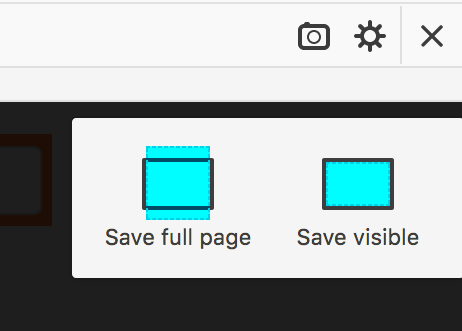
- Capturará y te mostrará la captura de pantalla. Clickea en el Descargar botón para descargarlo a su computadora.
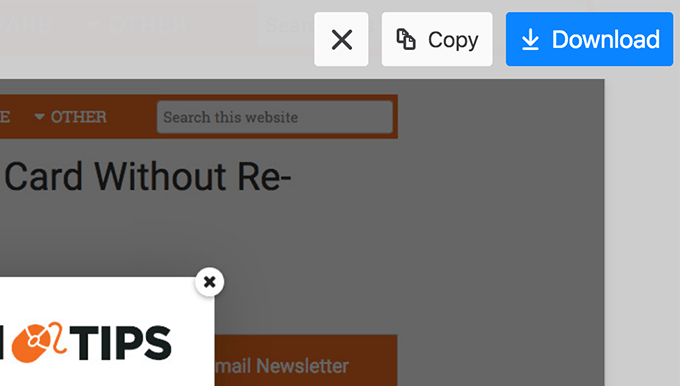
- Firefox guardará la captura de pantalla en la carpeta de descargas predeterminada para el navegador. Puede hacer clic en el icono de descargas en la barra de menú para acceder a sus capturas de pantalla y otros archivos descargados.
Capture una captura de pantalla de página completa en Firefox (con una extensión)
Si no le importa instalar un complemento en su navegador, hay un complemento que le permite tomar capturas de pantalla de página completa en Firefox con el clic de un botón.
- Dirígete a la página de complementos de captura de pantalla de la página en Firefox y haga clic en el Agregar a Firefox botón. Haga clic en Agregar en la siguiente pantalla también.
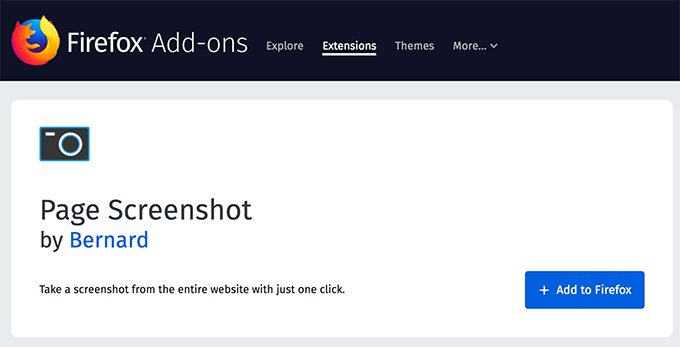
- Haga clic en el icono de complemento en la barra de menú y luego seleccione Permitir. Le otorgará los permisos que necesita.
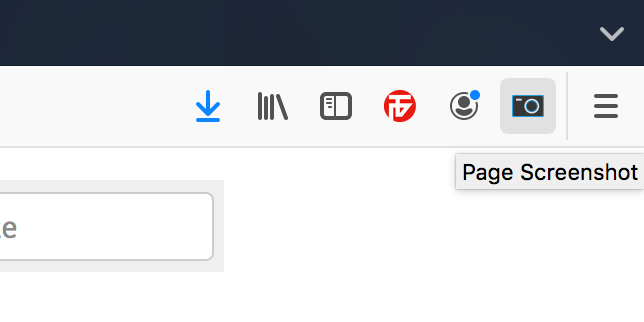
- Tomará la captura de pantalla y le pedirá que la guarde en su máquina.
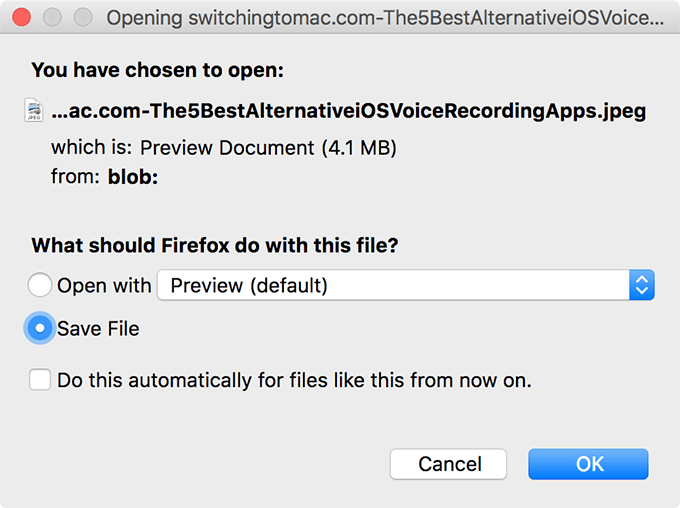
- Si desea personalizar las opciones, puede hacerlo yendo a Menú> complementos> extensiones, haciendo clic en los tres puntos al lado del complemento y seleccionando Preferencias.
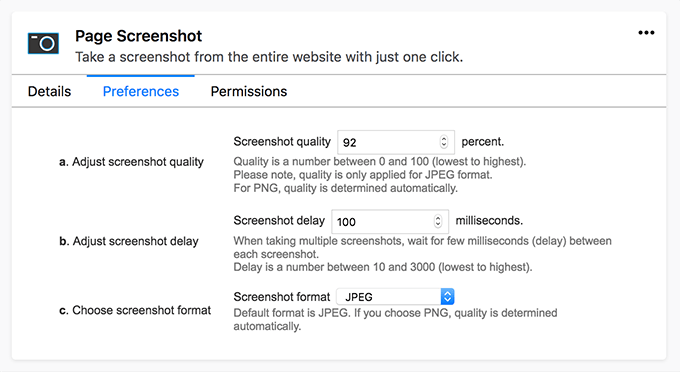
- Las opciones que puede modificar incluyen el formato de imagen de captura de pantalla, el retraso y la calidad de la captura de pantalla.
- « Cómo usar Windows sin una contraseña de usuario
- Use una cámara web antigua para monitorear su propiedad de forma gratuita »

