Cómo cambiar la voz y el idioma de Cortana en Windows 10
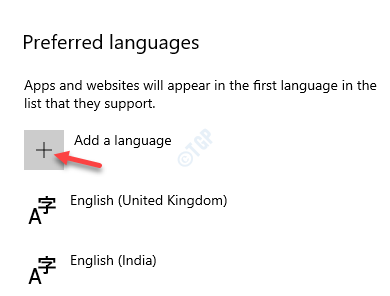
- 3750
- 467
- Carmen Casillas
Windows lanzó Cortana con Windows 8.1 versión y desde entonces, el asistente virtual ha sido un éxito con los usuarios de Windows. Mucho como el Siri de Apple o el Asistente de Google, Cortana lo ayuda a administrar su computadora con comandos de voz y no necesita que escriba. Desde la búsqueda de aplicaciones o programas hasta enviar correos electrónicos o incluso configurar recordatorios, le ayuda con la mayoría de sus requisitos de Windows, manos libres.
Sin embargo, necesita hablar tu idioma. Mientras que Cortana actualmente admite idiomas de 13 países, eso cubre más o menos la mayoría de los idiomas ampliamente entendidos y hablados en todo el mundo. Esto le ayuda a cambiar fácilmente el idioma de Cortana a su idioma preferido. Esto cambiará automáticamente la voz de Cortana y también el formato de fecha, el diseño del teclado, etc., Dado que estás cambiando la región. Lo bueno es que, una vez que haya cambiado la región para el idioma, puede revertir el formato de fecha y el diseño del teclado a la U.S. ajustes.
Entonces, veamos cómo cambiar la voz y el idioma de Cortana en su PC de Windows 10.
Solución: a través de la configuración del tiempo y el idioma
Paso 1: presione el Ganar + yo teclas de acceso directo en su teclado para iniciar el Ajustes aplicación.
Paso 2: En el Ajustes Ventana, haga clic en el Tiempo e idioma opción.
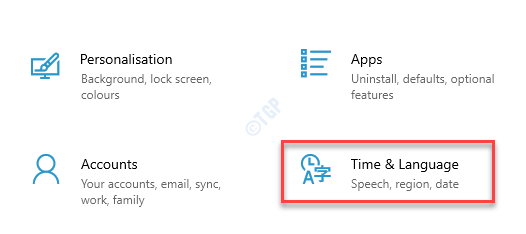
Paso 3: En el Tiempo e idioma Ventana de configuración, haga clic en Idioma En el lado izquierdo del panel.
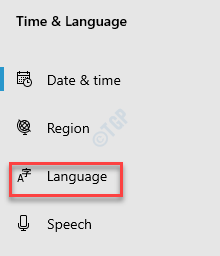
Etapa 4: Ahora, ve al lado derecho, desplácese hacia abajo y debajo del Idiomas preferidos Sección, haga clic en el Añadir un idioma opción.
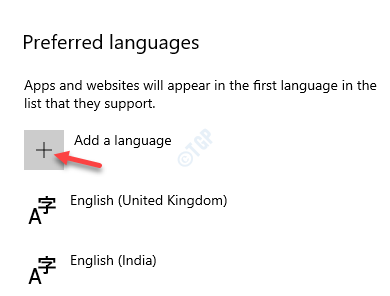
Paso 5: Ahora abrirá un Elija un idioma instalar ventana.
Aquí, escriba el nombre del idioma que desea instalar en el campo de búsqueda.
Seleccione el idioma de la lista y haga clic en Próximo.
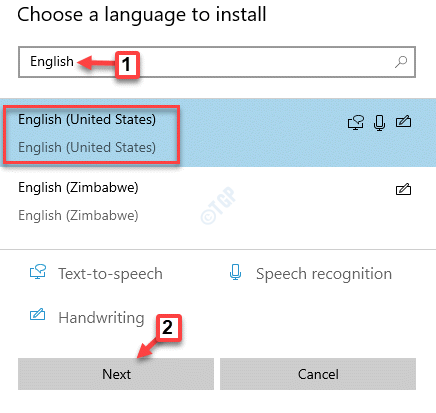
Paso 6: Ahora verás una ventana - Instalar características del idioma.
presione el Instalar botón para comenzar a instalar el paquete de idiomas.
*Nota - Puede mantener las funciones opcionales todas marcadas o desmarcar cualquier opción si lo desea.
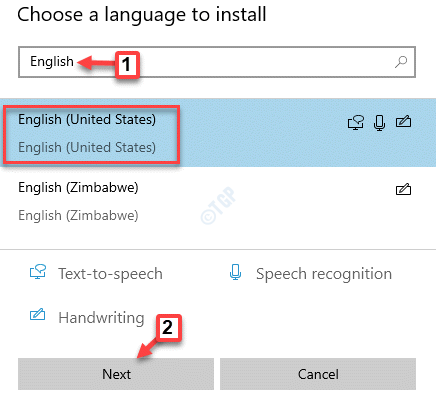
Paso 7: Ahora, seleccione el idioma que instaló hace ahora y haga clic en el símbolo de la flecha superior para moverlo y configúrelo como el idioma predeterminado.
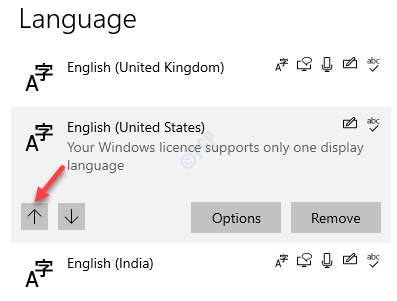
Paso 8: A continuación, haga clic en el Opción botón.
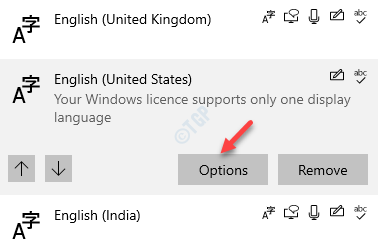
Paso 9: En el Idioma Sección de opciones, verifique si el Idioma embalar y el Discurso Se descargan opciones.
Si no, presione el Descargar botón debajo de ellos.
Paso 10: Ahora, bajo el Discurso Opción, haga clic en Ajustes.
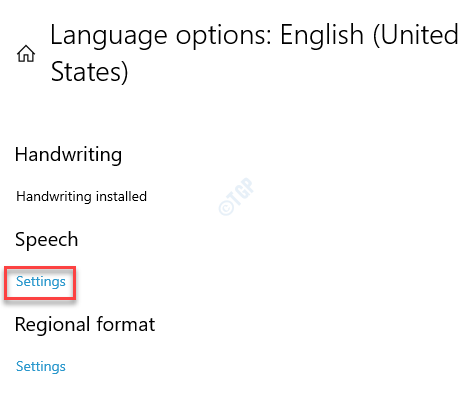
Paso 11: Te lleva directamente al Discurso ventana de configuración.
En el lado derecho del panel, debajo del Lenguaje del habla sección, ve al Elija el idioma que hable con la opción de su dispositivo y configúralo en tu idioma preferido.
Ahora, marque la casilla al lado de Reconocer acentos no nativos para este idioma.
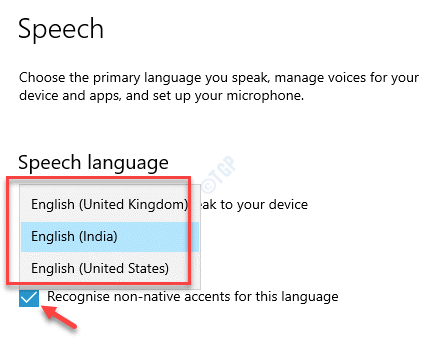
Paso 11: Reinicie su PC ahora para que los cambios sean efectivos.
Ahora puede hacer clic en el icono Circle al lado de la barra de búsqueda de Windows para abrir Cortana y hablar con él en su conjunto preferido.
Paso 12: También puede hacer clic en el icono del idioma en la parte inferior derecha del Barra de tareas Para abrir el Preferencias del idioma para tu teclado.
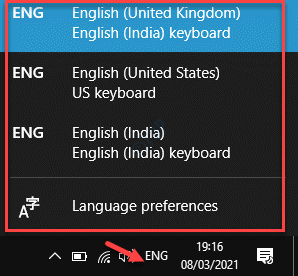
Puede cambiar el teclado desde aquí seleccionando una opción para cambiarlo a su idioma preferido.
Cómo cambiar el formato de fecha o la región
Cuando cambia el idioma y también la región en su sistema, no solo cambia la voz y el idioma de Cortana, sino que también cambia la fecha y la hora en función del país que seleccionó. Entonces, si cambió el idioma preferido a los Estados Unidos, la hora se mostrará en formato de 12 horas y la fecha en que mes / día / año. Para el Reino Unido, el tiempo estará en formato las 24 horas y la fecha se mostrará como día / mes / año. Veamos cómo se muestra para Estados Unidos.
Paso 1: Ir a Comenzar, Haga clic derecho en él y seleccione Correr Para abrir el Ejecutar comando.
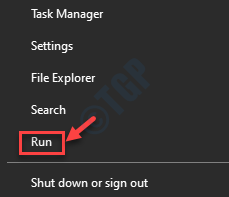
Paso 2: En el Ejecutar comando Ventana, escriba intl.CPL y golpear Ingresar Para abrir el Región ventana Panel de control.
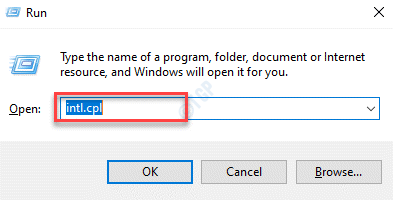
Paso 3: En el Región ventana, debajo del Formatos pestaña, seleccione su región preferida del desplegable.
Prensa Aplicar y luego DE ACUERDO Para guardar los cambios y salir.
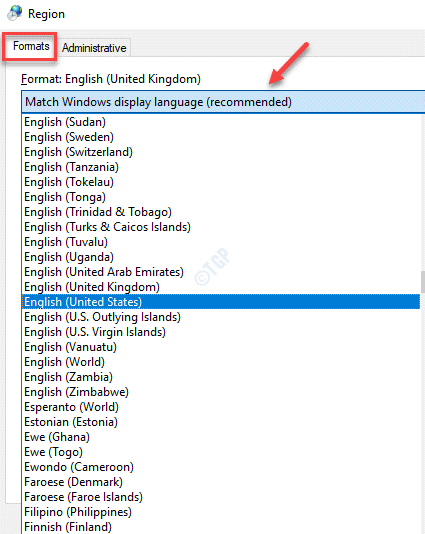
Ahora debería haber cambiado con éxito la voz y el idioma de Cortana en su PC con Windows 10.
- « Cómo habilitar Hyper V en Windows 10 Home
- Cómo arreglar la barra de tareas de Windows 10 siempre en el tema »

