Cómo cambiar el tiempo de arrendamiento de DHCP en Windows 11
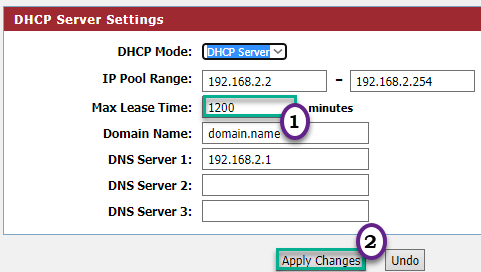
- 1492
- 141
- Hugo Vera
DHCP o el tiempo de arrendamiento de protocolo de control de host dinámico es un intervalo de tiempo que se arrenda a los dispositivos conectados a un determinado enrutador WiFi para permitirle acceder a Internet desde su dispositivo conectado. Este tiempo de arrendamiento de DHCP es único para cada dispositivo y puede alterarlo desde la configuración del enrutador interno. Este artículo le mostrará cómo ajustar este tiempo de arrendamiento de DHCP en su máquina Windows 11.
¿Cuál es la función de tiempo de arrendamiento de DHCP??
Cada conexión única a un dispositivo de enrutador es una conexión temporal. Entonces, el enrutador, siguiendo el DHCP, asigna una dirección IP dinámica para un intervalo de tiempo para la conexión. Si el dispositivo en particular se desconecta del enrutador dentro del tiempo de arrendamiento especificado, el enrutador reinicia la dirección IP a otros dispositivos con un tiempo de arrendamiento.
Para la conexión de su enrutador de inicio, puede asignar un tiempo de arrendamiento más largo para las direcciones IP. El tiempo de arrendamiento de DHCP debe ofrecer tiempo para la conexión pública del enrutador wifi.
Cómo ajustar el tiempo de arrendamiento de DHCP en Windows 11
Puede ajustar el tiempo de arrendamiento de DHCP en su computadora. Pero al principio, debe conocer el tiempo de arrendamiento predeterminado en su computadora.
Paso 1 - Verifique el tiempo de arrendamiento actual
Puede verificar el tiempo de arrendamiento actual usando el terminal del símbolo del sistema.
1. Al principio, haga clic en el icono de búsqueda y escriba "CMD".
2. Luego, haga clic derecho en "Solicitante del sistema"Y haga clic en"Ejecutar como administrador"Abrir la terminal con derechos administrativos.

3. Cuando se abre el símbolo del sistema, tipo este comando y golpe Ingresar.
ipconfig / all
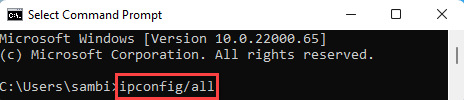
4. Una vez que se abra el terminal, encontrará una lista de adaptadores de red.
5. Busque el adaptador de red que está utilizando en la lista.
6. Ahora puedes consultar el 'Contrato obtenido:' y 'El arrendamiento vence:'Tiempos de la lista.
7. Además, no olvides anotar el 'GateWA predeterminadoy 'para el adaptador de red.
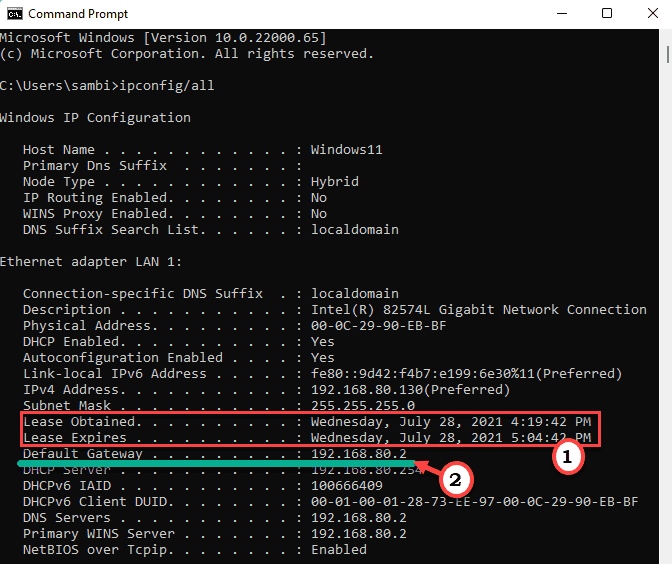
Entonces, este es el tiempo de arrendamiento que su enrutador ha asignado para su máquina.
Paso 2 - Acceda a la configuración de su enrutador
Puede acceder a la configuración del enrutador desde un navegador.
1. Abra una pestaña del navegador.
2. Luego, abra el sitio web del enrutador en el navegador.
(Si no conoce la dirección web del enrutador, puede encontrarla en el sitio web del fabricante del enrutador o en el paquete de enrutador en sí.)
[Hemos mostrado el proceso para un enrutador digisol. Los pasos pueden diferir dependiendo del enrutador que esté utilizando. ]
3. Al principio, ingrese su identificación de administrador y contraseña y haga clic en "Acceso"Para ingresar a la configuración.
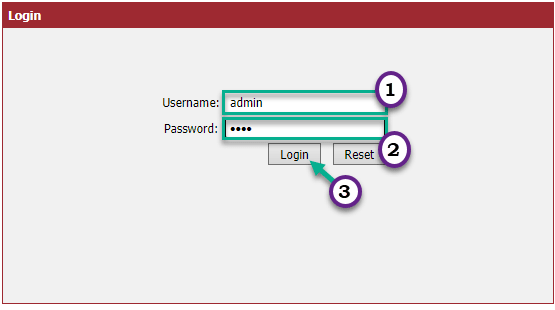
4. Ahora, en el lado izquierdo, toque el "Red local".
5. En el modo 'DHCP:', seleccione "servidor DHCP"De la lista desplegable.
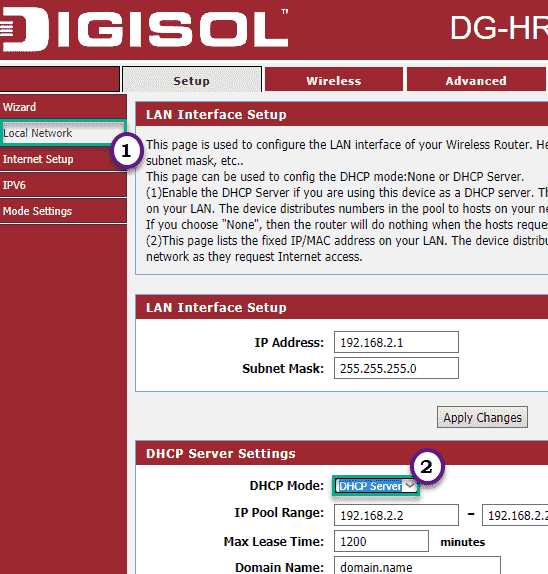
6. Ahora, aquí verás el "Tiempo de arrendamiento máximo:" opción. El valor predeterminado para esto es de 120 minutos.
7. Establecer esto en "1200"O cualquier valor entre el 1-2880.
8. Finalmente, haga clic en "Aplicar"Para guardar esta modificación.
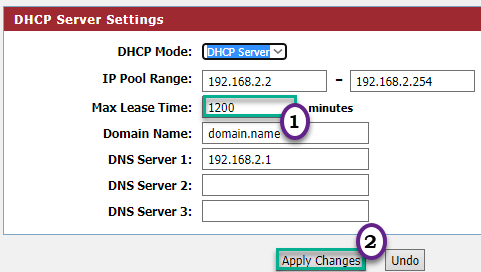
Su enrutador se reiniciará automáticamente.
Esto aumentará significativamente el tiempo de arrendamiento de DHCP para su enrutador.
- « Cómo restaurar su PC usando el sistema de restauración en Windows 11
- Cómo crear una cuenta de invitado en Windows 11 »

