Cómo cambiar la carpeta de descarga de borde Ubicación predeterminada
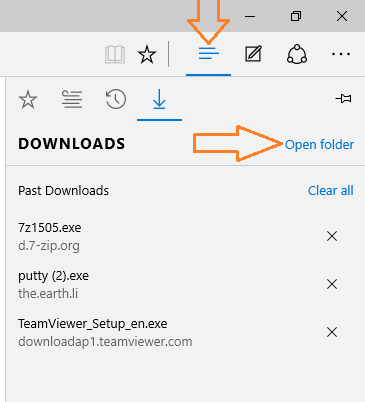
- 2380
- 676
- Hugo Vera
A veces queremos cambiar la carpeta de descarga predeterminada en nuestro navegador. Ocurre en los casos en que nuestras carpetas de descarga se sobrecargan con muchos archivos y se vuelve doloroso encontrar y ordenar archivos que queríamos. O puede ser un caso si estamos descargando un conjunto importante de archivos que queremos mantener en una ubicación diferente. Aquí en este tutorial te mostraré cómo Cambiar la carpeta de descarga de la ubicación predeterminada.
Cómo cambiar la carpeta de descargas predeterminadas de Microsoft Edge
Método 1 - Cambiar la ubicación de descarga de borde cambiando la propiedad de ubicación
Paso 1 - Prensa Clave de Windows + E para ir al explorador en su computadora.
Paso 2 - Ahora haga clic derecho en la carpeta de descarga en el menú izquierdo. Luego haga clic en Propiedades.
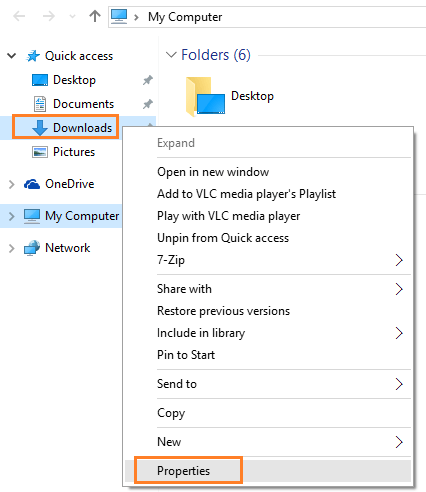
Paso 3 - Ahora haga clic en la ubicación en las pestañas superiores en el menú que acaba de aparecer.
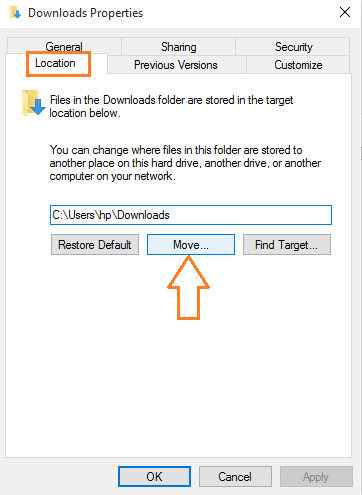
Etapa 4 - Ahora navegue y seleccione una ruta diferente y luego haga clic en Aplicar.
Este método cambiará el directorio de descarga de Windows 10 según su elección.
Si desea cambiar la carpeta de descarga solo para borde, siga el método 2 que se da a continuación.
Método 2 - Cambiar la ubicación de descarga de borde mediante la llave de registro
Para conocer su ubicación de carpeta de descarga actual, Simplemente haga clic en tres menores de tamaño horizontal llamado Hub como se muestra en la captura de pantalla a continuación. Luego haga clic en carpeta abierta Enlace y lo llevará a la carpeta de descarga predeterminada actual en el navegador Edge. Todos los archivos que descargue se descargarán en esta carpeta.
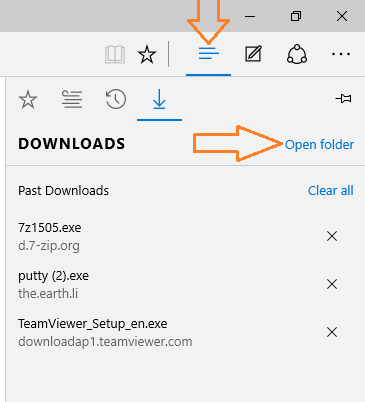
Cómo cambiar la carpeta de descarga predeterminada en Edge Browser por Registry
Para hacer esto, tienes que hacer un simple ajuste de registro. Siga los pasos explicados a continuación para cambiar la carpeta de descarga a una carpeta diferente establecida por usted.
Paso 1 - Abra el editor de registro. Para la apertura del editor de registro, presione Clave de Windows + R en tu teclado. En el cuadro de comando Ejecutar que aparece, solo escriba regedit y presione ok.
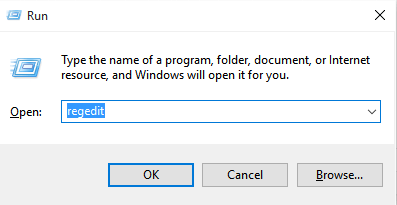
Paso 2 - Ahora, en el editor de registro que se ha abierto justo ahora, navegue a la siguiente ubicación.
HKEY_CURRENT_USER \ Software \ Classes \ Local Settings \ Software \ Microsoft \ Windows \ CurrentVersion \ AppContainer \ Storage \ Microsoft.Microsoftedge_8wekyb3d8bbwe \ Microsoftedge \ Main
Nota- Para navegar a través del editor de registro, simplemente haga clic en el nombre de la carpeta en el panel izquierdo a partir de la primera entrada. Los subcarpetas después de las carpetas están separadas por barras de arriba. Por ejemplo, si tengo que ir a la ubicación llamada ABC/XYZ/123, en primer lugar, haré clic en un icono de carpeta ABC, entonces desde el conjunto de subpetas que acaban de abrir, abriré XYZ y desde el árbol de la subpodeta abierto, haré clic en 123 etcétera.
Paso 3 - Haga clic derecho en el espacio derecho y cree un nuevo valor de cadena.
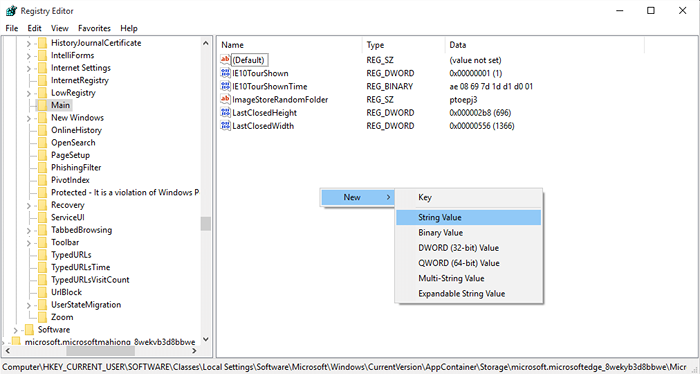
Etapa 4 - Nombrarlo, lo mismo que el nombre que desea que sea su carpeta de descarga. La ubicación se establecerá en el siguiente paso.
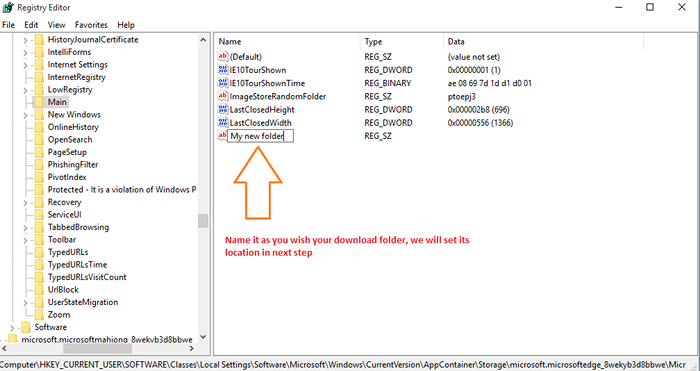
Paso 5 - Ahora, navegue por la ruta donde desea crear su carpeta de descarga. Una vez allí, simplemente haga clic en la barra de direcciones y luego haga un clic derecho y luego copie la ruta.
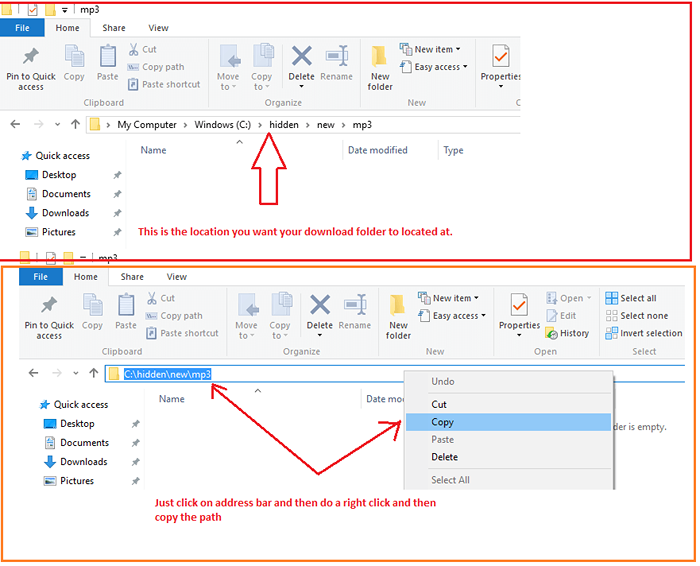
Paso 6 - Vuelva al editor de registro y haga doble clic en la nueva carpeta llamada Entrada que acaba de crear. Al hacer clic en el cuadro Editar cadena aparecerá. Simplemente pegue su ruta de carpeta de descarga copiada en los datos de valor y presione OK.
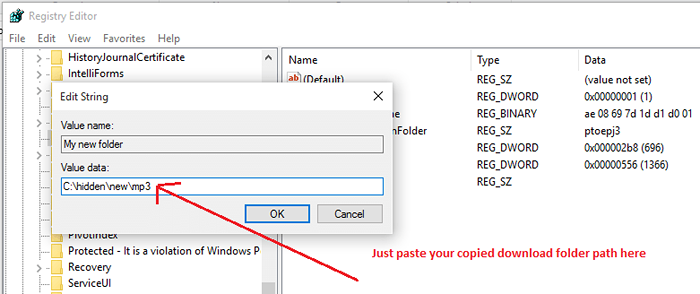
Bingo ! Acaba de cambiar su ubicación de carpeta de descarga predeterminada en el borde. Ve y descarga algo en tu navegador de borde. Se descargará automáticamente a la ubicación que establece en los pasos anteriores.
- « Cómo cambiar la carpeta de instalación predeterminada de las aplicaciones Windows 10
- Cómo crear el punto de restauración en Windows 10 una guía paso a paso »

