Cómo crear el punto de restauración en Windows 10 una guía paso a paso
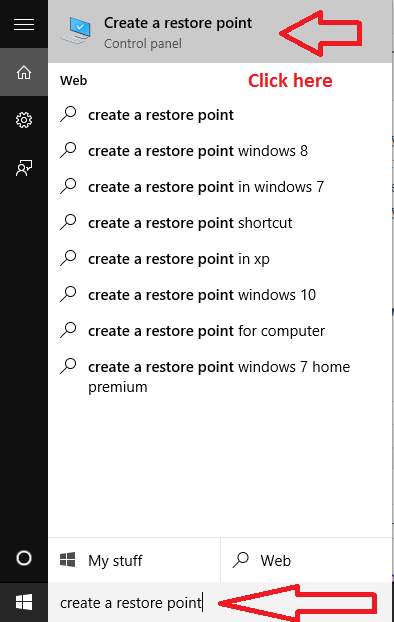
- 3339
- 755
- Norma Sedillo
En Windows 10 es súper fácil de crear un punto de restauración Y debes saberlo en este momento, ya que los puntos de restauración se producen como un ahorro de vida en situaciones de emergencia. A mano Creando un punto de restauración a ciertos intervalos hace que su mente sea pacífica. Incluso si sucede algo malo, como la instalación involuntaria de un software de mierda o en el desorden de los archivos del sistema en sus ventanas, siempre puede optar por restaurar sus ventanas en una fecha de restauración creada anteriormente en una fecha de restauración creada anteriormente.
Cómo crear un punto de restauración en Windows 10
Paso 1 - En primer lugar, búsqueda crear un punto de restauración En la barra de tareas de Windows en la parte inferior izquierda de la pantalla de su computadora. Haga clic en Crear un punto de restauración como se muestra en la captura de pantalla a continuación.
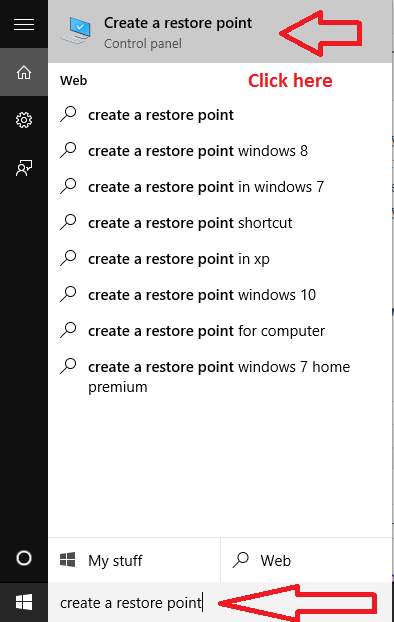
Paso 2- Primero haga clic en la pestaña Protección del sistema en la ventana que aparece.
Paso 2 - En el siguiente paso, haga clic en Crear .
Etapa 4 - Finalmente ingrese el nombre de restauración que desea proporcionar y luego haga clic en Aceptar. Su punto de restauración será creado.
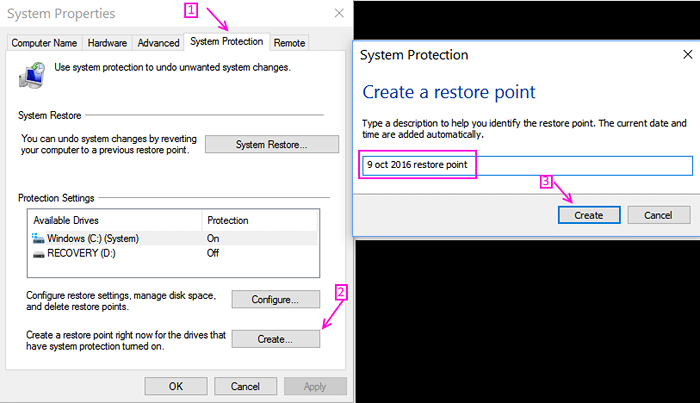
Etapa 4 - Ingrese cualquier nombre que desee para poder identificarlo más tarde. Finalmente haga clic en Crear.
Paso 5 - Tomará un tiempo mientras se crea el punto de restauración. Después de eso, saldrá un cuadro de diálogo diciendo que se ha creado el punto de restauración de su sistema.
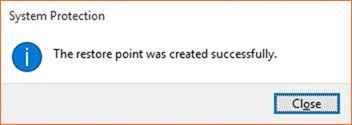
Consejo: es mejor nombrarlo como fecha o un trabajo importante o un cambio de archivo de sistema sospechoso que no está seguro de.
Cómo configurar la configuración de restauración del sistema
Paso 1 - En el menú que aparece, puede hacer clic opcionalmente en configurar primero para verificar la configuración.
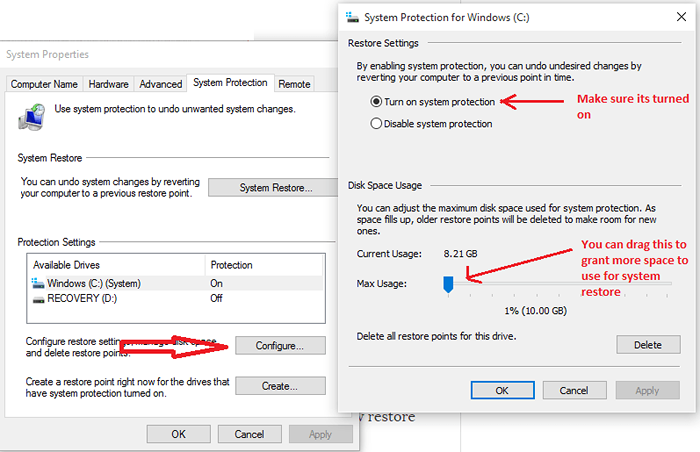
Si tiene un disco duro grande, diga 1 TB o más de 1 TB, es mejor arrastrar el uso máximo al 4-5 %, ya que se utilizará para almacenar copias de seguridad del sistema en caso de emergencia.
Paso 2- Si cree que todo está bien en el final de la configuración, simplemente presione OK.
- « Cómo cambiar la carpeta de descarga de borde Ubicación predeterminada
- Cómo usar la función de tomar notas de borde en Windows 10 »

