Cómo usar la función de tomar notas de borde en Windows 10
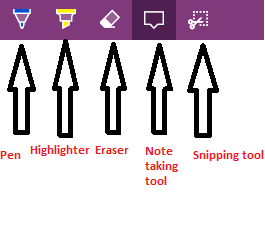
- 1158
- 323
- Sr. Eduardo Menchaca
Microsoft Edge Browser es un navegador con muchas características geniales. Una de ellas es la función de nota web, que permite a cualquier usuario escribir en la ventana del navegador abierto actual, resaltarla y guardarla. Esta capacidad como Doodle Like es algo interesante y eso también para un navegador. Si en una pantalla táctil en el teléfono o la PC, puede escribir con los dedos, mientras que en otros dispositivos puede usar su mouse para dibujar figuras y escribir cualquier cosa.
Cómo usar la función de tomar notas del navegador de borde
En primer lugar, el navegador Open Edge y abra cualquier página web que desee anotar. Haga clic en el icono de nota en la parte superior derecha como se muestra a continuación.

Ahora, la barra superior cambiará y aparecerá un conjunto de varios menús.
Herramienta 1 (bolígrafo) - Comience a escribir en cualquier lugar de la página web. El bolígrafo se habilita en la nota web de forma predeterminada.
Haga clic en el icono de la pluma (el icono más izquierdo) como se muestra en la imagen a continuación (rodeada en el cuadrado rojo).
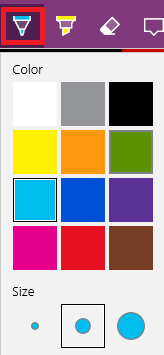
Aparece un conjunto de opción de personalización. Puede elegir el color tan bien como puede seleccionar el grosor de la escritura.
Herramienta no.2 (marcador) - Haga clic en el segundo icono justo a la derecha de la pluma y ahora puede resaltar en cualquier lugar de la página web.
Herramienta 3 (borrador) - Haga clic en Eraser y ahora puede hacer clic en las figuras dibujadas por bolígrafo y desaparecerá. No hay Ctrl+Z aquí sucede aquí. Solo este borrador deshacerá los cambios.
Herramienta 4 (Agregue una nota escrita) - Al hacer clic en esto, aparecerá una ventana de nota que puede colocar en cualquier lugar de la página y llenarla con cualquier nota y guardarla.
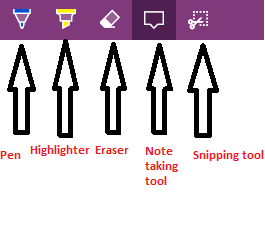
A continuación se muestra la captura de pantalla de la página web que edité utilizando estas herramientas,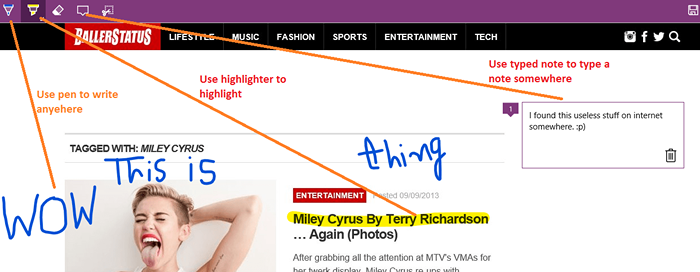
Ahora, una vez que haya terminado, puede guardar la página web editada haciendo clic en el icono Guardar en la parte superior derecha como se muestra a continuación.
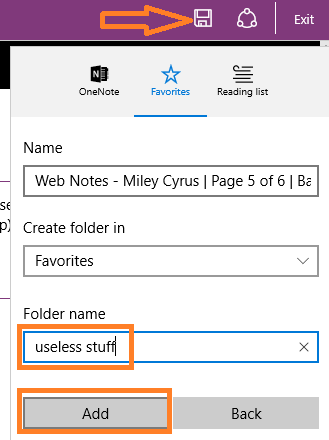
También puede crear una nueva carpeta si no desea almacenar esta página web anotada en la carpeta favorita predeterminada.
También puede hacer clic en el icono de compartir y enviarlo a OneNote o correo. Si instala la aplicación de Facebook de Windows o la aplicación Twitter, también puede compartir esta página editada en las redes sociales.

Finalmente, haga clic en Salir para que finalmente salga del modo de edición.
Ahora, si quieres volver a ver tu página editada. Simplemente haga clic en el menú de tres líneas horizontales en la parte superior derecha nombrada como Lista de lectura como se muestra en la imagen a continuación.
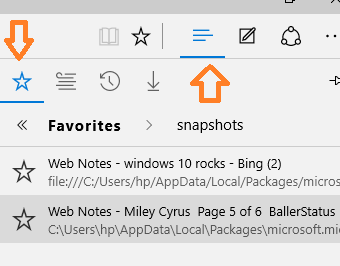
Simplemente haga clic en la nota web a la que desea acceder.
Nota: la nota web guardada está en formato de imagen.
- « Cómo crear el punto de restauración en Windows 10 una guía paso a paso
- Cómo agregar descargas y red para iniciar el menú en Windows 11/10 »

