Cómo cambiar de perfil de red público a privado en Windows 10
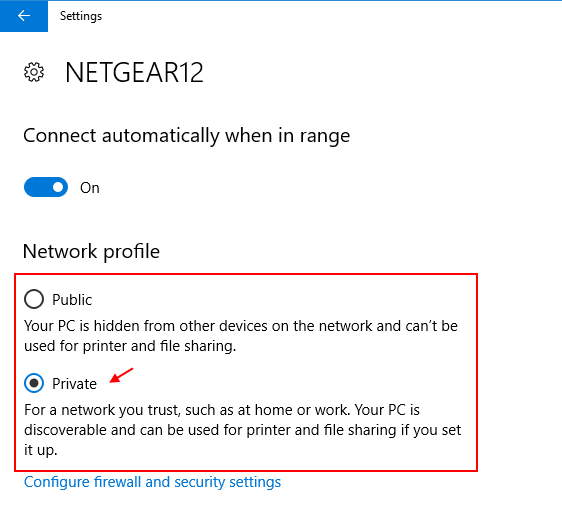
- 3173
- 48
- Claudia Baca
En este artículo le diré cómo cambiar su ubicación de red de público a privado y lo hará descubrir en la red . Normalmente, cuando se conecta a la red WiFi o la conexión Ethernet por primera vez en su PC, le pide que elija entre las dos opciones, a saber, públicas y privadas. Pero, una vez que recuerda la red, nunca te vuelve a preguntar.
La red pública significa que el descubrimiento y el intercambio de la red se desactiva, mientras que en modo de red privada se enciende el descubrimiento de red de su PC y compartir en otros dispositivos en la misma red. Los nombres son un poco confusos, ya que aquí la red pública significa que no hay descubrimiento ni medios privados que sean descubiertos en la misma red.
Tabla de contenido
- Cambiar de perfil de red público a privado utilizando la configuración
- Cambiar de perfil de red público a privado utilizando PowerShell
- Cambiar del perfil de red público a privado utilizando el registro
Cambiar de perfil de red público a privado utilizando la configuración
1 - Abierto Ajustes Al hacer clic en el icono de Windows en la barra de tareas y luego hacer clic en el icono de engranaje.
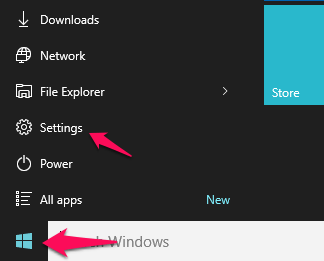
2 - Ahora, haga clic en Red e Internet
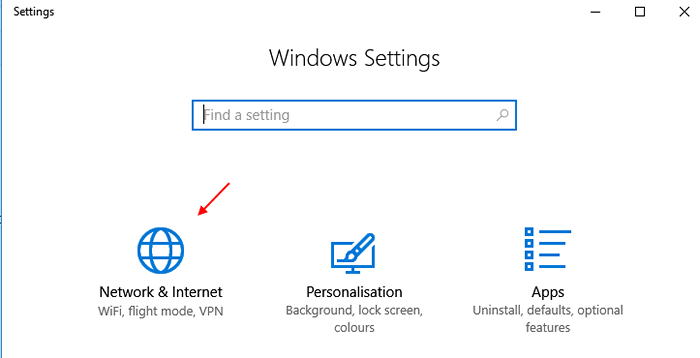
3 - Ahora, haga clic en Wifi Desde el menú izquierdo.
4 - Finalmente, haga clic en el nombre de su red wifi en el que está conectado.
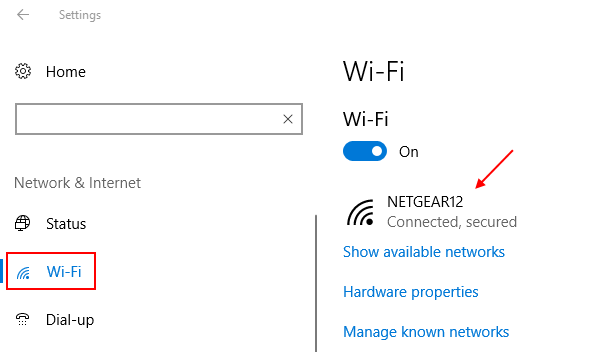
Nota: - Si su conexión Ethernet, haga clic en Ethernet desde el menú izquierdo y luego haga clic en su icono de red éter a la derecha.
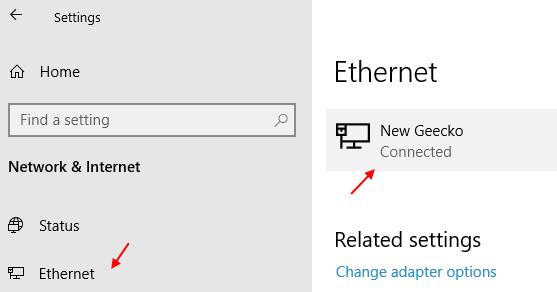
5 - Ahora elige Privado como tu perfil de red.
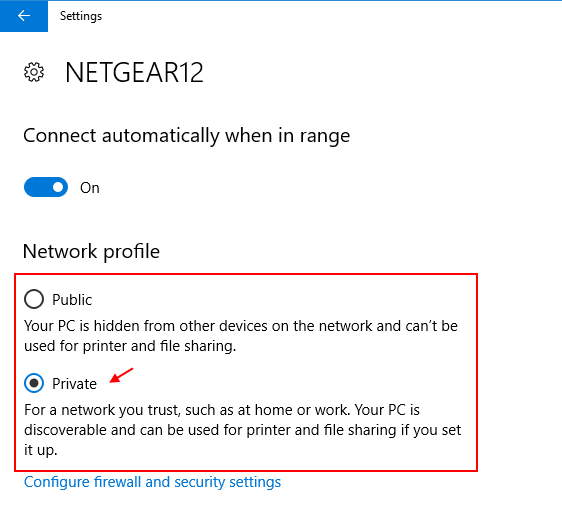
Eso es. Esto hará tu contenido descubrible en la red en su PC de Windows.
Cambiar de perfil de red público a privado utilizando PowerShell
1- Búsqueda Potencia Shell En el cuadro de búsqueda de la barra de tareas y luego haga clic en el icono de PowerShell que aparece en los resultados.
2 -Bien hacer clic en PowerShell y haga clic en ejecutar como administración.
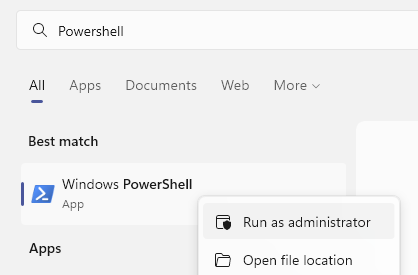
3 -ahora, ejecute el comando que se da a continuación para conocer el nombre de su red
Get-NetConnectionProfile
Observe el nombre de la red desde el nombre del primer campo.
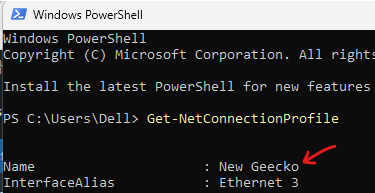
4 - Ahora, ejecute el comando que se muestra a continuación para cambiar esa red a Privado
Set -netconnectionProfile -name "Nombre de la red"-NetworkCategory privado
Simplemente cambie el nombre de la red con el nombre de la red que acaba de señalar en el paso 3.
Por ejemplo, en mi caso, el código será:
Set -netconnectionProfile -name "nuevo geecko" -networkCategory privado
Si quieres configurarlo en Público Luego ejecute el comando que se da a continuación en lugar de lo anterior
Set -netconnectionProfile -name "tlrouter" -networkCategory público
5 - Cierre la ventana de PowerShell
Cambiar del perfil de red público a privado utilizando el registro
1 - Buscar Editor de registro en el cuadro de búsqueda.
2 -ahora, haga clic en Editor de registro
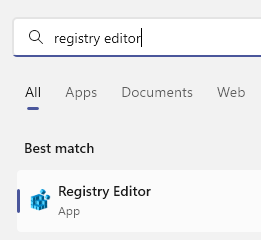
3 -ahora, vaya a la siguiente ruta copiando y pegando la ruta a continuación en la barra de direcciones del registro
HKEY_LOCAL_MACHINE \ Software \ Microsoft \ Windows NT \ CurrentVersion \ NetworkList \ Perfiles
4 - Ahora, haga doble clic en cada carpeta en perfiles en el lado izquierdo y luego haga clic en ProfileName cada vez para verificar cuál es su red
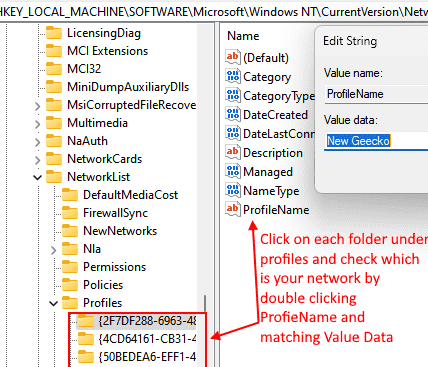
5 - Una vez que esté seguro de que esta es la red con los mismos datos de valor que el nombre de la red, simplemente haga doble clic en la categoría en el lado derecho.
Ahora, cambie los datos de valor en consecuencia: -
- Público: 0
- Privado: 1
- Dominio: 2
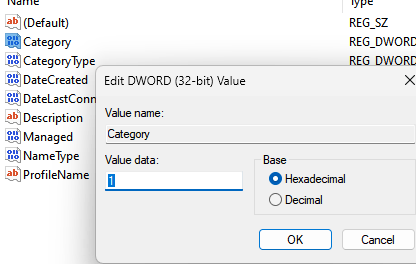
6 -Clar el registro y reiniciar PC.
- « Ejecute un programa en particular como administrador de forma predeterminada en Windows 10
- Cómo averiguar la versión / compilación del sistema operativo de Windows »

