Cómo cambiar la dirección IP automáticamente usando el archivo por lotes en Windows 10
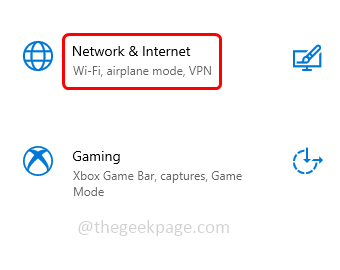
- 927
- 75
- Berta Solano
Cambiar la dirección IP puede ayudar a mantener su dispositivo seguro mientras navega. En la mayoría de los casos, un usuario intentará cambiar la dirección IP como una técnica de solución de problemas cuando se enfrente a algunos problemas de conexión a Internet. Cambiar manualmente la dirección IP a Static o nuevamente al modo dinámico, requiere pocos pasos a seguir. Si está realizando este proceso con frecuencia, ¿por qué no pensar en la automatización?? Sí, es posible cambiar la dirección IP automáticamente usando un archivo por lotes. Para hacer esto, solo necesita seguir algunos pasos para crear el archivo por lotes y su contenido. Puede sentir que los pasos son más, pero es un proceso único y se puede usar como un solo clic para el resto del tiempo. En este artículo, veamos cómo cambiar la dirección IP automáticamente usando el archivo por lotes en Windows 10.
Tabla de contenido
- Verifique las propiedades del dispositivo de conexión de red
- Crear el archivo por lotes para cambiar la dirección IP - dirección estática
- Cambie la dirección al modo DHCP (Protocolo de configuración de host dinámico)
Verifique las propiedades del dispositivo de conexión de red
Paso 1: abra la configuración de Windows usando Windows + I llaves juntas
Paso 2: haga clic en Red e Internet
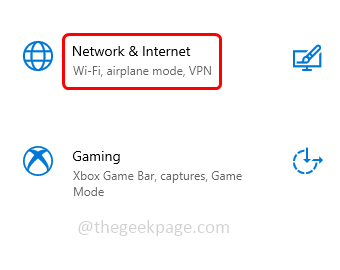
Paso 3: Por defecto, se abrirá la página de estado. En el lado derecho desplácese hacia abajo y haga clic en Cambiar opciones de adaptador que están en configuración de red avanzada
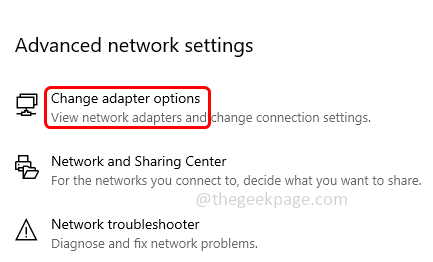
Paso 4: Se abrirá la ventana de conexiones de red, botón derecho del ratón en cualquier conexión está utilizando inalámbrico (Wi-Fi) o cableado (Ethernet)
Paso 5: luego haga clic en el propiedades
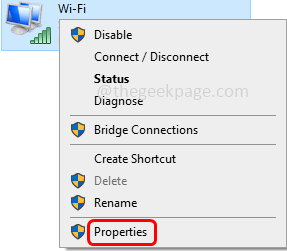
Paso 6: en la ventana abierta, haga doble clic en Protocolo de Internet versión 4 (TCP/IPv4)
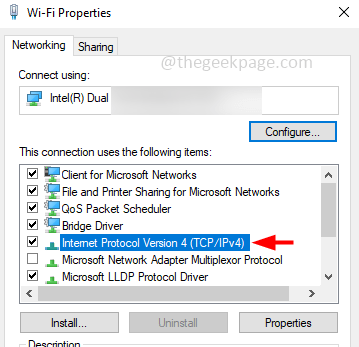
Paso 7: Obtener la dirección IP automáticamente se establecerá que estará en modo DHCP
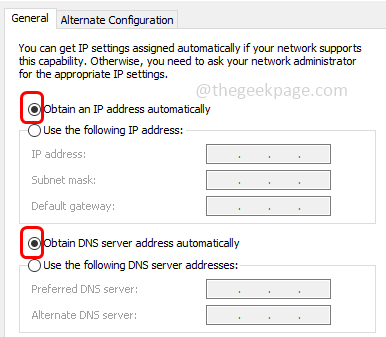
Paso 8: Si desea cambiar la dirección IP, siga los pasos a continuación. Si crea el archivo por lotes usando los siguientes pasos, la próxima vez que desee establecer la dirección IP, será muy fácil simplemente ejecutar el archivo por lotes.
Crear el archivo por lotes para cambiar la dirección IP - dirección estática
Paso 1: Abra el solicitante del sistema como un administrador, Para hacer este tipo CMD En la búsqueda y mantenga la búsqueda de Windows Ctrl + Shift llaves juntas y luego golpear ingresar
Paso 2: Aparecerá una ventana de control de cuenta de usuario, haga clic en Sí
Paso 3: Copiar el siguiente comando, pegar en el símbolo del sistema luego presione ingresar. Esto mostrará la información de configuración para la interfaz
interfaz netsh ipv4 show config
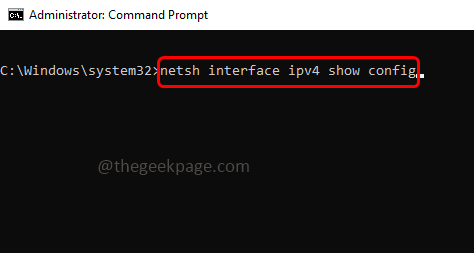
Etapa 4: Copiar el nombre de la interfaz Para lo que desea cambiar la dirección IP (como Ethernet, WiFi, etc.) desde el símbolo del sistema. Aquí copiaré el nombre Wi-Fi ya que quiero establecer su dirección IP
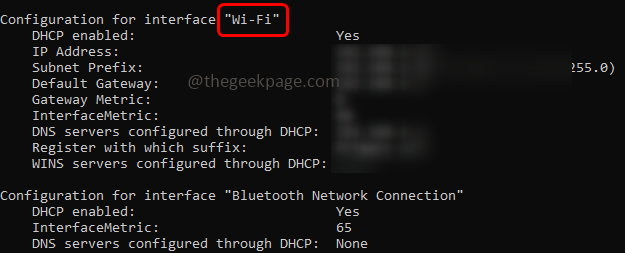
Paso 5: Abra el archivo de texto (.TXT). Para hacer esa prensa Windows + R claves juntas para abrir el mensaje de ejecución y Tipo de bloc de notas En el mensaje de ejecución y luego golpea ingresar
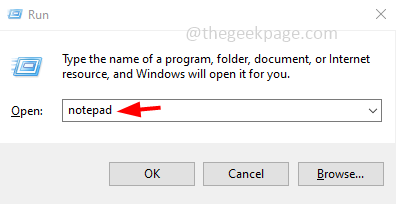
Paso 6: Copiar la siguiente tres comandos y pegar ES EN EL POTOPAD. Reemplazar el Nombre de la dirección, nombre de DNSServer [Para entender mejor, los he resaltado en negrita a continuación] con el nombre copiado del símbolo del sistema (Paso 4)
Paso 7: también cambie el Dirección IP, máscara, puerta con la dirección necesaria de su elección
Netsh Interface IP SET Dirección Nombre ="Wifi" fuente = estática ^ dirección = 10.10.0.15 máscara = 255.255.255.0 GATE = 10.10.0.1 interfaz netsh ip set dnsServers "Wifi" static 8.8.8.8 Validato = Sin interfaz Netsh IPv4 Agregar DNSServer "Wifi" dirección = 8.8.4.4 índice = 2 validar = no
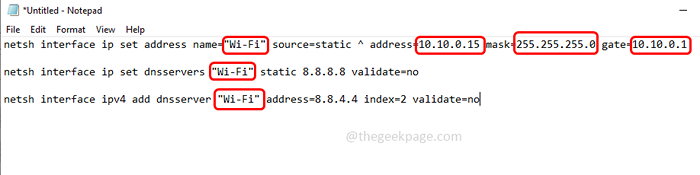
Paso 8: ahora guarde el archivo de bloc de notas con .extensión de murciélago. Para hacer eso, haga clic en Archivo Luego seleccione guardar como
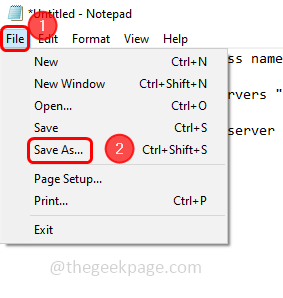
Paso 9: desde el desplegable Guardar como tipo, seleccione el tipo que se debe todos los archivos
Paso 10: Dale un nombre al archivo de tu elección con .murciélago como extensión. Aquí especificaré el nombre de archivo como ip_address.murciélago
Paso 11: Explore la ruta o ubicación donde desea guardar el archivo y haga clic en ahorrar botón
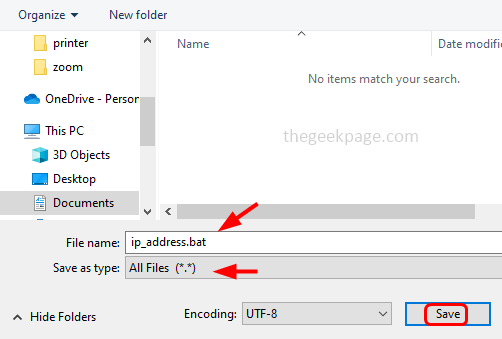
Paso 12: ejecute el .Archivo de murciélago, para eso botón derecho del ratón sobre el .archivo de bate seleccionar ejecutar como administrador
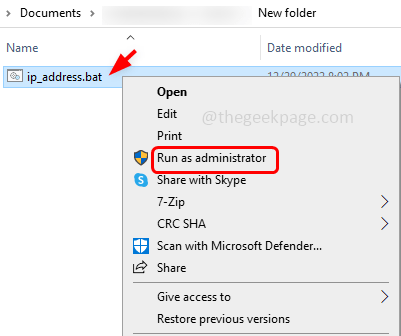
Paso 13: aparece una solicitud de control de la cuenta de usuario, haga clic en Sí. Luego ejecutará automáticamente los comandos y establecerá la dirección IP
Cuando abre las propiedades de Wi-Fi, puede ver la dirección IP mencionada en el .El archivo BAT aparece en la ventana Propiedades.
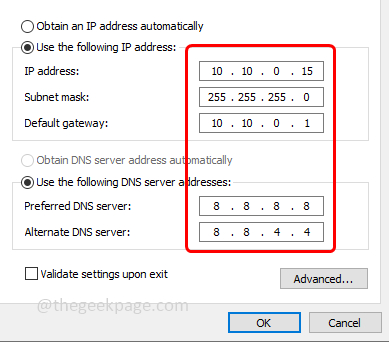
Cambie la dirección a DHCP (protocolo de configuración huésped dinámico) Modo
Si desea volver de la dirección estática al modo DHCP que se obtiene una opción de dirección IP automáticamente usando el archivo por lotes, siga los pasos a continuación.
Paso 1: Abra el archivo de texto (.TXT). Para hacer esa prensa Windows + R claves juntas para abrir el mensaje de ejecución y Tipo de bloc de notas En el mensaje de ejecución y luego golpea ingresar
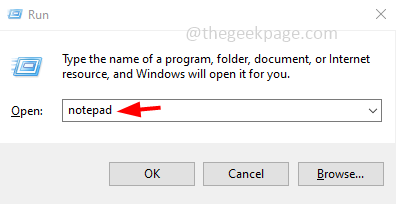
Paso 2: Copiar el siguiente comando y pegar ES EN EL POTOPAD
Nota: Si está cambiando la dirección para Ethernet, en lugar de Wi-Fi, debe mencionar el nombre de Ethernet [como se explica en los pasos anteriores]
Netsh Interface IP SET Dirección Nombre ="Wifi" fuente = DHCP Netsh Interface IP Set DNSServers "Wifi" fuente = DHCP Netsh Interfaz IPv4 Agregar DNSServer "Wifi" fuente = DHCP
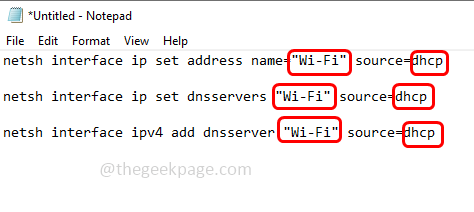
Paso 3: ahora guarde el archivo de bloc de notas con .extensión de murciélago. Para hacer eso, haga clic en Archivo Luego seleccione guardar como
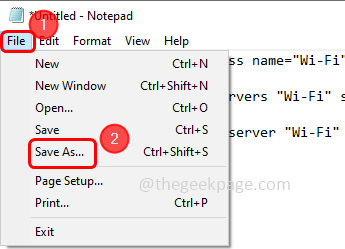
Paso 4: desde el desplegable Guardar como tipo, seleccione el tipo que se debe todos los archivos
Paso 5: Dale un nombre al archivo de tu elección con .murciélago como extensión
Paso 6: Explore la ruta o ubicación donde desea guardar el archivo y haga clic en ahorrar botón
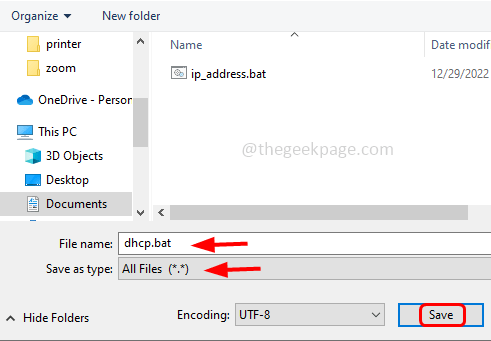
Paso 7: ejecute el .Archivo de murciélago, para eso botón derecho del ratón sobre el .Archivo de murciélago seleccionar ejecutar como administrador
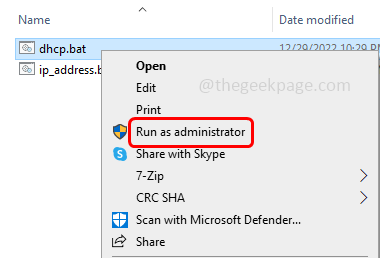
Paso 8: aparece una solicitud de control de la cuenta de usuario, haga clic en Sí. Luego ejecutará automáticamente el comando y establecerá la opción para obtener una dirección IP automáticamente que sea el modo DHCP.
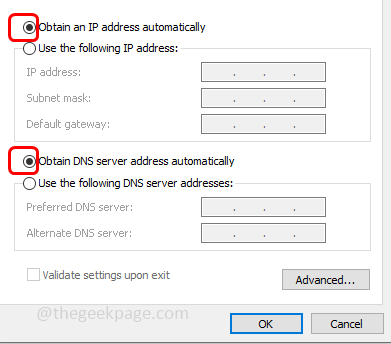
Los pasos anteriores son un esfuerzo único. Una vez hecho, se puede usar en cualquier momento, cuando necesite cambiarlo nuevamente en el futuro, se hace con solo un clic o dos.
Eso es todo! Espero que la información anterior sea útil. Gracias!!
- « La barra de búsqueda se está bloqueando o cerrando inesperadamente en Windows 11 Fix
- Valorant ha encontrado un problema de error de conexión [resuelto] »

