La barra de búsqueda se está bloqueando o cerrando inesperadamente en Windows 11 Fix
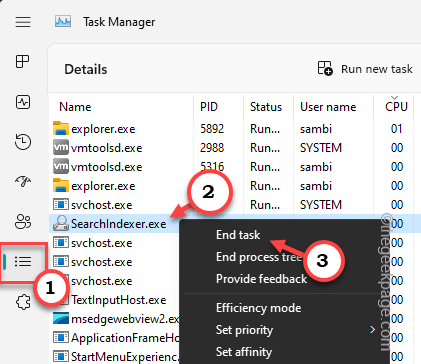
- 654
- 73
- Sra. Lorena Sedillo
La barra de búsqueda es el corazón de una máquina de Windows. Entonces, si la barra de búsqueda comienza a cerrar inesperadamente o bloquearse, como usuario puede molestarse o sentirse indefenso. No hay nada de qué preocuparse. Puedes solucionar este problema muy rápidamente. Como no puede usar la barra de búsqueda, debe confiar en la caja de ejecución y los atajos de teclado.
Sueltos rápidos -
1. Intenta reiniciar la máquina. Si esta es la primera vez, el reinicio del sistema debería funcionar.
2. ¿Hay alguna tarea específica que haya realizado antes de que la barra de búsqueda dejara de funcionar?? Como ejecutar un script o un archivo de lotes específico. Si ese es el caso, debe seguir los pasos aquí o intentar restablecer el sistema.
Tabla de contenido
- FIJAR 1 - EDITAR EL REGISTRO
- FIJO 2 - Ejecute el solucionador de problemas de indexación de búsqueda
- FIJAR 3 - Uso de PowerShell
- Arreglar 4 - habilitar la barra de búsqueda
- FIJO 5 - Reinicie el servicio de búsqueda
- FIJAR 6 - Habilitar la opción del historial de búsqueda
- FIJAR 7 - Ajuste los servicios de touchpad
- Corrección 8 - Modificar opciones de búsqueda
- FIJO 9 - END SEARDIndex.proceso exe
FIJAR 1 - EDITAR EL REGISTRO
La entrada de búsqueda corrupta en el registro de su sistema puede crear este problema. Simplemente elimine la entrada de búsqueda y reinicie el sistema.
1. Abra una caja de ejecución con el Win+R teclas de acceso.
2. Allí, escriba "regedit"Y golpear Ingresar para abrir el editor de registro.
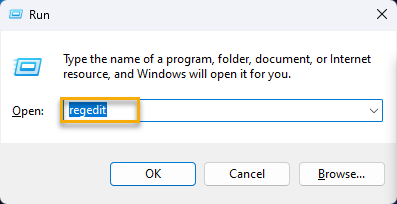
NOTA -
Debe crear una copia de seguridad de registro antes de eliminar la clave. Este será su salvavidas si elimina esta llave naufragia su sistema por casualidad. Entonces, siga este proceso de dos pasos para hacer una copia de seguridad del registro -
a. En la página del editor de registro, haga clic "Archivo"Y toque"Exportar… "Desde el menú contextual.
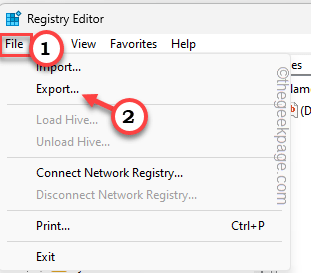
b. Ahora, vaya a un lugar seguro en su sistema, nombre esta copia de seguridad de lo que desee y guárdelo allí.
4. Después de hacer la copia de seguridad del registro, navegue hasta este punto -
HKEY_CURRENT_USER \ Software \ Microsoft \ Windows \ CurrentVersion \ Search
5. Ahora, en el panel de la izquierda, puedes encontrar el "Buscar" entrada.
6. Entonces, toque a la derecha y toque "Borrar"Para eliminar la entrada.
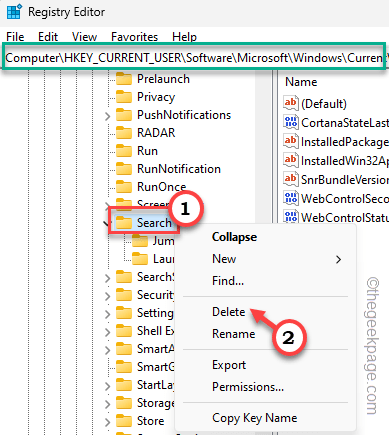
7. Aparecerá un mensaje de advertencia en su pantalla que lo solicite sobre las consecuencias de eliminar una clave.
8. Grifo "Sí"Para eliminarlo del editor de registro.
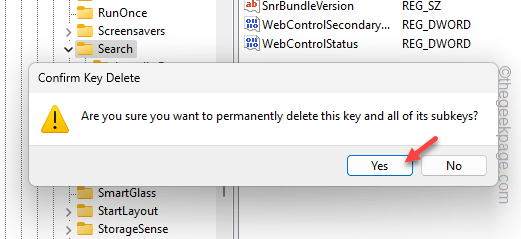
Después de esto, cierre el editor de registro. Entonces, solo tienes que Reanudar tu computadora.
Windows reconstruirá automáticamente esta entrada de búsqueda en su computadora.
Ahora, después de reiniciar el sistema, pruebe si la barra de búsqueda funciona o no.
FIJO 2 - Ejecute el solucionador de problemas de indexación de búsqueda
Puede encontrar un solucionador de problemas de búsqueda dedicado integrado directamente en el sistema de Windows.
1. Puedes hacer clic con el botón derecho en el Icono de Windows y tocar "Ajustes".
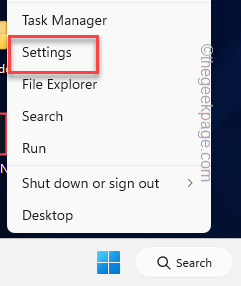
2. En la página Configuración, seleccione el "SistemaConfiguración en el panel de la izquierda.
3. Entonces, si te desplaza hacia abajo por el panel de la derecha, puedes encontrar el "Resolución de problemas".
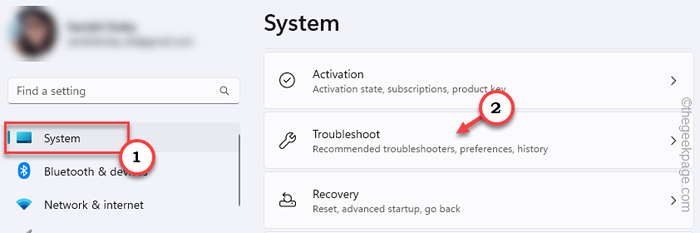
4. A continuación, toque "Otros solucionadores de problemas".
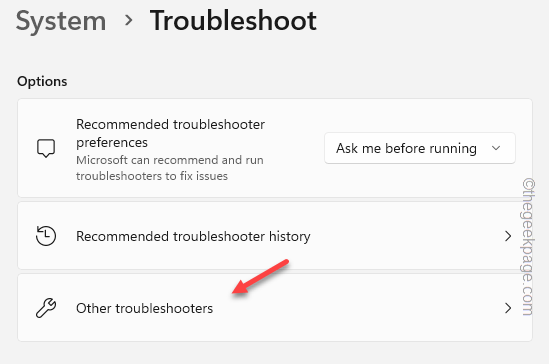
5. Ahora, busca el "Búsqueda e indexación"Solucionador de problemas y toque"Correr"Para ejecutarlo.
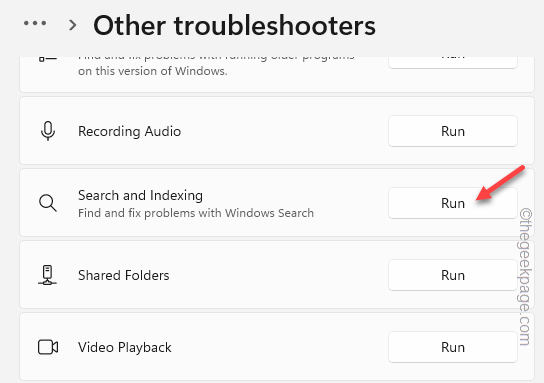
Ahora, deje que Windows diagnosquee el problema.
6. Cuando veas que problemas note? Pregunta, consulte el "No se puede iniciar una búsqueda o ver resultados".
7. Entonces, toque "Próximo" para proceder.
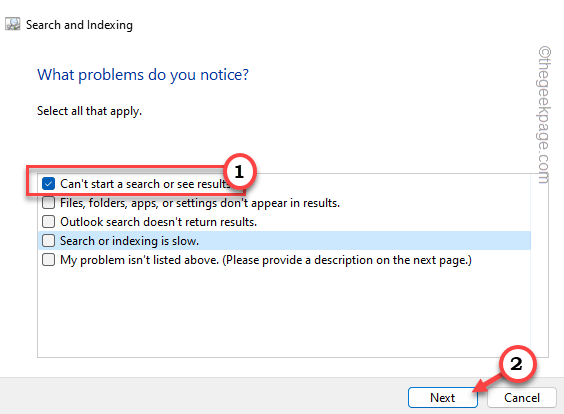
8. Existe la posibilidad de que el solucionador de problemas requiera sus derechos administrativos para una mayor solución de problemas de acceso. Entonces, en ese caso, toque "Intente solucionar problemas como administrador".
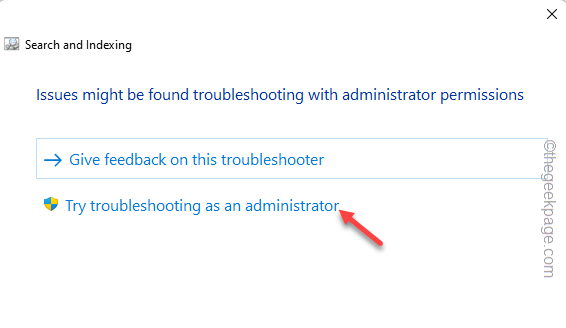
Esto solucionará el problema de la búsqueda en su sistema. Por lo general, el solucionador de problemas reinicia el servicio de búsqueda de Windows y soluciona el problema. Una vez que el solucionador de problemas ha solucionado el problema, puede intentar buscar nuevamente.
FIJAR 3 - Uso de PowerShell
Puede reinstalar la función de Windows Cortana en su sistema.
1. presione el Clave de Windows y Riñonal Para abrir una caja de ejecución.
2. Entonces, tipo esto hacia abajo y prensa Ctrl+Shift+Enter llaves juntas.
potencia Shell
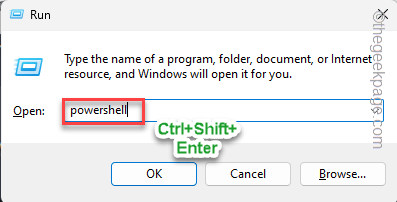
Esto lanzará PowerShell como administrador del sistema.
3. Allá, copiar pegar este código en la terminal y golpear el Ingresar clave del teclado.
Get -appxpackage -name Microsoft.Windows.Cortana | Foreach add -appxpackage -disableDeVelopmentMode -Register "$ ($ _.InstallLocation) \ AppXManifest.xml "
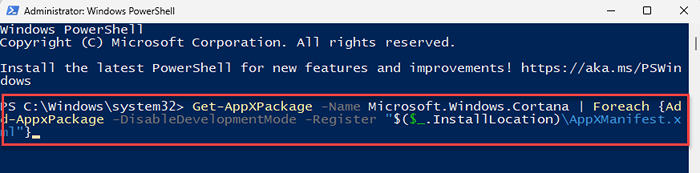
Después de ejecutar este código, reinicie su PC. Esto debería restaurar las funciones de la barra de búsqueda en su sistema.
Arreglar 4 - habilitar la barra de búsqueda
Debe verificar si la opción de barra de búsqueda está disponible en su sistema.
1. Configuración abierta. Puedes llegar fácilmente usando Ganar+yo llave.
2. Entonces, ve al "Personalización" pestaña.
3. Ahora, si miras el panel de la derecha, encontrarás el "Barra de tareas" ajustes. Abrir eso.
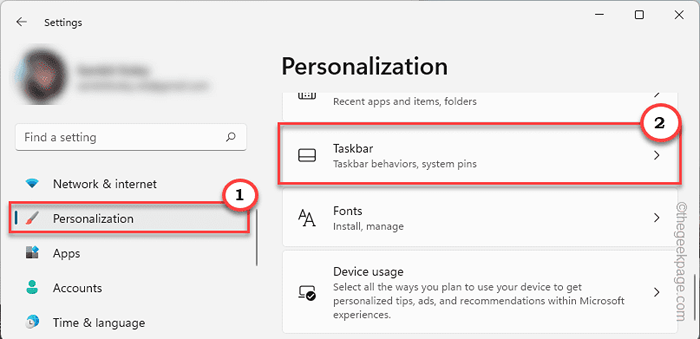
4. Ahora, en el mismo lado de la pantalla, en la configuración de la barra de tareas, Switch "Buscar" a "En" modo.
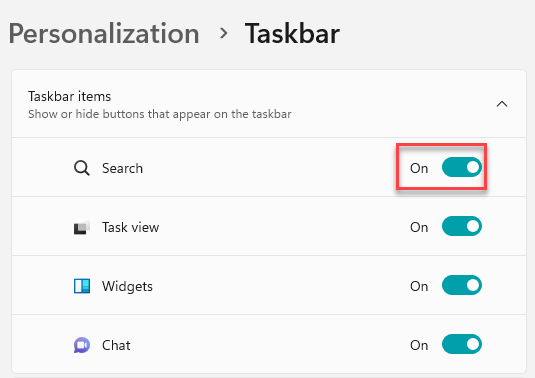
Ahora, intente usar el cuadro de búsqueda en la barra de tareas. Compruebe si puede buscar algo usando eso.
FIJO 5 - Reinicie el servicio de búsqueda
El servicio de búsqueda de Windows es responsable de todas las consultas de búsqueda que realiza.
1. Utilizando el Ganar la llave y Riñonal llaves juntas puedes abrir la caja de ejecución.
2. Luego, escriba esto y haga clic "DE ACUERDO"Para abrir los servicios directamente.
servicios.MSC
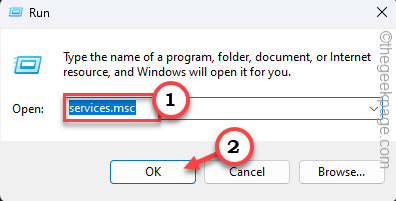
3. En la pantalla de servicios, desplácese hacia abajo para encontrar el "Búsqueda de Windows" servicio.
4. Luego, toque a la derecha y toque "Reanudar"Para reiniciar el servicio.
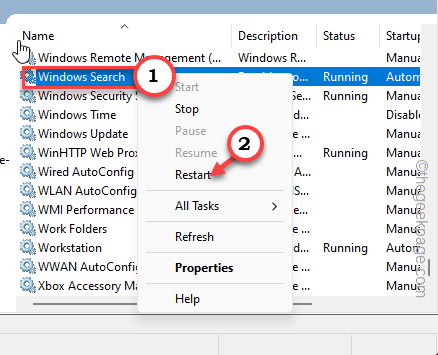
Esto reiniciará el servicio en su computadora. Ahora, solo intente usar la barra de búsqueda nuevamente en su dispositivo y pruebe.
FIJAR 6 - Habilitar la opción del historial de búsqueda
Algunos usuarios han resuelto este problema con solo habilitar la opción del historial de búsqueda en su sistema.
1. Configuración abierta.
2. Luego, navegue al "Privacidad y seguridad" configuración.
3. Ahora, en el panel de la derecha, toque "Permisos de búsqueda" Para abrirlo.
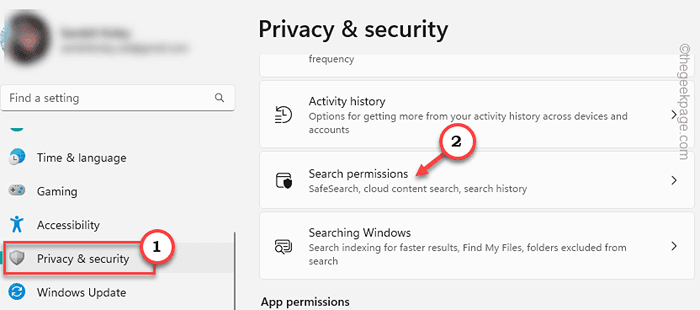
4. A continuación, simplemente desplácese hacia abajo, y en el área de la historia, cambie el "Historial de búsqueda en este dispositivo" a "En" modo.
5. Ahora, en el siguiente paso, toque "Clarar el historial de búsqueda de dispositivos"Para limpiar el historial de búsqueda.
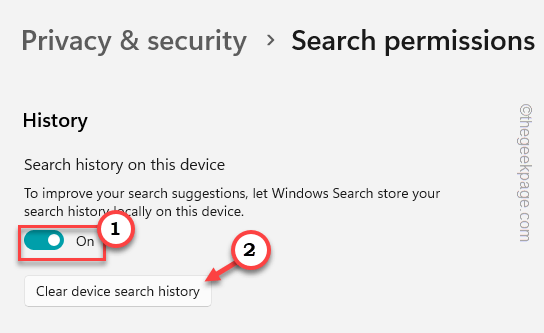
Ahora, Windows borrará todo el historial de búsqueda en caché de todas partes, como el explorador de archivos y la búsqueda de Windows. Entonces, espera un poco para que esto esté completo.
Luego, cierre la configuración y reinicie su máquina.
Después de esto, intente buscar algo usando la barra de búsqueda y verificar si se está bloqueando o no se abre.
FIJAR 7 - Ajuste los servicios de touchpad
A menudo ignoramos la posibilidad de que los servicios de teclado táctil no funcionen correctamente.
1. Abrir una caja de ejecución.
2. Allí, escriba esto y haga clic ""DE ACUERDO"Para abrir los servicios directamente.
servicios.MSC
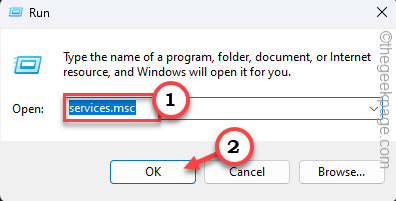
3. Ahora, identifique el "Touch Keyboard y Servicio de panel de escritura a mano".
4. Tap de la derecha ese servicio y haga clic ""Propiedades" Para abrirlo.
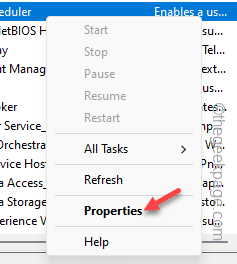
5. A continuación, ve al "General"Sección y cambie el 'Tipo de inicio:' a"Automático" modo.
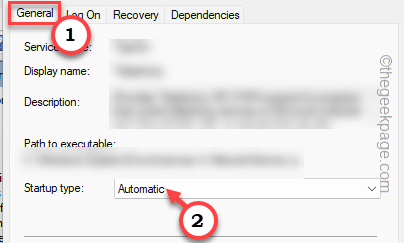
6. Después de hacer eso, dirígete al "Recuperación" pestaña.
7. Allí, tienes que configurar el "Fallas posteriores" hacia "Reiniciar el servicioParámetro.
8. Después de esto, cambie el "Reiniciar el recuento de fallas después de" a "0" días.
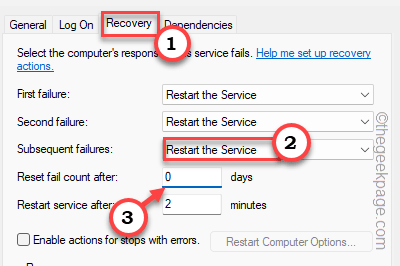
9. Vuelve al General pestaña y toque "Comenzar"Para comenzar el servicio.
10. Finalmente, toque "Aplicar" y "DE ACUERDO"Para guardar todas estas modificaciones.
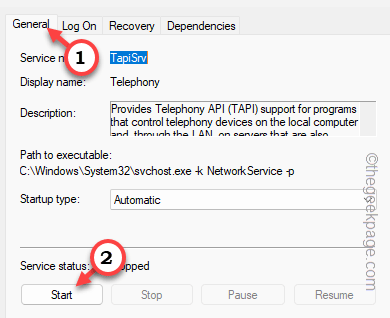
Servicios de cierre.
Corrección 8 - Modificar opciones de búsqueda
Si está buscando algo que pueda estar presente en las carpetas excluidas, la búsqueda no devolverá nada.
1. Configuración abierta.
2. Ahora, dirígete al "Privacidad y seguridad"Configuración para abrirlo.
3. Debe haber una configuración llamada "Search Windows"En el lado opuesto de la página. Abrelo.
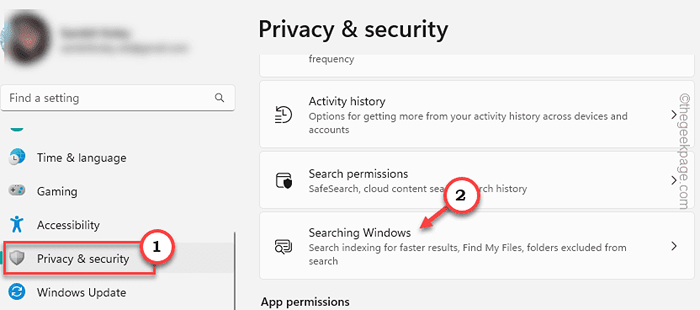
4. Esta parte de la configuración mantiene la lista de todas las carpetas excluidas. Revise todas las entradas en la lista.
5. Si cree que cualquier cosa que esté buscando puede incluirse en cualquiera de estas carpetas, haga clic en ⋮ esa entrada de carpeta y toque "Eliminar"Para eliminarlo.
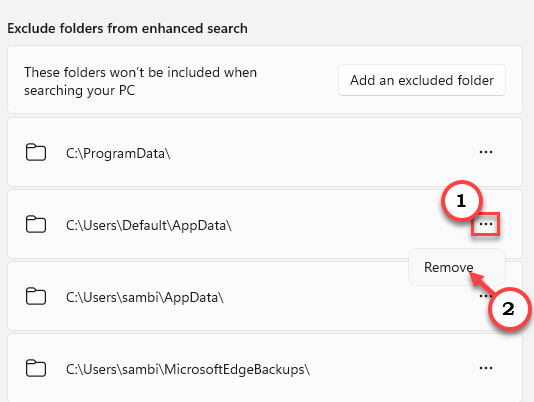
Después de esto, intente realizar una búsqueda nuevamente y verificar.
FIJO 9 - END SEARDIndex.proceso exe
SearchIndex.El proceso EXE se ejecuta en segundo plano e indexa todos sus archivos y carpetas. Intenta detenerlo y verificar.
1. Si presiona el Ctrl+Shift+ESC llaves juntas puedes abrir directamente el Administrador de tareas.
2. Ahora ve al "Detalles" pestaña.
3. Aquí, localice el "SearchIndexer.exeProceso o "Búsqueda.exe". Luego, toque a la derecha y toque "Tarea final".
De esta manera, mata a todos los SearchIndexer procesa uno por uno.
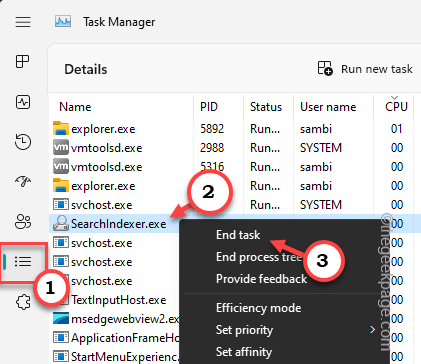
Entonces, cierre todo y Reanudar tu máquina. Los elementos buscados deben comenzar a aparecer como de nuevo.
- « Salga de cualquier aplicación que pueda estar dibujando sobre la pantalla en el problema de pago de Google
- Cómo cambiar la dirección IP automáticamente usando el archivo por lotes en Windows 10 »

