Cómo cambiar los márgenes y el doble espacio en Google Docs
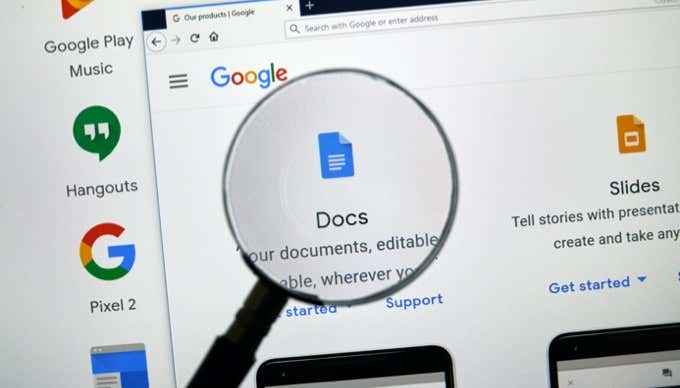
- 4855
- 475
- Sra. María Teresa Rentería
Google Docs es un procesador de texto con todas las funciones. A diferencia de los editores de texto simples como el bloc de notas, puede usar varias funciones de formato para que su documento se vea exactamente como desea que se vea.
Hay dos formas en que puede formatear mejor cualquier documento. El primero es cambiar los márgenes en los lados, la parte superior e inferior del documento. El segundo es ajustar tanto el espacio de línea como el espaciado del párrafo.
Tabla de contenido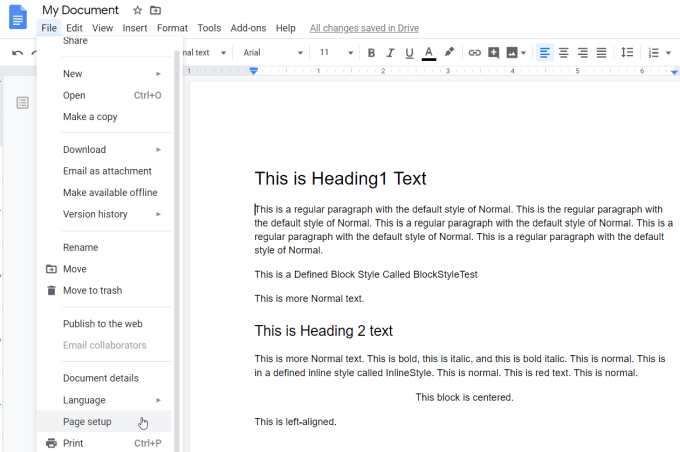
- En la ventana de configuración de la página, verá que los márgenes se colocan a lo largo del lado derecho. Aquí, puede ajustar el margen superior, inferior, izquierdo o derecho. El tamaño del margen está en pulgadas y el valor predeterminado a 1.
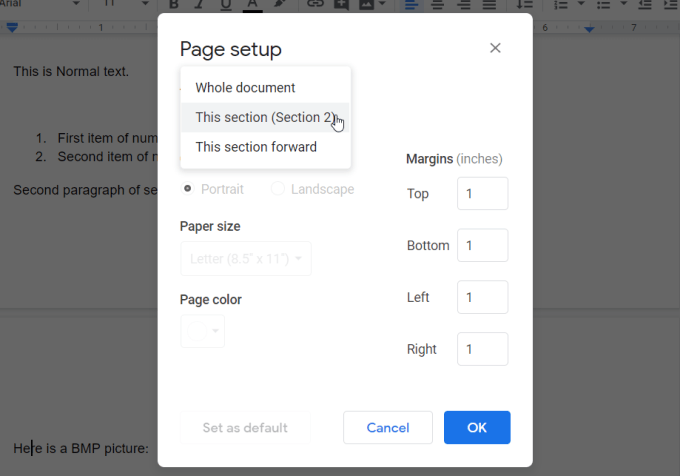
- Solo seleccione DE ACUERDO Cuando haya terminado y los márgenes a lo largo de su documento se ajustarán automáticamente.
Cambiar los márgenes en Google Docs de una sola página
El enfoque anterior funciona muy bien para cuando desea los mismos márgenes en todas las páginas de su documento. Pero, ¿qué pasa si quieres márgenes más grandes en una sola página??
Afortunadamente, puede hacerlo insertando saltos de sección en el documento. Los descansos de la sección le permiten variar el formato de página de sección a otra.
Para hacer esto, coloque su cursor en la parte superior de la página donde desea comenzar con un formato de margen diferente. Luego seleccione el Insertar Menú, seleccione Romper, y seleccionar Descanso de sección (continuo).
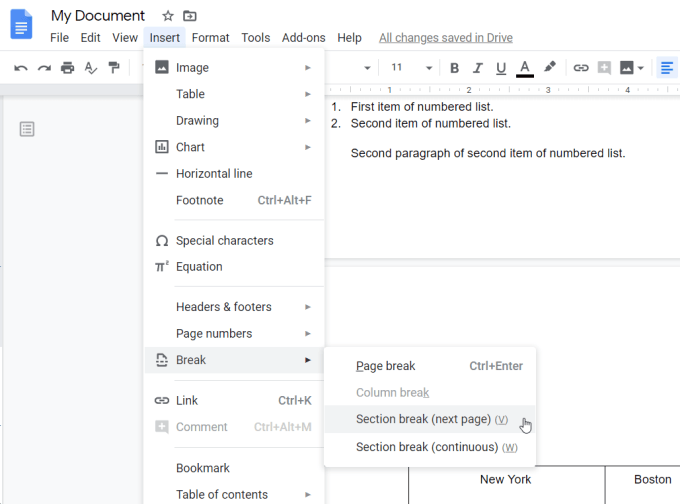
La opción "Página siguiente" presionará el texto debajo de su cursor hacia la página siguiente. La opción "continua" mantiene todo el texto en el mismo lugar, pero inserta la ruptura de formato donde se encuentra su cursor.
Ahora, con su cursor colocado dentro de la segunda sección del texto después de la rotura de la sección, repita el proceso de configuración de la página arriba para ajustar los márgenes.
Cuando llegue a la ventana de configuración de la página, verá que ahora muestra un menú desplegable donde puede seleccionar la sección del documento que desea formatear.
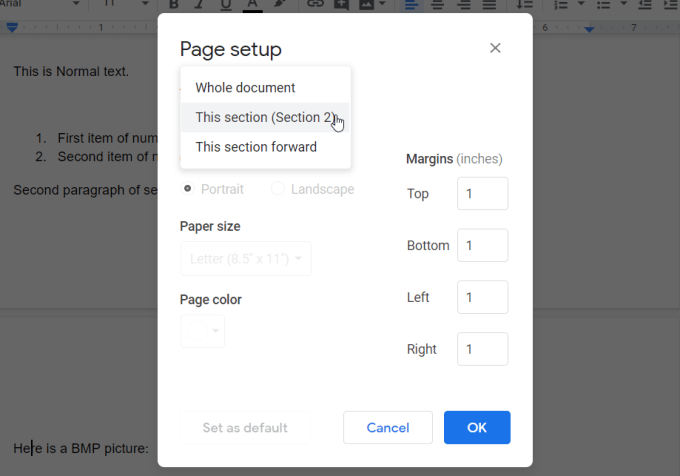
Cuando haya terminado, notará que el formato de margen diferente comienza en su nueva sección y deja el formato en la sección anterior sin cambios.
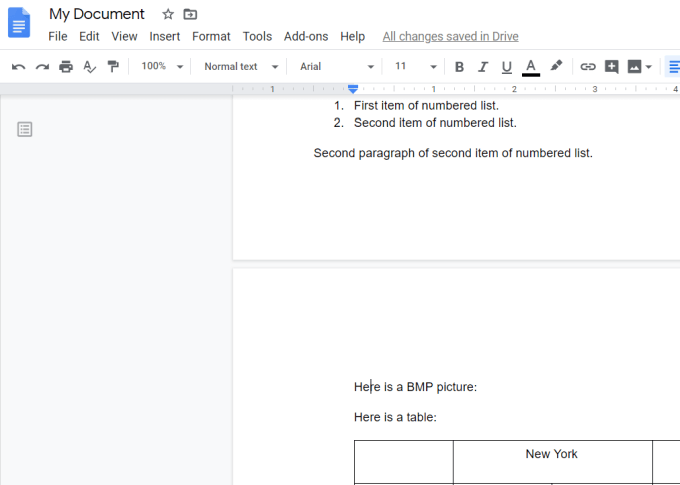
Para establecer el formato en la página siguiente a la normalidad, simplemente cree un nuevo descanso de la sección continua y establezca los márgenes de la siguiente sección a la misma que los márgenes en la sección original.
Cambiar los márgenes en Google Docs para la sangría
Cuando la mayoría de la gente quiere cambiar los márgenes de las listas de balas (conocidas como "sangría"), usarán uno de los dos botones de sangría en la barra de cinta.
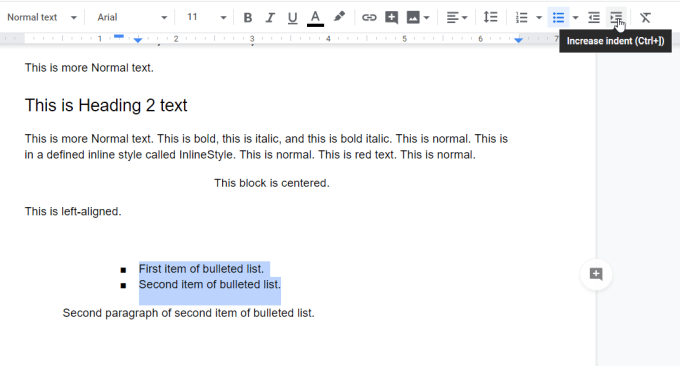
El botón de sangría izquierda mueve la lista resaltada hacia la izquierda, y el botón de sangría derecha lo mueve hacia la derecha.
El problema con el uso de los botones de sangría para hacer esto es que también modifica el formato del punto de la bala. También tienes que hacerlo para cada lista.
Puede evitar esto modificando el formato de sangría para todas las listas de balas en su documento. Para hacer esto, seleccione Formato Desde el menú. Luego seleccione Alinearse y sangrar, y seleccionar Opciones de sangría.
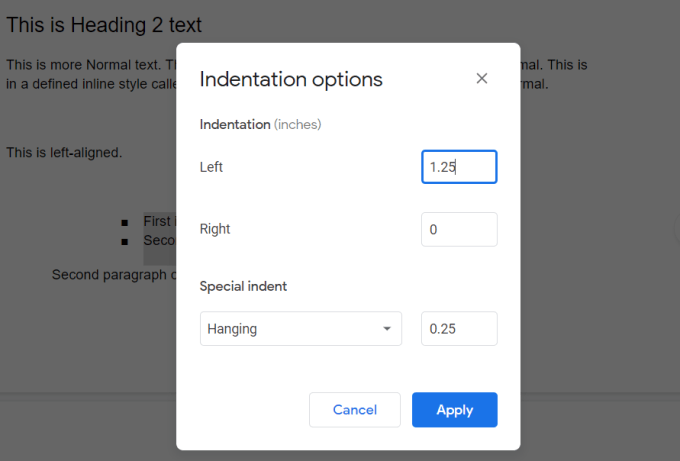
En la ventana emergente de las opciones de sangría, use el Izquierda o Bien Campos (que se muestran en pulgadas) para establecer la distancia del margen que desea que vaya listas de balas.
Esta también será la distancia que las listas de balas se mueven cuando use los botones de sangría izquierda o derecha.
Establecer espacio doble y párrafo en Google Docs
Podría haber múltiples razones por las que alguien puede pensar que quiere establecer la distancia de doble espacio en Google Docs. Tal vez las líneas en el documento ya están demasiado juntas. Tal vez el espacio entre los párrafos es demasiado grande.
En esta sección, no solo aprenderá cómo establecer el doble espacio en Google Docs, sino también cómo ajustar el espacio de línea y el espacio para el párrafo.
Establecer espacio doble en Google Docs
Configurar el modo de doble espacio en Google Docs es fácil.
Solo seleccione Formato Desde el menú. Luego seleccione Espaciado entre líneas y Doble.
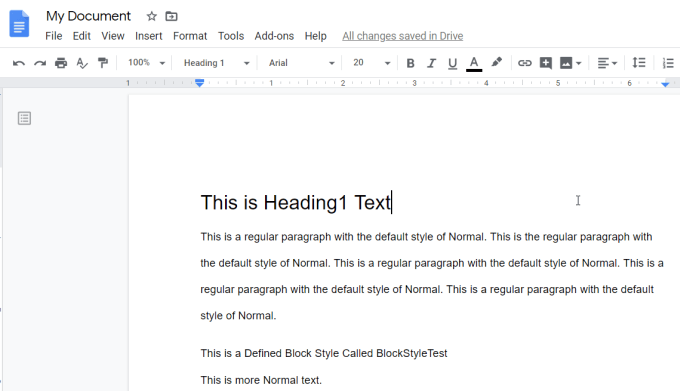
Esto ajustará todas las líneas espaciadas que tenías en tu documento para hacer doble espacio. No hay necesidad de seleccionar el texto que desea duplicar el espacio, ya que se aplica a todo el documento.
Si no le gusta la distancia del doble espacio preestablecido, puede personalizar el suyo. Para hacer esto, seleccione Formato En el menú, seleccione Espaciado entre líneas, y seleccionar Espaciado personalizado.
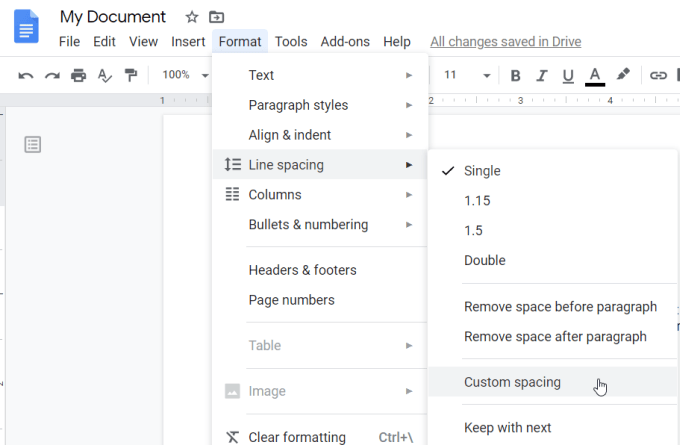
Esto abre una nueva ventana de espaciado personalizado donde puede establecer el espacio específico entre líneas individuales o párrafos en su documento.
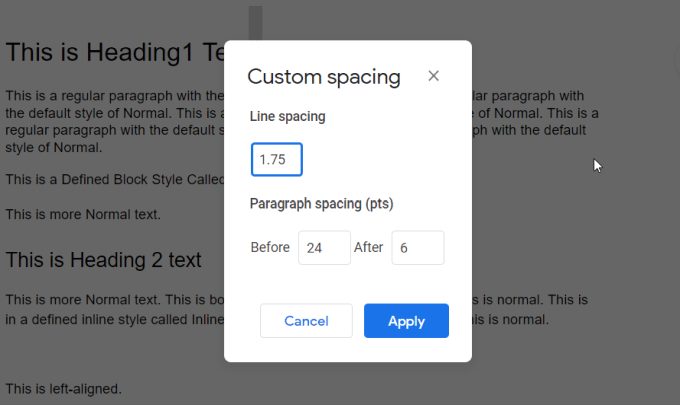
La medición del espacio de línea está en pulgadas, y el espacio de párrafo está en puntos (72 puntos son 1 pulgada).
Una vez que seleccione Aplicar, El nuevo espacio se aplicará a todo su documento.
Ahora sabe cómo aplicar márgenes a las secciones de su documento y un espacio fijo o personalizado a las líneas a lo largo de las páginas. Con este conocimiento, debería poder personalizar completamente el aspecto de todos sus documentos de Google Docs.
También puede ahorrar tiempo utilizando plantillas para sus documentos, como plantillas de currículum o reuniones de minucios.
- « 10 consejos avanzados de Chromebook para convertirse en un usuario eléctrico
- Las 10 mejores plantillas de Google Forms »

