Cómo cambiar las tarifas de actualización del monitor en Windows 10
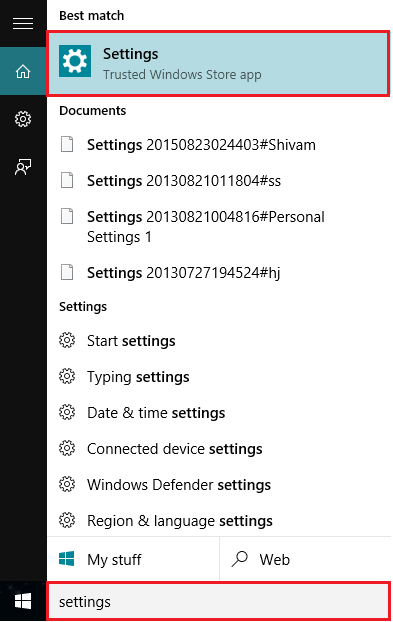
- 2143
- 378
- Carmen Casillas
A veces, muchos usuarios enfrentan problemas como parpadeo en pantalla, dispersión de color, etc. Al usar sus PC/portátiles. Para solucionar este tipo de problema, podemos cambiar las tasas de actualización del monitor y las diferentes resoluciones de pantalla con la ayuda de los modos compatibles dados compatibles con el adaptador de monitor y video.
Elegir una resolución de pantalla factible y la velocidad de actualización de monitor mejora la calidad de los gráficos de los textos/imágenes en la pantalla.
En este artículo, seguiremos ciertos pasos en Cómo cambiar las tarifas de actualización del monitor en Windows 10:
Paso 1:
Abra la aplicación "Configuración". Puedes abrir esta aplicación simplemente presionando las teclas "Ganar la tecla+I" juntas.
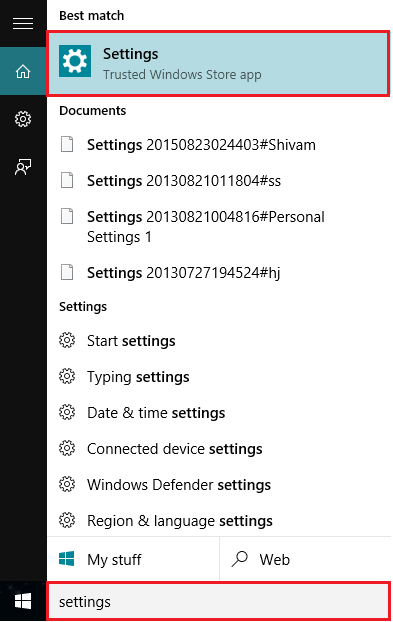
Alternativamente, puede escribir "Configuración" en la barra de búsqueda de Windows ubicada junto al icono de inicio. Haga clic en la primera opción proporcionada.
Paso 2:
Haga clic en Configuración de "Sistema".
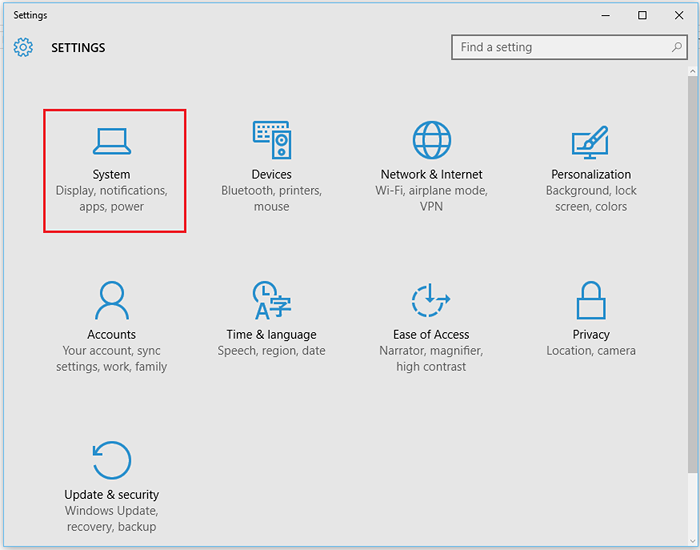
Si no, Haga clic con el botón derecho en la pantalla de escritorio y haga clic en "Configuración de visualización" para el acceso de ruta directa al subconjunto de visualización en la aplicación "Configuración".
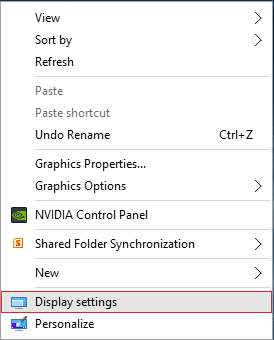
Paso 3:
Desplácese hacia abajo y haga clic en "Configuración de visualización avanzada".
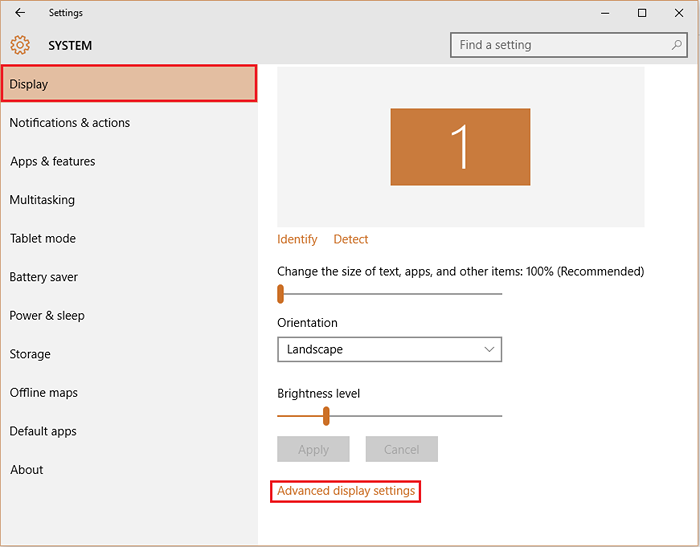
Etapa 4:
Desplácese hacia abajo nuevamente y haga clic en "Mostrar propiedades del adaptador".
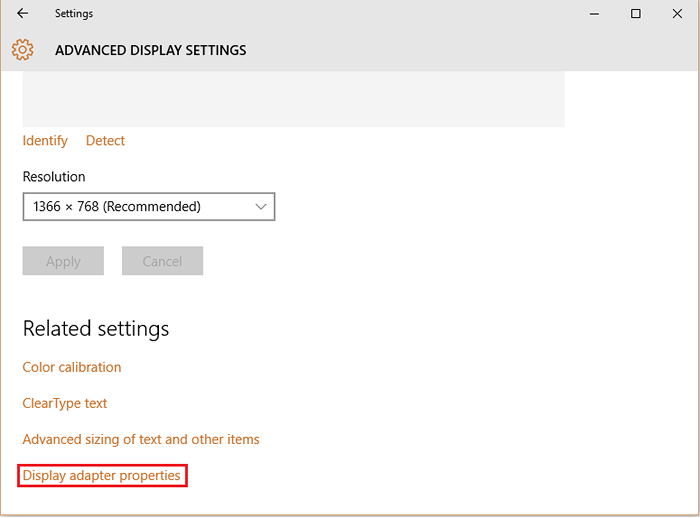
Nota: Esto abrirá la ventana Monitor y gráficos que enumera el tipo de adaptador instalado en su sistema. También mostrará estadísticas como memoria gráfica disponible, memoria de video dedicada, memoria de video del sistema y memoria del sistema compartido.
Paso 5:
Haga clic en "Lista de todos los modos".
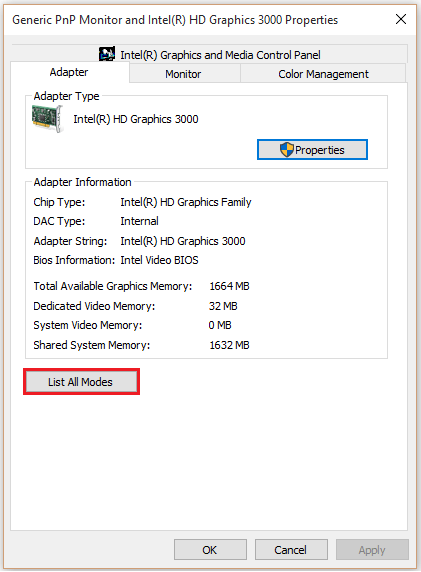
Nota: Mostrará todos los modos compatibles según su monitor y la tarjeta de video instalada en su hardware de video.
Paso 6:
Puede seleccionar un modo deseado de la lista de modos válidos. Después de seleccionar su modo deseado, haga clic en "Aceptar" para confirmar sus cambios.
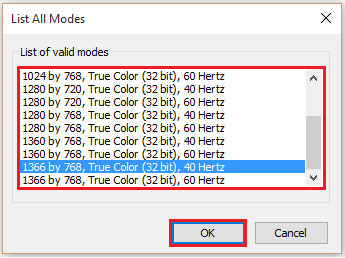
Nota: El cambio en la configuración de la pantalla actual reorganizará los iconos en todas partes de su PC.
- « Cómo insertar y mover una imagen en Microsoft Word 2016
- Cómo ampliar / acercar en el navegador web Edge en Windows 10 »

