Cómo insertar y mover una imagen en Microsoft Word 2016
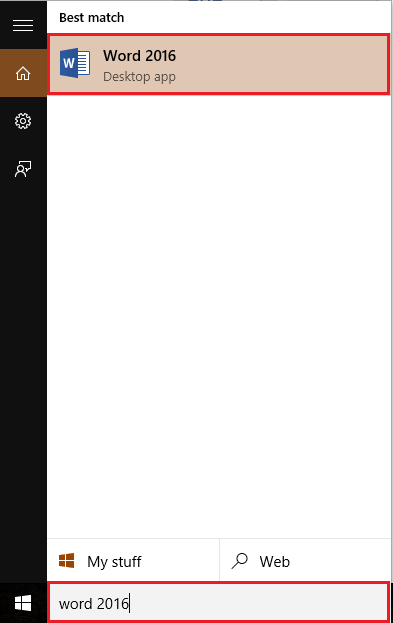
- 2597
- 236
- Carmen Casillas
Insertar imágenes en un archivo de Word ejemplifica el verdadero significado del documento de Word. Ayuda al documento a ser más artístico, ya que incluye imágenes y dibujos. Con la ayuda de imágenes, el documento de la palabra se puede entender de una mejor manera.Siempre que deseamos insertar una imagen/imagen en un documento de Word, podemos copiar la imagen de cualquier directorio al archivo de Word, pero se debe preferir insertar el método convencional.
En este artículo, seguiremos ciertos pasos en Cómo insertar y mover una imagen desde su computadora en Microsoft Word 2016:
Paso 1:
Escriba "Word 2016" en la barra de búsqueda de Windows ubicada junto al icono de inicio. Haga clic en la primera opción proporcionada.
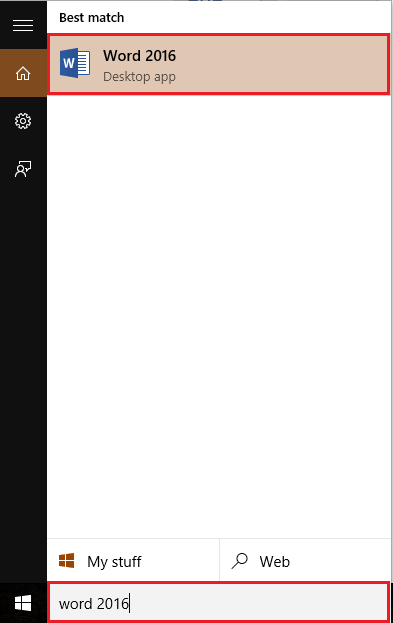
Paso 2:
Haga clic en la pestaña "Insertar" ubicada en la esquina superior izquierda de la ventana "Word". Después de hacer clic, aparecerá una barra de herramientas de cinta que proporciona numerosas opciones como opciones de paginación, tablas, ilustraciones, símbolos, etc. Haga clic en "Fotos".
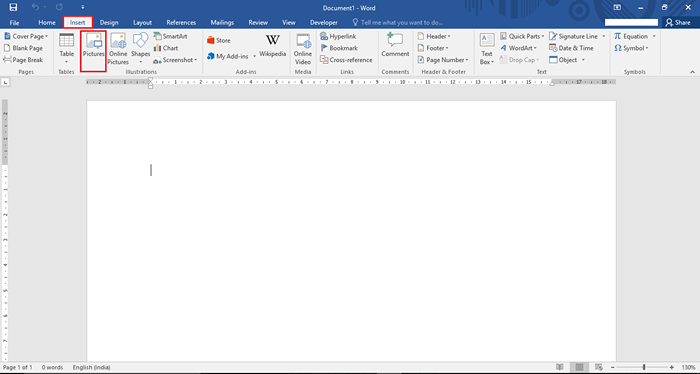
Paso 3:
Después de hacer clic, se abrirá una ventana en su escritorio pidiéndole que inserte cualquier imagen según su elección. Para seleccionar su imagen deseada, haga clic en ella y haga clic en el botón "Insertar" ubicado en la parte inferior de la ventana. También puede seleccionar varias imágenes a la vez. Por ejemplo, hemos seleccionado "Candles de cumpleaños".
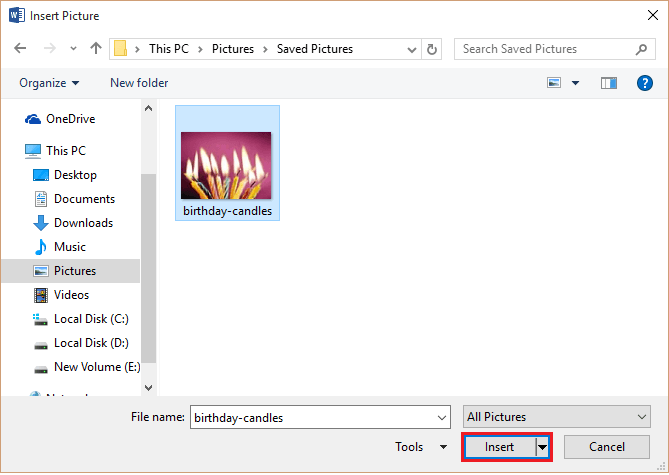
Etapa 4:
Ahora, la imagen se coloca en la página de la palabra. Puede reducir/ampliar el tamaño de la imagen haciendo clic en el icono "Círculo" ubicado en todas las esquinas de la imagen. Arrastrar estos íconos "hacia" y "lejos" de la imagen lo hará "más pequeño" y "más grande" respectivamente.
También puede rotar la imagen 360 ° utilizando el icono "girar" ubicado en la parte superior de la imagen. Haga clic en el icono y arrastre el cursor en su dirección deseada para rotar la imagen.
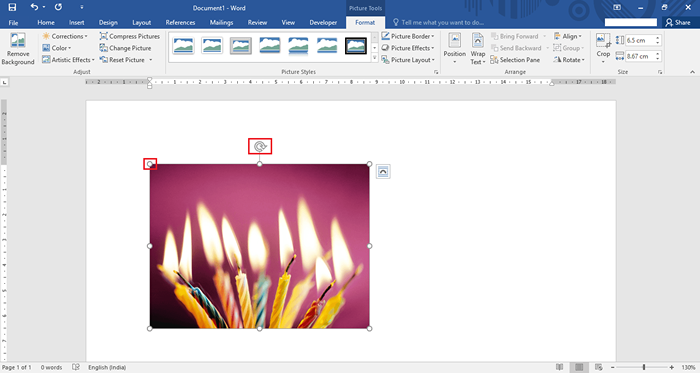
Etapa 4:
Si necesita un posicionamiento diferente de texto e imágenes, puede probar las "Opciones de diseño". Las opciones de diseño consisten en características como posicionamiento, envoltura de texto y tamaño de imágenes.
Para usar esta opción, haga clic en el icono "ARC" ubicado en el lado derecho de la imagen.
Puede elegir varias opciones de diseño de los iconos. Si desea tener un diseño diferente de los diseños predefinidos, haga clic en el botón "Ver más".
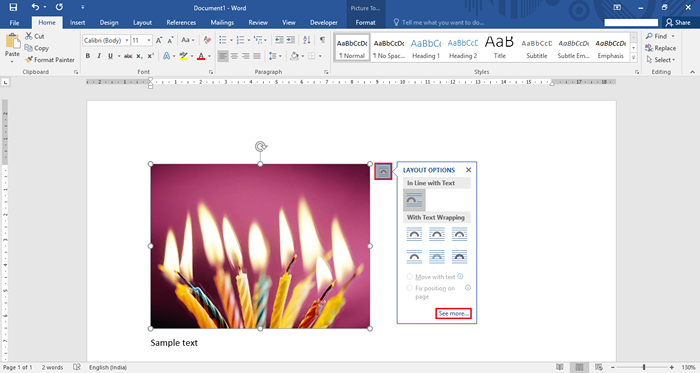
Paso 5:
El botón "Ver más" abre la ventana Propiedades de diseño. Puede crear un diseño personalizado que tenga diferentes alineaciones horizontales y verticales.
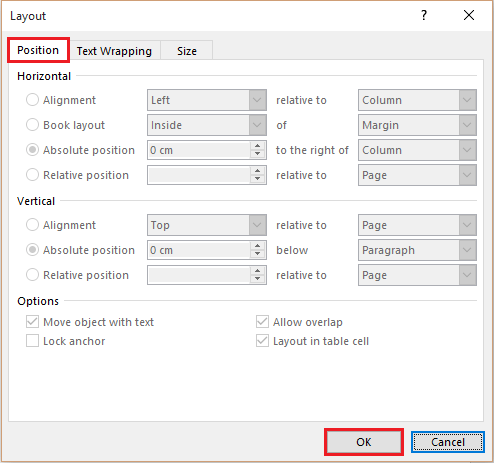
Después de definir todas las alineaciones y otras opciones, haga clic en "Aceptar" para completar el proceso.
- « Cómo insertar y cambiar el tamaño de una tabla en Microsoft Word 2016
- Cómo cambiar las tarifas de actualización del monitor en Windows 10 »

