Cómo insertar y cambiar el tamaño de una tabla en Microsoft Word 2016
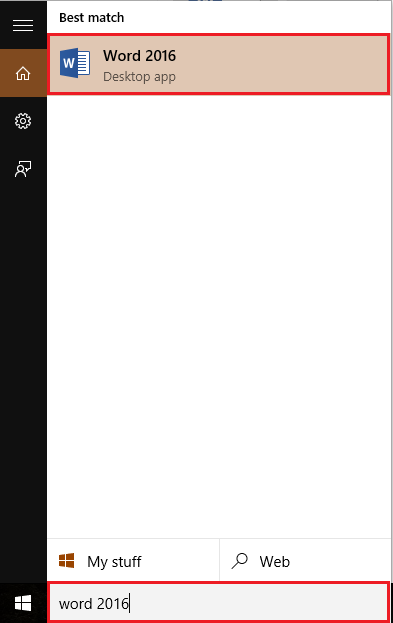
- 1769
- 212
- Norma Sedillo
Insertar tablas en el archivo de Word permite que los datos se ilustren de manera confinada. La información contenida en una tabla clasifica un significado específico para el documento. Por lo tanto, se puede entender fácilmente. Además de usar tablas, también podemos incluir hojas de cálculo de Excel en un documento de Word.
Lea también: - Cómo insertar y usar gráficos en Word 2016
En este artículo, seguiremos ciertos pasos sobre cómo insertar y cambiar el tamaño de una tabla en Microsoft Word 2016:
Paso 1:
Escriba "Word 2016" en la barra de búsqueda de Windows ubicada junto al icono de inicio. Haga clic en la primera opción proporcionada.
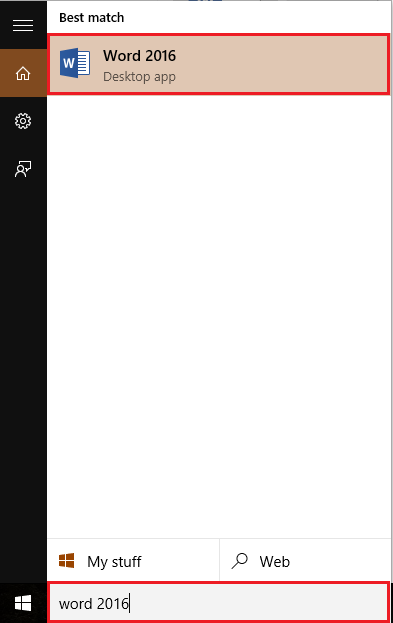
Paso 2:
Haga clic en la pestaña "Insertar" ubicada en la esquina superior izquierda de la ventana "Word". Después de hacer clic, aparecerá una barra de herramientas de cinta que proporciona numerosas opciones como opciones de paginación, tablas, ilustraciones, símbolos, etc. Haga clic en "Tablas".
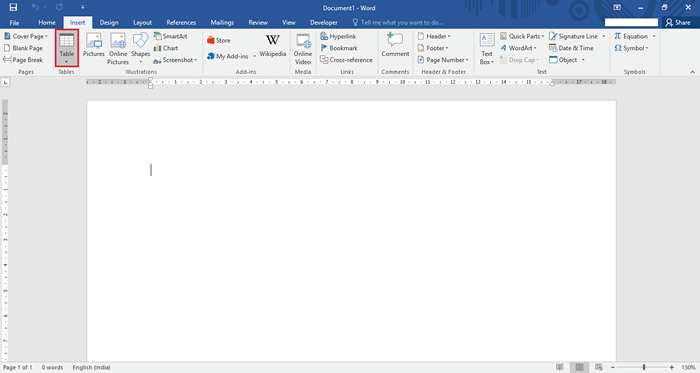
Paso 3:
Después de hacer clic, puede insertar un mínimo de tabla 1 × 1 hasta un máximo de 10 × 8 tablas. Estas tablas están predefinidas se pueden ver desde el cuadro resaltado en la captura de pantalla dada.
Si desea personalizar el número de filas y columnas, puede hacer clic en "Insertar tabla" e insertar el número de filas y columnas.
Por ejemplo, hemos seleccionado la tabla 3 × 3. Para seleccionar esto, moveremos el cursor a la tercera fila y tercera columna y hacer clic en él. Tan pronto como hagamos clic, se mostrará una tabla 3 × 3 en la página Word.
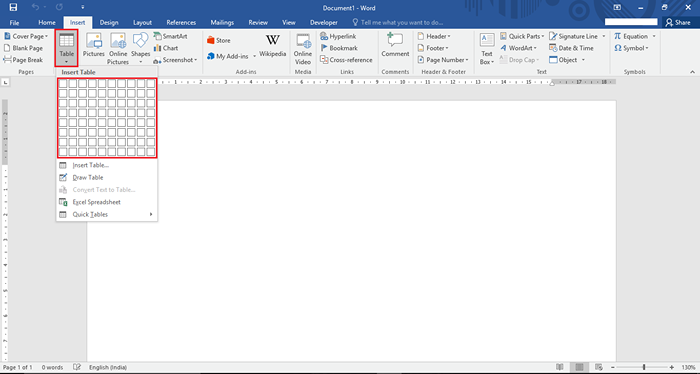
Etapa 4:
Para aumentar el tamaño de las celdas, haremos clic en el icono "□" (cuadrado) ubicado en la esquina inferior derecha de la mesa.
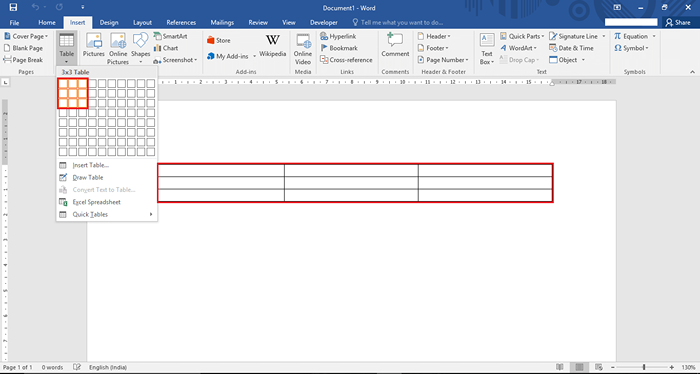
Paso 5:
Para volver a definir la posición de la tabla, haremos clic y arrastraremos el icono de "Flechas de cuatro esquinas" ubicado en la parte superior de la tabla.
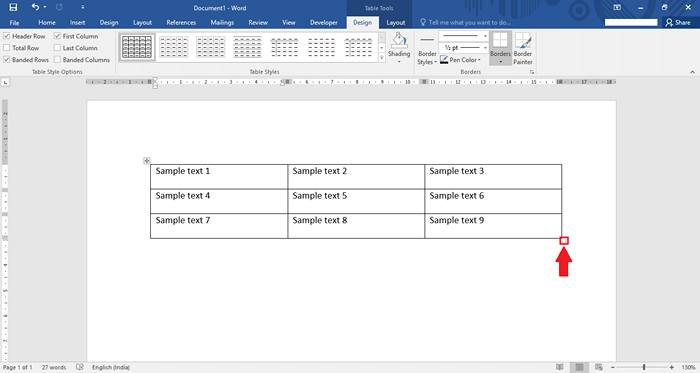
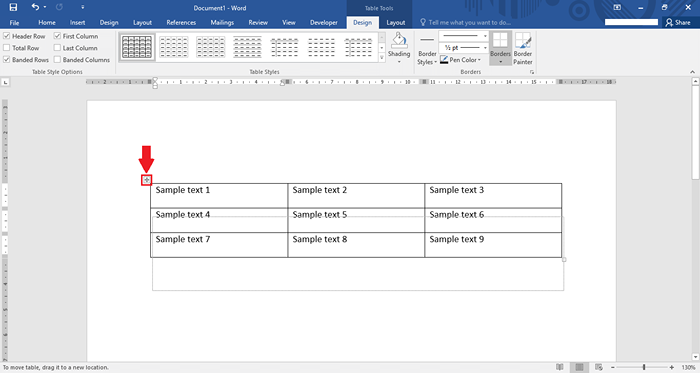
- « Cómo configurar una cuenta de correo electrónico en Microsoft Outlook 2016
- Cómo insertar y mover una imagen en Microsoft Word 2016 »

