Cómo cambiar el cursor del mouse en Windows 11
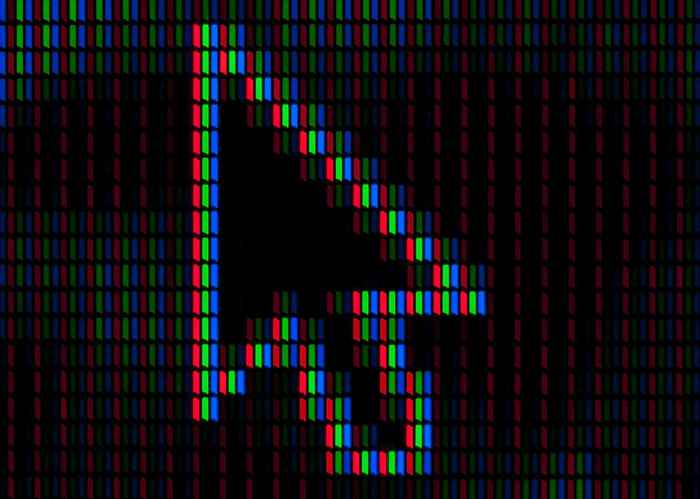
- 4943
- 1319
- Sr. Eduardo Menchaca
Microsoft ha diseñado el sistema operativo Windows 11 con la personalización en mente. Una cosa que se puede personalizar pero que a menudo se subeando es el puntero del mouse. Los usuarios pueden cambiar su tema, tamaño y color del cursor del mouse, y eso no es todo.
En este tutorial, describiremos cómo puede cambiar el cursor del mouse en Windows 11.
Tabla de contenidoCambiar el tamaño y el color del cursor en Windows 11
- Haga clic con el botón derecho en el botón Inicio y seleccione Configuración.
- Presione la accesibilidad en el menú izquierdo y luego navegue al puntero del mouse y toque.
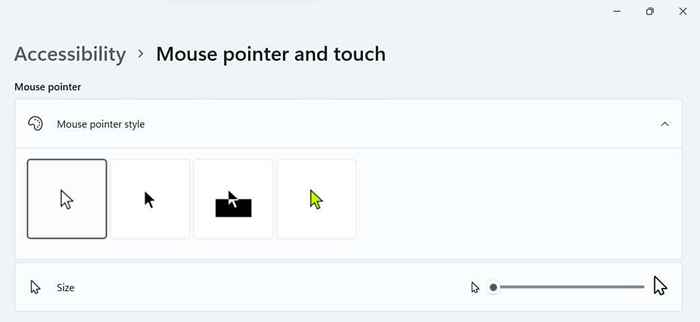
- Vaya al control deslizante a la derecha de la opción de tamaño. Mueva el control deslizante al valor de su elección, 1 es el más pequeño (y el tamaño predeterminado del cursor) y 15 es el más grande.
Cambiar el estilo del cursor
- Abra la configuración de Windows presionando la tecla Windows + I.
- Seleccione Bluetooth y dispositivos en la barra lateral izquierda. Desplácese hacia abajo y seleccione el mouse.
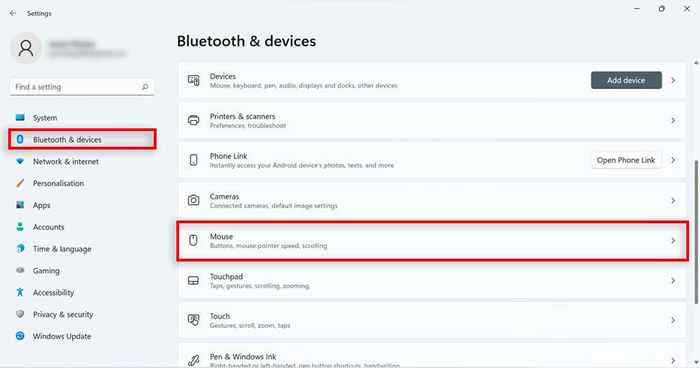
- Desplácese hacia abajo y haga clic en Configuración adicional del mouse.
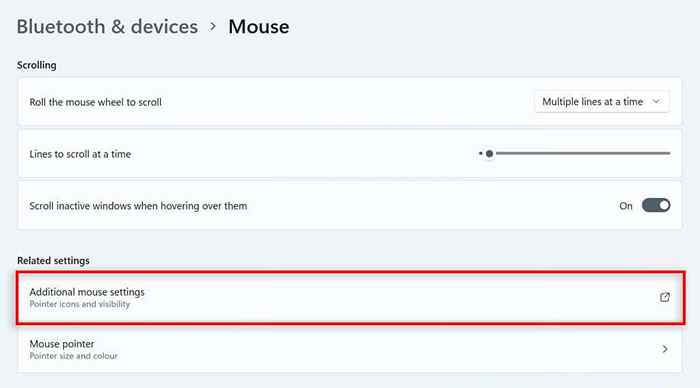
- Navegue a la pestaña Pointers. Seleccione un puntero de la lista debajo de personalización. Si ninguno de esos le atrae, puede descargar un cursor de mouse personalizado de una fuente confiable en línea y cargarlo en el sistema haciendo clic en navegar ..
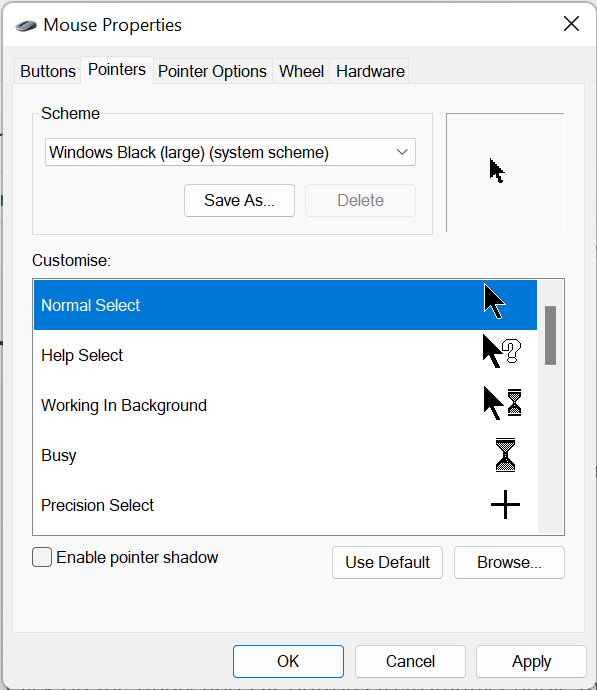
Cambiar el esquema del cursor
- En el cuadro de búsqueda de la barra de tareas de Windows, escriba el panel de control y haga doble clic en el resultado.
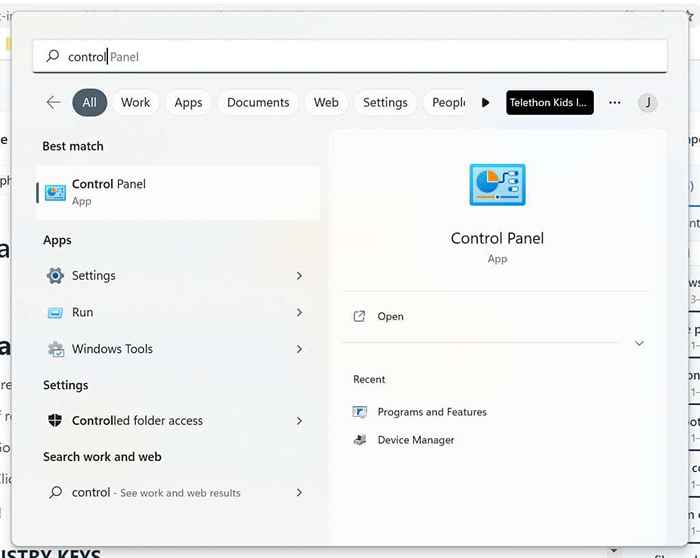
- Escriba el mouse en la barra de búsqueda del panel de control. Seleccione Cambiar la configuración del mouse.
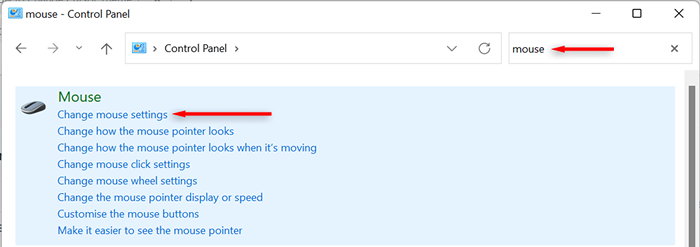
- En la ventana Propiedades del mouse, navegue a la pestaña Pointers y seleccione el menú desplegable en la sección del esquema. Elija un esquema de cursor, luego presione Aceptar para guardar su elección.
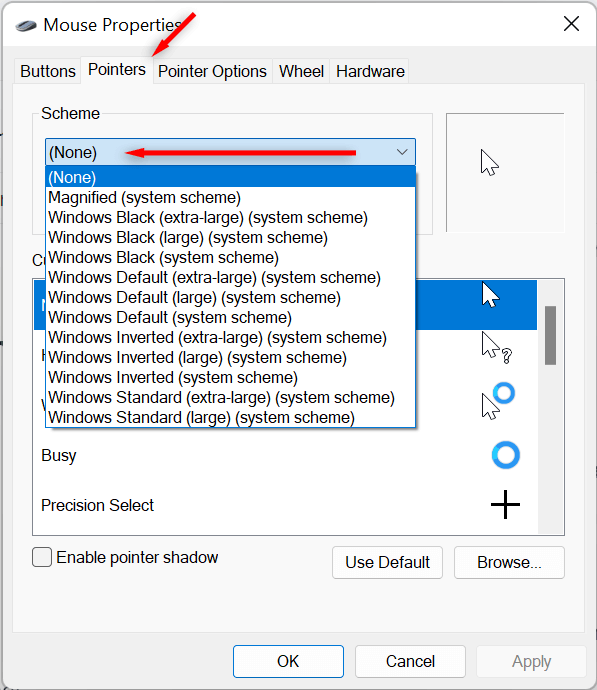
Cambiar la velocidad del cursor
- Abra la configuración de Windows seleccionando la configuración en el menú Inicio. Seleccione Bluetooth y dispositivos en la barra lateral izquierda, luego desplácese hacia abajo y seleccione mouse.
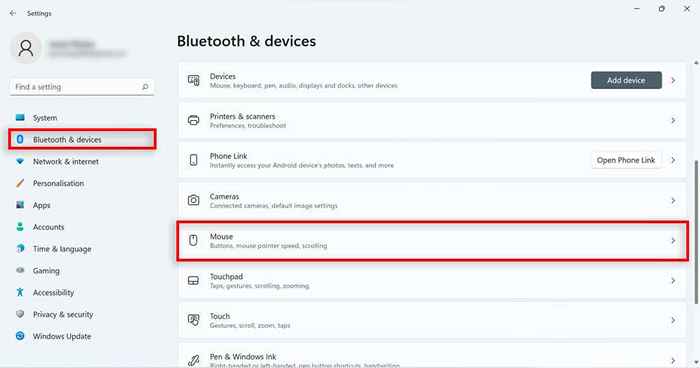
- Ajuste el control deslizante de velocidad del puntero del mouse para aumentar o disminuir la velocidad.
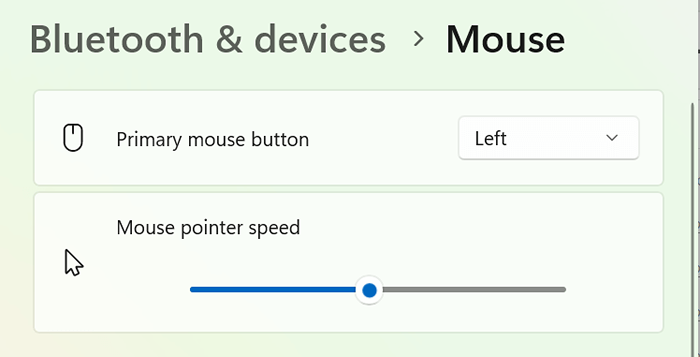
Cambiar el sendero del cursor
- Abra la configuración de Windows.
- Seleccione Bluetooth y dispositivos en la barra lateral izquierda, luego desplácese hacia abajo y seleccione el mouse.
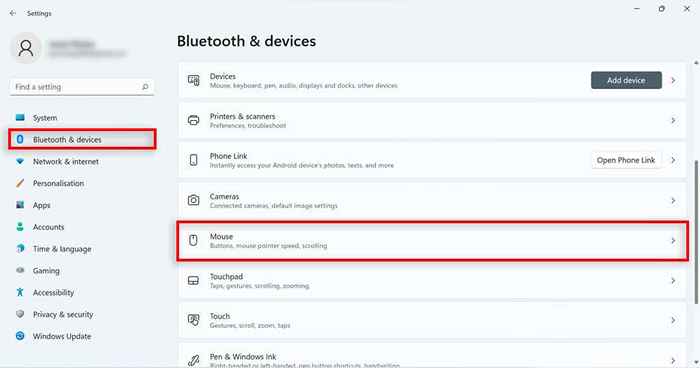
- Desplácese hacia abajo y haga clic en Configuración adicional del mouse.
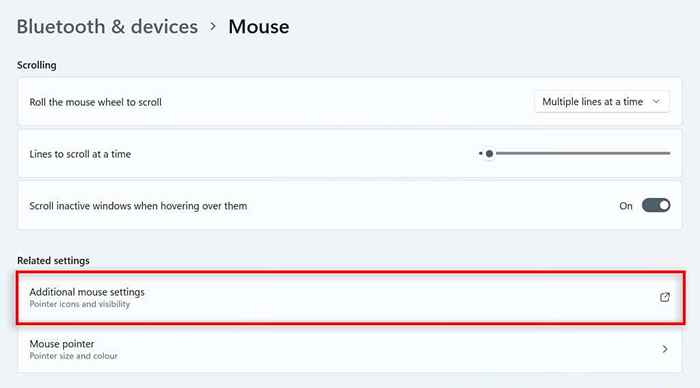
- Navegue a la pestaña Opciones de puntero.
- Bajo visibilidad marque la caja de senderos para el puntero de la pantalla.
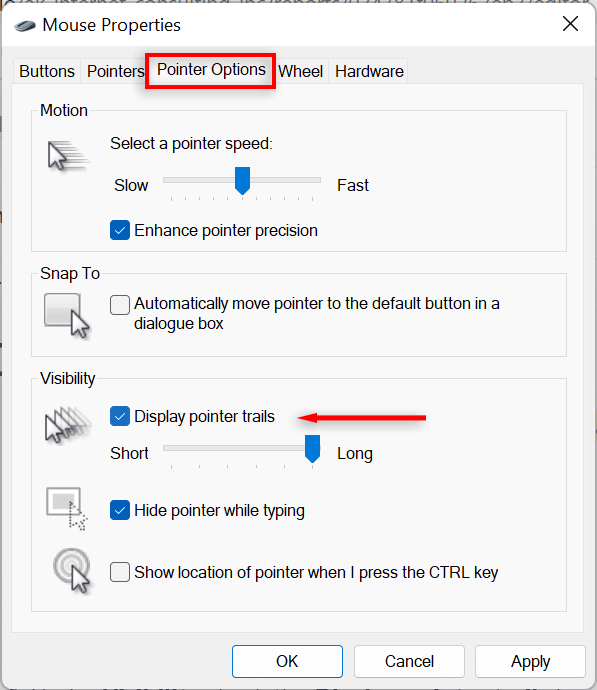
- Ajuste el control deslizante debajo para cambiar la longitud.
Cómo personalizar el cursor de texto en Windows 11
- Abra la configuración de Windows haciendo clic en Configuración en el menú Inicio.
- Haga clic en Accesibilidad en el lado izquierdo.
- Seleccione el cursor de texto en el lado derecho.
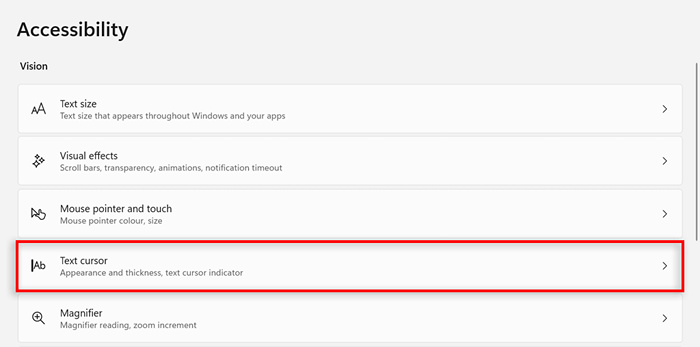
- Alterne o desactive la opción del indicador del cursor de texto.
- Para cambiar el tamaño del indicador del cursor de texto, ajuste el control deslizante junto al tamaño al tamaño que desee. 3 es el tamaño predeterminado.
- Para cambiar su color, seleccione un color en colores recomendados o seleccione Elija otro color para elegir un color diferente.
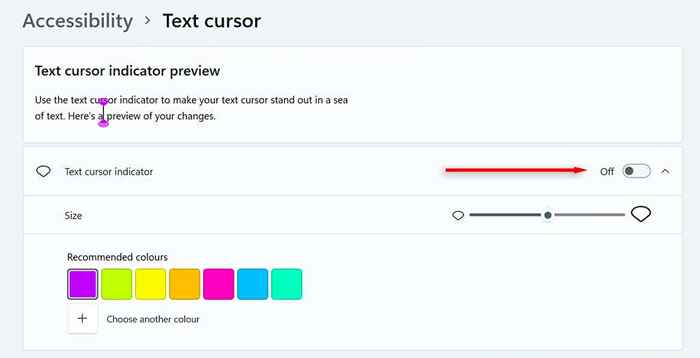
- Finalmente, ajuste el control deslizante de espesor del cursor de texto al grosor de su elección.
- Seleccione un color en colores recomendados o seleccione Elija otro color para elegir un color diferente.
Haga clic con estilo
Con este tutorial, debería poder personalizar su cursor del mouse y hacerlo como desee. Pero no te detengas ahí. Hay muchas otras formas de personalizar su experiencia en Windows 11 (incluido el menú de inicio, el menú contextual y los widgets) y hacer que su PC se vea y se sienta exactamente cómo lo desea.
- « Cómo arreglar la pantalla borrosa o el texto en Windows 11
- Cómo usar el editor de video de Windows 11 (ClipChamp) »

