Cómo arreglar la pantalla borrosa o el texto en Windows 11
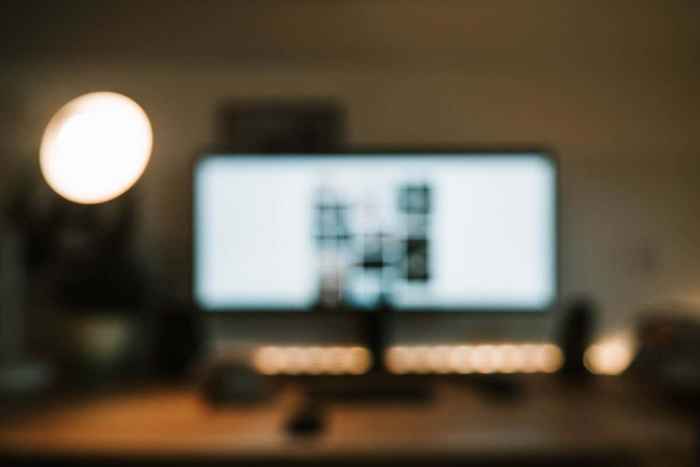
- 2560
- 442
- Sr. Eduardo Menchaca
Una pantalla borrosa en Windows 11 puede ser frustrante y difícil de solucionar. Afortunadamente, Microsoft ha incluido varios métodos en los sistemas operativos de Windows 10 y 11 para optimizar la configuración de visualización y solucionar problemas de pantalla borrosa.
Este artículo explicará las cinco mejores formas de arreglar el texto borrosa de Windows 11.
Tabla de contenido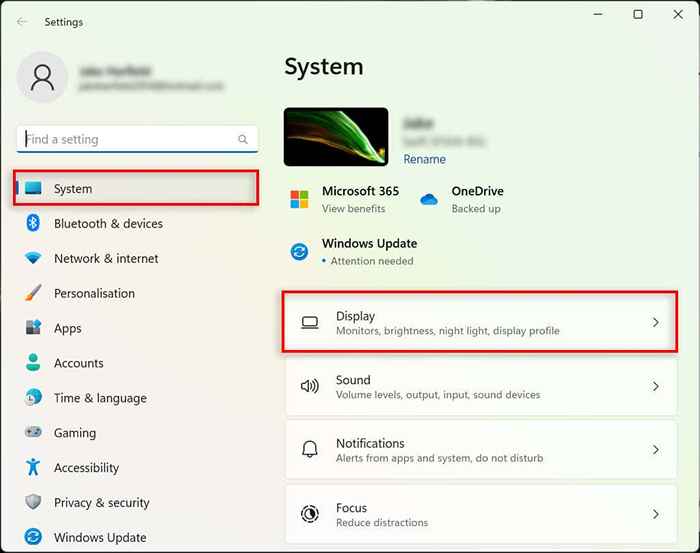
- Aquí, aumente la configuración de su resolución de pantalla para que coincida con la salida de su monitor. Por ejemplo, si su monitor es la resolución de 1920 x 1080, entonces configúrelo para la mejor apariencia. Esta debería ser la opción recomendada.
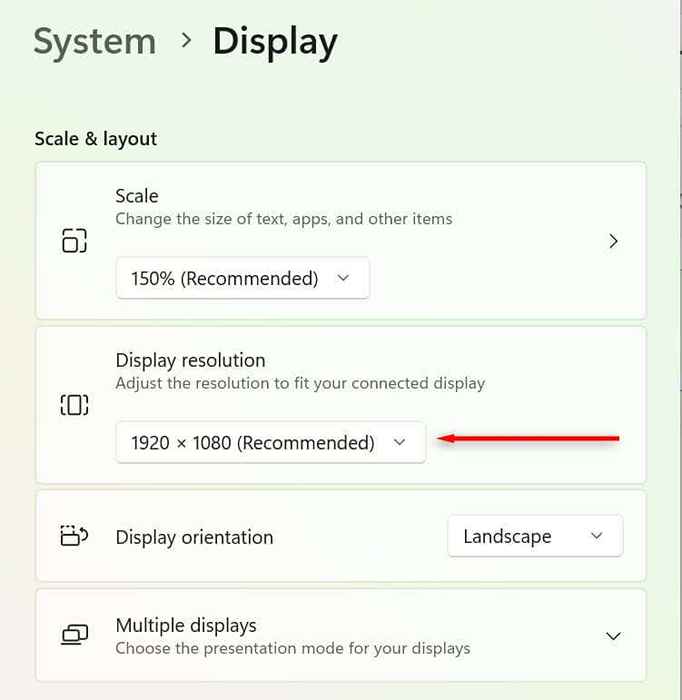
- Seleccione Mantenga cambios si la pantalla se ve bien o seleccione Revertir si no es así e intente otra resolución.
2. Optimizar su configuración de escala DPI
El valor de puntos por pulgada (DPI) determina qué tan nítido aparece su pantalla. Cuanto menor sea su DPI, menor es su densidad de píxeles. Un DPI que es demasiado bajo o que no está optimizado para su pantalla puede causar problemas de pantalla borrosa.
Windows puede usar configuraciones de escala para modificar la interfaz de usuario de acuerdo con la densidad de píxeles del monitor, por lo que los elementos de la interfaz de usuario no se verán demasiado pequeños en un monitor con una densidad de píxeles alta. Para cambiar su configuración de escala:
- Haga clic con el botón derecho en el menú de inicio y seleccione Configuración.
- Seleccione el sistema y luego elija Pantalla.
- A continuación, en escala y diseño, seleccione el cuadro desplegable y elija una configuración de escala. Es posible que tenga que jugar un poco para encontrar la configuración perfecta para su monitor.
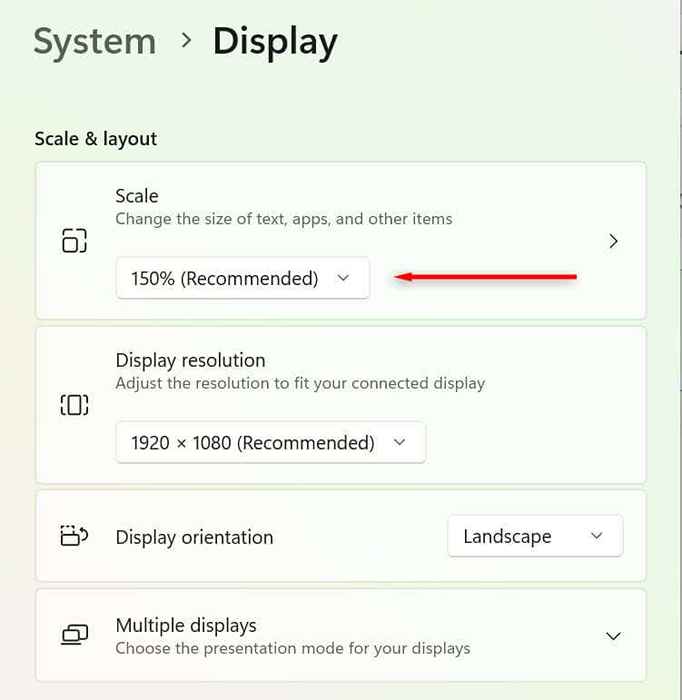
También puede ajustar el DPI de manera diferente para cada aplicación. Esto es útil si una sola aplicación parece borrosa en lugar de toda la pantalla. Para ajustar esto:
- Haga clic con el botón derecho en la aplicación. Este debería ser el .archivo exe que abre la aplicación.
- Seleccione Propiedades, luego elija la pestaña Compatibilidad.
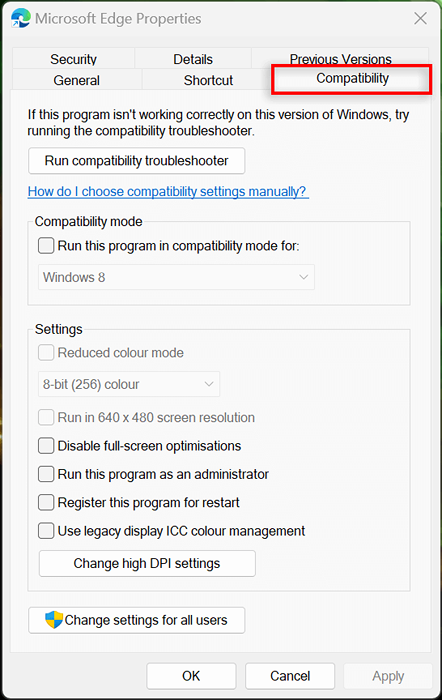
- Seleccione Cambiar configuraciones de DPI altas.
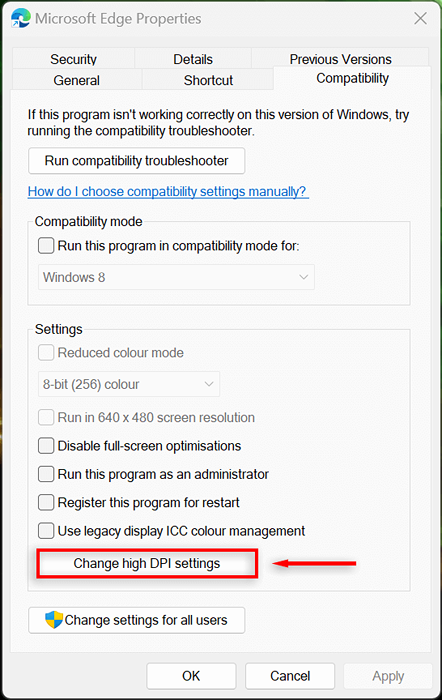
- Marque la casilla al lado de usar esta configuración para solucionar problemas de escala para este programa en lugar de la que está en la configuración y experimentar con las opciones para determinar qué configuración renderiza esa aplicación mejor.
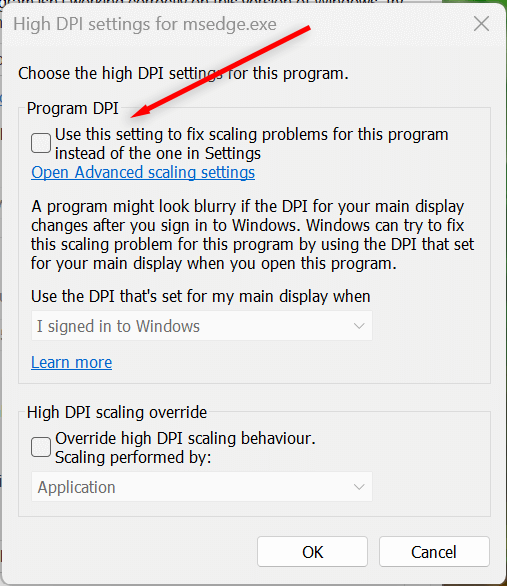
3. Encienda ClearType
Es posible que ClearType no esté habilitado si tiene dificultades para leer el texto en Windows 11. En la mayoría de los casos, ClearType debe habilitarse de forma predeterminada, pero todavía vale la pena verificarlo. Habilitar esta configuración debería ayudar a mejorar la claridad del texto, lo que facilita la lectura.
Para hacerlo:
- Abra la aplicación Configuración presionando la tecla Windows + I.
- Elija personalización, luego seleccione fuentes.
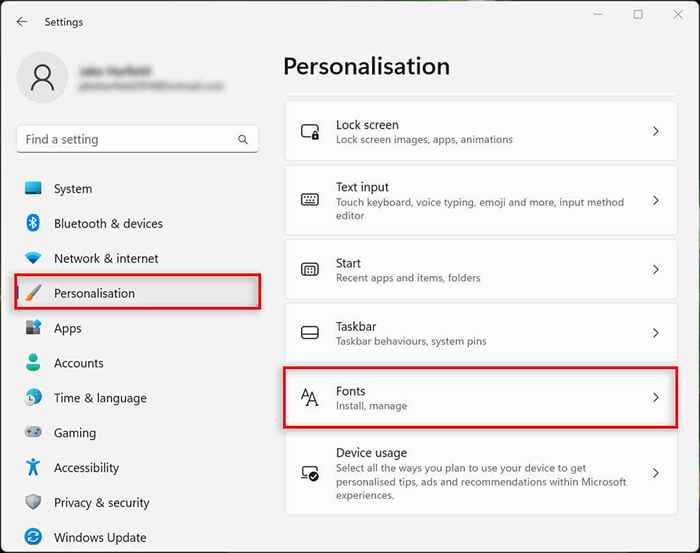
- Seleccione el menú desplegable Configuración relacionada y elija ajustar el texto ClearType.
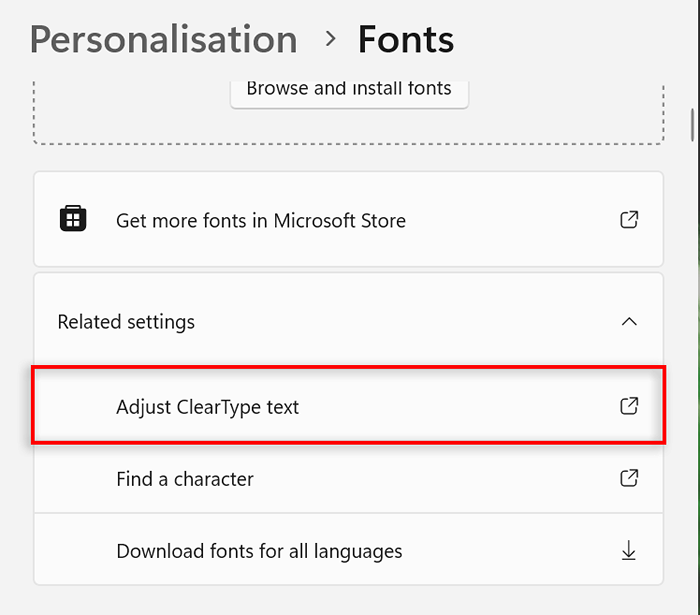
- Aquí, asegúrese de verificar que se encienda ClearType.
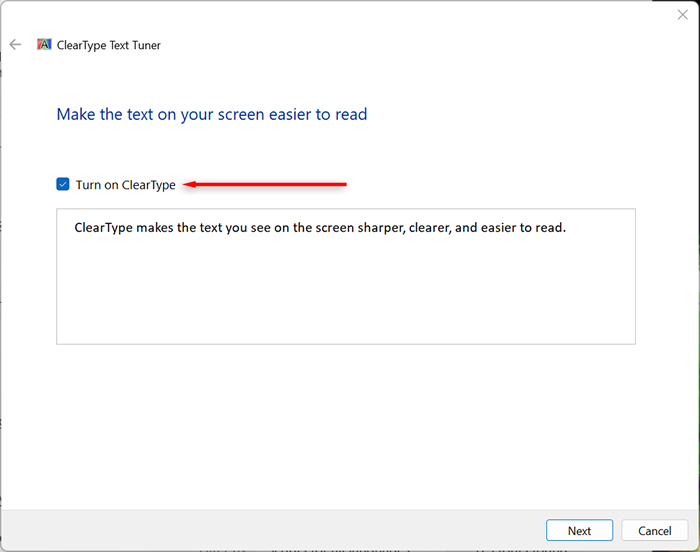
- Seleccione Siguiente y trabaje a través de las instrucciones de sintonizador de texto ClearType para optimizar su pantalla. Deberá elegir la muestra de texto que sea la menos borrosa.
4. Cambiar la configuración de rendimiento
Si está experimentando ciertas aplicaciones borrosas, pero el resto de la pantalla está bien, puede establecer configuraciones de gráficos de alto rendimiento para mejorar la calidad al usar esa aplicación. Para hacerlo:
- Haga clic con el botón derecho en el menú de inicio y seleccione Configuración.
- Seleccione el sistema y elija Pantalla.
- Seleccionar gráficos.
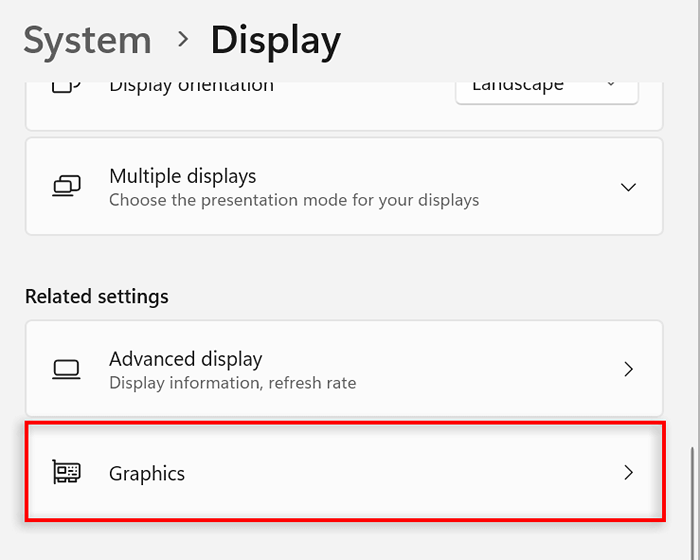
- Use la barra de búsqueda para encontrar la aplicación en cuestión, luego seleccione.
- Opciones de prensa.
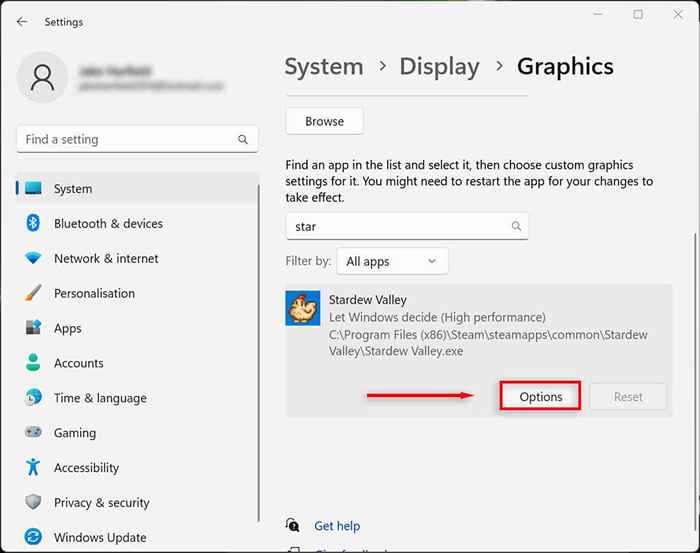
- En la ventana de preferencia de gráficos, seleccione High Performance.
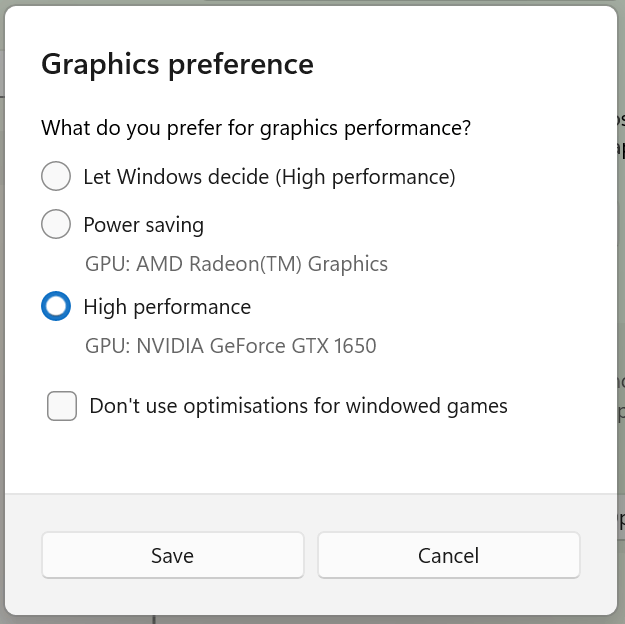
- Seleccione Guardar.
También puede obligar a Windows a ajustar la pantalla para la mejor apariencia en la configuración de rendimiento:
- Abra el menú de inicio y escriba "Ver Configuración avanzada del sistema", luego seleccione el primer resultado.
- En la ventana Propiedades del sistema, seleccione la pestaña Avanzada. Luego, en "Performance", seleccione Configuración.
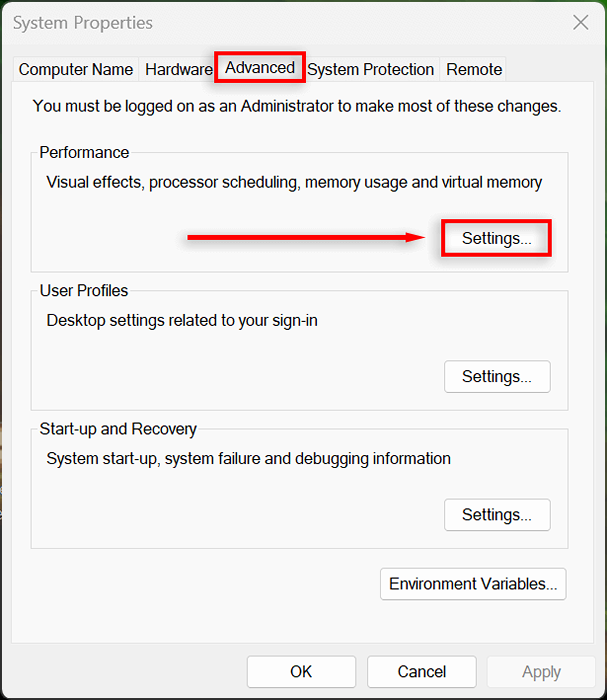
- En la pestaña Visual Effects, altere el ajuste a la mejor apariencia.
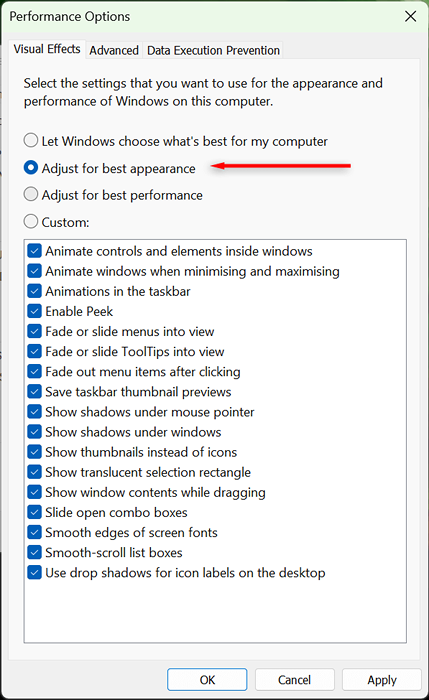
5. Revise el controlador de su tarjeta gráfica
Los controladores de tarjetas gráficas se aseguran de que su GPU esté actualizada con el último software. Ocasionalmente, los controladores antiguos pueden introducir errores o ser incompatibles con aplicaciones y programas más nuevos. Actualizar a sus controladores puede resolver estos problemas y mejorar la representación de la pantalla.
Puede actualizar fácilmente su tarjeta gráfica NVIDIA abriendo la experiencia Nvidia GeForce y seleccionando controladores> Descargar.
Para actualizar una tarjeta de gráficos AMD, abra la utilidad automática de AMD y deje que descubra e instale cualquier controlador nuevo para su GPU.
Finalmente, para actualizar una tarjeta Intel Arc o Intel Extreme Graphics, use el asistente de controlador y soporte de Intel.
Si no está seguro de qué tarjeta gráfica tiene, puede actualizar fácilmente la siguiente:
- Presione la tecla Windows + R para abrir la ejecución.
- Escriba "devmgmt.MSC ", y presione ENTER para abrir el Administrador de dispositivos.
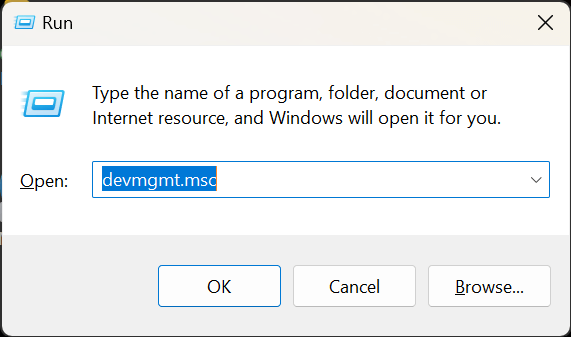
- Haga clic con el botón derecho en el adaptador de visualización y seleccione Actualizar el controlador.
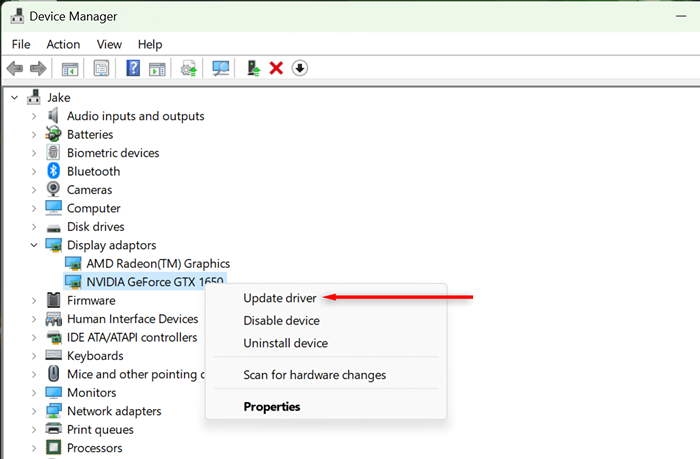
- Siga las instrucciones en pantalla para completar el asistente y actualice su controlador de visualización.
Claro como el día
Intentar leer texto borrosa o dar sentido a una pantalla borrosa puede forzar los ojos, por lo que definitivamente es algo que desea arreglar lo antes posible. Con suerte, una de las soluciones en este artículo lo ha ayudado a solucionar el problema de la pantalla borrosa en su PC con Windows 11.
- « 4 mejores teclados de juegos para comprar en 2023
- Cómo cambiar el cursor del mouse en Windows 11 »

