Cómo cambiar el tamaño y el color del puntero del mouse en Windows 10
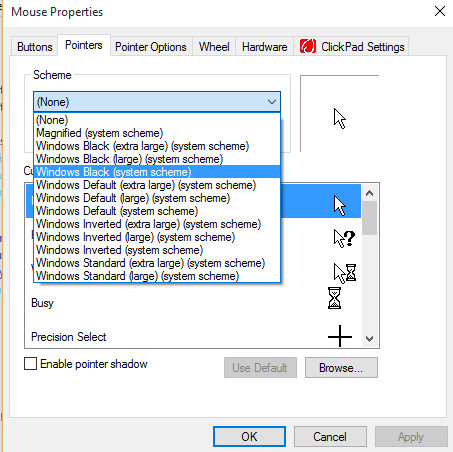
- 2760
- 460
- Sr. Eduardo Menchaca
No me gusta el tamaño y el color del puntero del mouse con el que Windows 10 viene originalmente? Es posible que desee personalizar el color y el tamaño del puntero del mouse, ya que es una cosa que se usa ampliamente.La versión anterior de Windows permitió la opción para la personalización de punteros del mouse seleccionando un puntero de mouse diferente o instalando uno desde la web. Tenía la opción de cambiar el tamaño del puntero del mouse o su color o optar por un puntero del mouse completamente diferente.
Leer: Los 10 mejores trucos de mouse conocidos menos
El método para cambiar el color del puntero del mouse es más o menos el mismo en Windows 10. Windows 10 introduce un proceso más simple para cambiar el tamaño de la aplicación PointerSetting está disponible para un acceso rápido en Windows 10, al igual que el panel de control en Windows 7. Microsoft está alentando al usuario a cambiar a configuración de la aplicación y descartar el panel de control clásico.El inconveniente de esta característica es que solo hay tres tamaños: un tamaño pequeño, grande y extra grande están disponibles para elegir. No puede elegir ningún otro tamaño, ya que las opciones son limitadas.
Tabla de contenido
- Cambiar el tamaño del puntero del cursor
- Cambiar el color del mouse
- Para cambiar el esquema del puntero del mouse del panel de control
- Método 4 -para instalar punteros de mouse de terceros
Cambiar el tamaño del puntero del cursor
Para cambiar el tamaño del puntero del mouse a su parto 1, haga clic en el icono de configuración en el menú Inicio para abrir la aplicación de configuración.
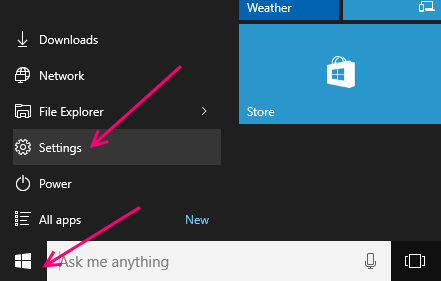 Paso 2: seleccione la opción Facilidad de acceso.
Paso 2: seleccione la opción Facilidad de acceso.
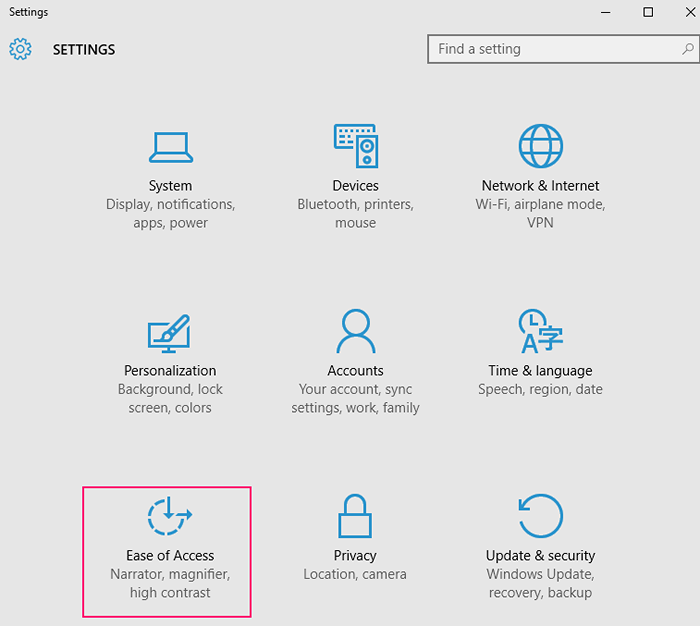 Paso 3: haga clic en el mouse.
Paso 3: haga clic en el mouse.
Paso 4: Bajo el tamaño del puntero, elija el tamaño del puntero del mouse que desea seleccionar y usar.
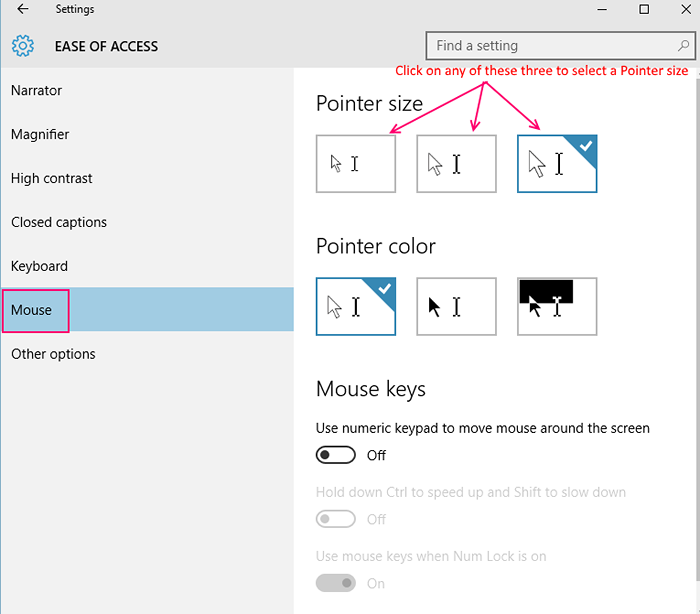 Ahora ha cambiado con éxito el tamaño del puntero del mouse.
Ahora ha cambiado con éxito el tamaño del puntero del mouse.
Cambiar el color del mouse
Paso para cambiar el color del método Pointerthis del mouse es recomendable para usar si desea optar por un puntero de mouse de color negro en lugar de blanco. Pero si desea optar por otra personalización, es mejor usar las opciones disponibles en el panel de control en lugar de la aplicación de configuración. Como la aplicación de configuración tiene como objetivo reemplazar el panel de control, el primero es más fácil de acceder en Windows 10Step 1 Haga clic en el icono de configuración en el menú Inicio para abrir la configuración Appstep 2 Seleccione la opción Facilidad de acceso.Paso 3: haga clic en MouseStep 4: seleccione el color del puntero del mouse que le gusta usar.
Para cambiar el esquema del puntero del mouse del panel de control
Aunque los usuarios de Windows de mucho tiempo se sienten más cómodos con el panel de control, Windows 10 fomenta el uso de la aplicación de configuración sobre el panel de control.Paso 1 - Haga clic con el botón derecho en el botón Inicio y seleccione Runor Presione Clave de Windows+R simultáneamente para mencionar el diálogo Ejecutar.
Paso 2 -Escriba el control en el cuadro de diálogo y luego presione Entrar. Esto abrirá el panel de control clásico
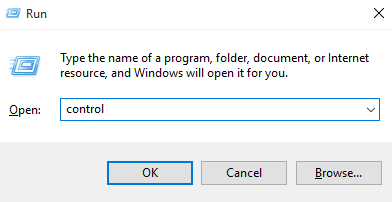
Paso 3 - Busque mouse en el cuadro de búsqueda del panel de control y luego haga clic en la configuración del mouse como se muestra a continuación.
 Etapa 4 - Seleccione la pestaña Pointers y luego seleccione un esquema de puntero del mouse en el cuadro desplegable. Luego haga clic en Aplicar.
Etapa 4 - Seleccione la pestaña Pointers y luego seleccione un esquema de puntero del mouse en el cuadro desplegable. Luego haga clic en Aplicar.
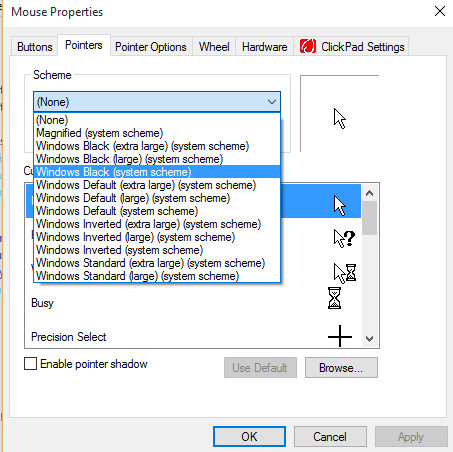
También puede elegir varios estilos de puntero de la sección Personalizar .
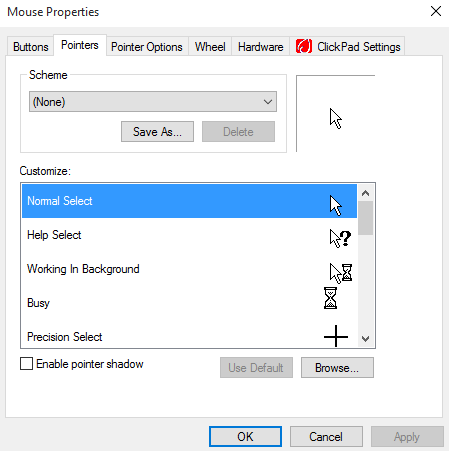 Ahora tienes tu esquema de puntero deseado.
Ahora tienes tu esquema de puntero deseado.
Nota: - También puede verificar la opción Habilitar la sombra de la impresora para habilitar la sombra en el puntero.
Método 4 -para instalar punteros de mouse de terceros
Este es uno de los mejores métodos para obtener consejos realmente genialesPaso 1 - Hay varias opciones disponibles en la web que puede elegir y descargar consejos de aspecto genial, pero debe tener cuidado, ya que no todos los consejos son seguros. Descargar consejos solo de lugares en los que confía.Paso 2 - Transfiera el archivo de puntero del mouse descargado a la ubicación a C: \ Windows \ Cursorssin La unidad C como el sistema operativo Windows 10 está instalado allí.
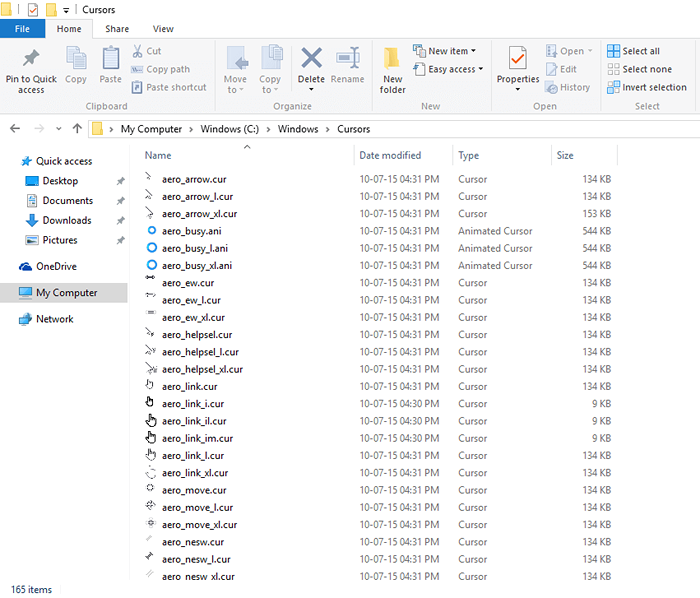
Paso 3 - Haga clic con el botón derecho en el botón Inicio y seleccione Runor Presione la tecla Windows+R simultáneamente para mencionar la diálogo Ejecutar.
Etapa 4 - Escriba el control en el cuadro de diálogo y luego presione Entrar. Esto abrirá el panel de control clásicoPaso 5 - Personalice la opción Ver por en el panel de control a iconos pequeños y luego haga clic en el mouse para abrir las propiedades del mousePaso 6 - Seleccione la pestaña Pointers Haga clic en Examinar, localizar la carpeta que contiene el nuevo puntero del mouse descargado.Paso 7 - Haga clic en Abrir el puntero del mouse y luego aplique que haya personalizado con éxito su puntero del mouse.
- « Cómo habilitar / deshabilitar y usar Wake On Lan
- Cómo habilitar el sentido de Wi-Fi en Windows 10 y conectarse a puntos de acceso »

