Cómo habilitar / deshabilitar y usar Wake On Lan
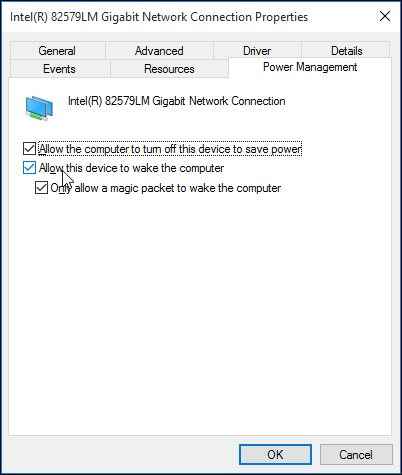
- 4342
- 656
- Sra. María Teresa Rentería
Wake-On-Lan (abreviado como WOL; LAN que se refiere a la red de área local), también llamada Remote Wake-Up, es una tecnología por la cual se puede alimentar de forma remota en una computadora, esencialmente "despertarlo" del modo de sueño o hibernación. Esto es realmente beneficioso, ya que al usar esta tecnología, el usuario no tiene que estar presente físicamente frente a la computadora para que realice ciertas tareas. Wol funciona esencialmente a través del envío de un mensaje de red, también conocido como paquete mágico, para despertar la computadora. Este mensaje se puede enviar a través de otra computadora que opera en la misma LAN.
Cómo habilitar / deshabilitar Wake on Lan
Paso 1 - Presione Clave de Windows + R juntos para abrir la carrera.
Paso 2 - Escribir devmgmt.MSC en él y haz clic DE ACUERDO.
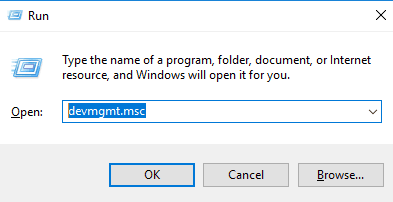
Paso 3 - Ahora, haga doble clic en Adaptador de red para expandirlo. Localice y haga clic derecho en su adaptador LAN.
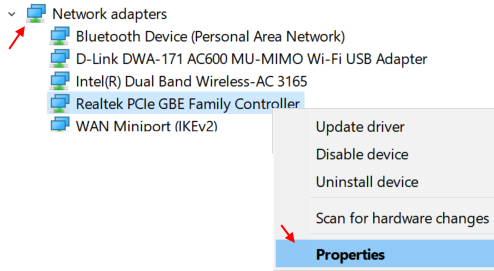
Nota: - Si no conoce su adaptador LAN, presione Clave de Windows + R de nuevo y escribe NCPA.CPL en él y haga clic en Aceptar.
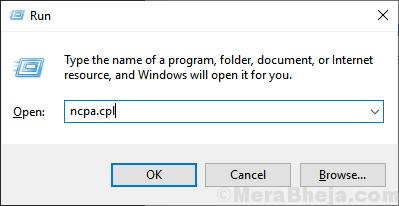
Ahora, localice su LAN y pasee el mouse para ver el nombre del adaptador LAN.
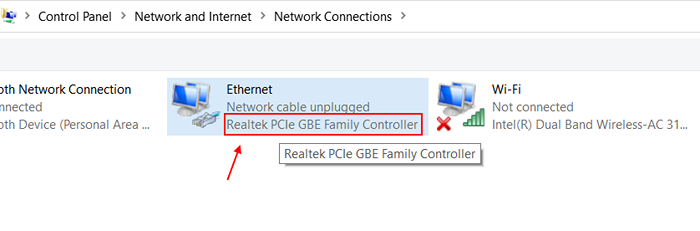
Paso 4: en la ventana Propiedades del adaptador de red, acaba de abrir. Haga clic en Configurar.
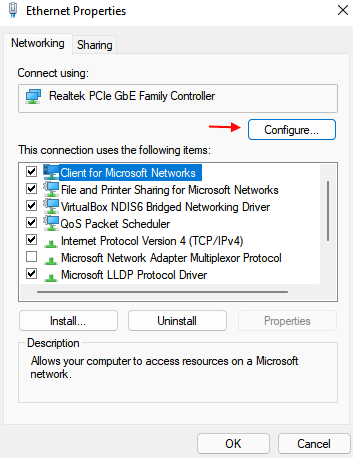
Paso 5 - Ahora, haga clic en gestión de energía Pestaña.
Ahora, verifique todas las opciones si quieres Permitir Activación de la LAN
Si desea deshabilitarlo, desmarque todas las opciones.

Paso 6 - Cierre la ventana después de hacer clic en Aceptar.
Requisitos clave para WOL
- Lo primero que se requiere es una conexión Ethernet en vivo.
- También necesita una red entre pares entre las computadoras involucradas en el proceso. Una red de pares a pares es una red creada por la conexión de dos o más computadoras para compartir recursos directamente, sin pasar por un servidor separado. Este tipo de red es absolutamente ideal para WOLS debido a la razón mencionada anteriormente, que no necesita un servidor separado.
- La computadora tiene que estar en modo de suspensión o en modo de hibernación. Ningún otro modo funcionará para esto.
Estos son los pasos para habilitar WOL para Windows 10:
- Puede hacer clic derecho en el botón Inicio o usar las teclas de acceso directo Win+X, y luego seleccionar Administrador de dispositivos en el menú que aparece.
- Desde el Administrador de dispositivos, debe hacer clic en los adaptadores de red, luego seleccionar su adaptador Ethernet de la lista.
- Después de hacer clic en el adaptador Ethernet, debe hacer clic derecho en él y elegir propiedades.
- A continuación, haga clic en la pestaña Administración de energía. Se mostrarán tres casillas de verificación en esta pestaña: "Permita que la computadora apague este dispositivo para guardar la alimentación"
"Permitir que este dispositivo despierte la computadora" y
"Solo permita que un paquete mágico despierte la computadora".
- Verifique las tres casillas de verificación y haga clic en Aceptar.
- Ahora haga clic en la pestaña Avanzada y seleccione Wake On Magic Packet en la lista de propiedades. En el cuadro de valor, asegúrese de que la configuración elegida esté "habilitada"; Si no es así, continúe y cámbielo a habilitado.
Para configurar fácilmente WOL, uno puede utilizar WAKEONLAN o cualquier otro simple utilidades descargables en línea.
- Necesitará encontrar su dirección MAC ahora. Mac se refiere al control de acceso a los medios, y una dirección MAC es simplemente la dirección de hardware asignada a un adaptador de red cuando se fabrica. Esta dirección es exclusiva de cada adaptador de red.
- Debe asegurarse de que la computadora esté conectada al enrutador a través de una conexión Ethernet por cable, para localizar la dirección MAC.
- Navegue al menú Configuración y haga clic en la red y compartir el centro.
- A continuación, haga doble clic en la conexión Ethernet, y desde allí, seleccione detalles de la ventana de estado de Ethernet.

- La dirección física que se muestra en la lista es la dirección MAC requerida.
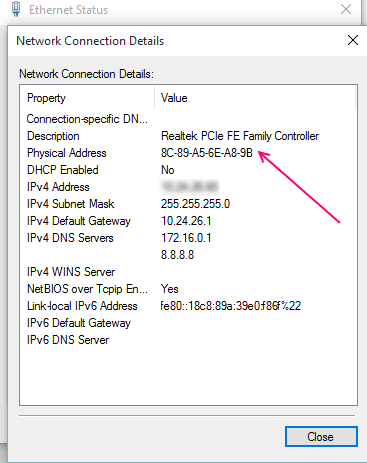
Los siguientes pasos se aplican solo para aquellos usuarios que han descargado la utilidad Wakonlan.
- Inicie Wakonlan y haga clic en un nuevo host en el archivo.
- Haga clic en la pestaña Propiedades de visualización y escriba el nombre de la máquina. El nombre del grupo es opcional.
- Ahora, en la pestaña Wake Up, escriba la dirección MAC, elija "IP de transmisión" de enviar WOL a y deje que la transmisión predeterminada permanezca.
- Siguiente tipo en el nombre de host de la máquina. Para aquellos que necesitan ayuda para encontrar este nombre, simplemente haga clic derecho en el botón Inicio y haga clic en el sistema, luego vaya al nombre de la computadora.
- En el cuadro IPv4, elija su adaptador Ethernet y haga clic en Aceptar.
- Para despertar la computadora, abra la utilidad, haga clic derecho en el nombre de la computadora y elija la primera opción, despierta.
Si hay un problema para que WOL funcione:
- Asegúrese de que la función esté habilitada tanto en el BIOS como en el sistema operativo.
- Podría ser que su controlador NIC necesite actualizar. Los controladores de NIC son controladores de tarjetas de interfaz de red que permiten que funcione la tarjeta de hardware.
- El inicio rápido puede crear problemas para el funcionamiento adecuado de WOL, para lo cual es posible que deba deshabilitar el primero. Haga clic derecho en el botón Inicio o use las teclas de acceso directo Win+X y elija Opciones de alimentación.
- Luego seleccione Elija lo que hacen los botones de alimentación y haga clic en la configuración de cambio que actualmente no están disponibles.
- Vaya a la configuración de apagado y desmarque active el inicio rápido (recomendado), luego guarde los cambios.
Si su computadora se enciende sin ninguna acción de su parte, probablemente se deba al tráfico de red o la conectividad, lo que puede despertar la computadora por error. Si desea evitar que el problema recurrente:
- Ir al administrador de dispositivos. Al igual que lo hizo para habilitar WOL, haga clic derecho en su adaptador Ethernet debajo de los adaptadores de red de encabezado.
- Seleccione Propiedades después de hacer clic derecho y desactive la opción "Permita que este dispositivo despierte la opción de la computadora", y ya está terminado.
- Si desea deshabilitar WOL, desmarcar las tres casillas de verificación bajo las propiedades de su conexión Ethernet, hará el trabajo perfectamente.
- « Cree conexión a Internet del punto de acceso WiFi ad hoc en Windows 10
- Cómo cambiar el tamaño y el color del puntero del mouse en Windows 10 »

