Cree conexión a Internet del punto de acceso WiFi ad hoc en Windows 10
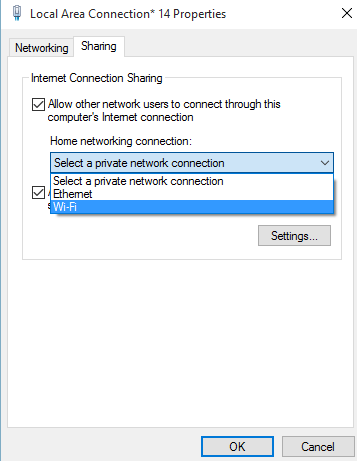
- 3406
- 672
- Hugo Vera
Toda la gente experta en tecnología de todo el mundo probablemente sepa todo lo que hay que saber sobre los puntos calientes WiFi y las conexiones Ethernet, pero aquí hay un artículo para aquellos que necesitan un poco de ayuda para descubrir cómo crear y acceder a los puntos de acceso Wifi ad hoc, así como cómo Deshabilitarlos cuando haya terminado con su trabajo.
En primer lugar, Ethernet se refiere a un sistema de un número, o más bien un grupo de sistemas informáticos conectados a formar una LAN (red de área local) y, a veces, Mans (red de área metropolitana), junto con protocolos que monitorean la transferencia e intercambio de información, e intentar evitar la interferencia cruzada en la transmisión por dos o más sistemas. Del mismo modo que Internet es una red mundial, Ethernet es básicamente una LAN que permite una transferencia fácil de archivos a través de una distancia.
Recomendado: 5 softwares de punto de acceso Wi-Fi gratis
Una conexión Ethernet es realmente útil para crear y usar un punto de acceso WiFi ad hoc. Hay dos tipos básicos de conexiones wifi: permanentes y temporales. Si bien la mayoría de las redes WiFi son permanentes, es decir, se ejecutan en modo de infraestructura, algunas conexiones están mejoras como ad hoc, i.mi. Temporal, porque las redes ad hoc no necesitan un punto de acceso central, y eso puede ser realmente conveniente cuando uno no está en casa o cuando un punto de acceso centralizado no está disponible.
Tabla de contenido
- Cómo crear un punto de acceso wifi ad hoc para Windows 10
- Proceso paso a paso para crear un punto de acceso wifi ad-hoc
- Cómo detener el Wi-Fi ad-hoc en Windows 10
- Cómo corregir el error "la red alojada no se puede iniciar"
- Cómo verificar si su PC admite una conexión ad-hoc o no
Cómo crear un punto de acceso wifi ad hoc para Windows 10
Un requisito clave para ejecutar un wifi ad hoc es que el dispositivo del usuario debe estar ejecutando Windows 10.Además, por supuesto, se necesita una conexión Ethernet.
A lo largo de eso, pueden ser necesarios ciertos controladores, sin los cuales no se proporcionará la instalación ad hoc al usuario. Esto se puede verificar a través del centro de intercambio de redes y ver si la red adhoc está escrita junto con "configurar una banda ancha, acceso telefónico ..." bajo el encabezado "Configure una nueva conexión o red". Si ADHOC no está presente, los controladores necesarios deben instalarse.
La creación de WiFi ad hoc funcionará en PC, tabletas, computadoras portátiles y teléfonos con Windows. Aquí hay un desglose en el proceso de crear un punto de acceso WiFi ad hoc para Windows 10:
Proceso paso a paso para crear un punto de acceso wifi ad-hoc
En primer lugar, el usuario necesita buscar CMD en el cuadro de búsqueda de la barra de tareas y hacer clic derecho en él y ejecutarlo como administrador.
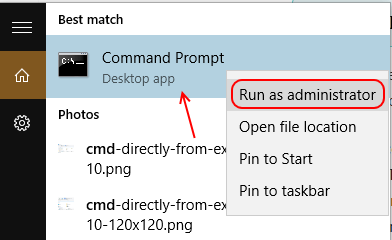
Este es el comando que el usuario debe escribir para crear conexión a Internet Wi-Fi ad-hoc:
netsh wlan set hostednetwork modo = permitirse ssid = adhocname key = contraseña
Tenga en cuenta que debe reemplazar adhocname Con un nombre de su elección, este será el nombre con el que otros dispositivos verán la conexión Wi-Fi disponible para conectar. El contraseña debe reemplazarse una contraseña de su elección que se utilizará para conectarse con la conexión Wi-Fi ad-hoc.
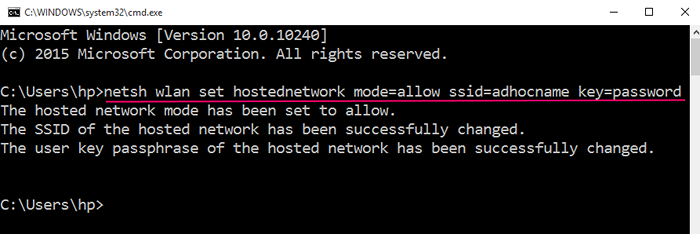
Reemplazar el nombre de adhocname con un nombre de la elección del usuario y la contraseña por cualquier contraseña que el usuario quiera establecer. (Naturalmente, las comillas utilizadas aquí para demarcar el alcance del comando no serán parte del comando en sí).
El siguiente, y el último comando será: "Netsh WLAN Start Hostednetwork".

Ahora vaya a Network and Sharing Center, entonces el usuario debe hacer clic derecho en la conexión Ethernet y elegir propiedades.
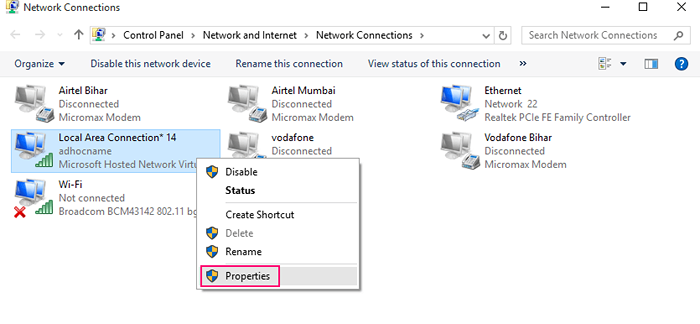
A partir de aquí, el usuario puede abrir la pestaña Expartir, en la cual se mostrarán dos casillas de verificación: "Permitir que otros usuarios de la red se conecten a través de la conexión a Internet de esta computadora" y "permiten a otros usuarios de la red controlar o deshabilitar la conexión a Internet compartida".
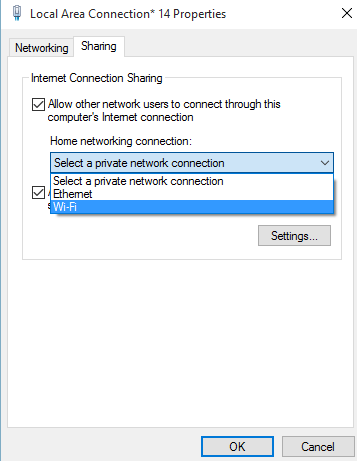
También habrá una lista desplegable bajo un encabezado llamado Conexión de redes domésticas. Después de verificar las casillas de verificación (lo más importante, el primero), el usuario puede elegir la conexión recién creada desde el menú desplegable y hacer clic en Aceptar, habilitando y ejecutando la conexión WiFi ad hoc.
Ahora puede conectarse y conectarse con su teléfono o cualquier otro dispositivo que admite Wi-Fi a una conexión ad-hoc recién creada.
Cómo detener el Wi-Fi ad-hoc en Windows 10
Deshabilitar la conexión es aún más simple. El usuario puede simplemente abrir el símbolo del sistema (administrador) una vez más y escribir este comando:
netsh wlan stop hostednetwork
Los mismos métodos para habilitar y deshabilitar las redes WiFi ad hoc se aplican para las versiones de Windows 8 y 8.1 también, por lo tanto, los usuarios con dispositivos que ejecutan Windows 8 y 8.Puedo relajarme y seguir los pasos anteriores. Sin embargo, los controladores requeridos para que funcione el procedimiento puede diferir en otras versiones.
Sin embargo, una advertencia para los usuarios que configuran el punto de acceso WiFi Ad Hoc: si el usuario comparte su conexión a Internet después de crear la red, cualquier otro usuario inicia sesión en ese dispositivo utilizando la conmutación rápida del usuario, obtendrá acceso a la red por defecto , por lo tanto, sería prudente desconectarse de la red ad hoc después de que se haya utilizado para satisfacción del usuario.
Cómo corregir el error "la red alojada no se puede iniciar"
Si está intentando conectarse con el comando Netsh WLAN Start Hostednetwork, A veces se muestra un mensaje de error en Windows como se muestra a continuación.
- La red alojada no se pudo iniciar
- El grupo o recurso no está en el estado correcto para realizar la operación solicitada.
Para corregir este error, simplemente presione Clave de Windows + R y luego escriba devmgmt.MSC en él y presione Entrar.
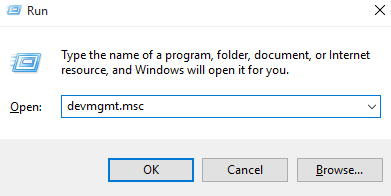
Una vez que se abre el administrador de dispositivos, simplemente haga clic en la vista y verifique la opción Mostrar dispositivos ocultos.
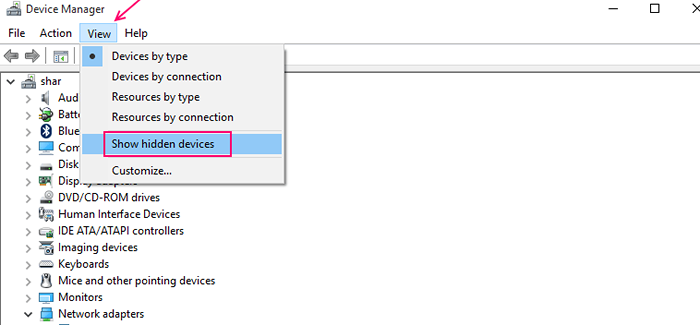
Ahora, haga clic en los adaptadores de red de la lista y luego busque Adaptador virtual de red alojados de Microsoft.
Haga clic derecho en él y luego haga clic en Habilitar.
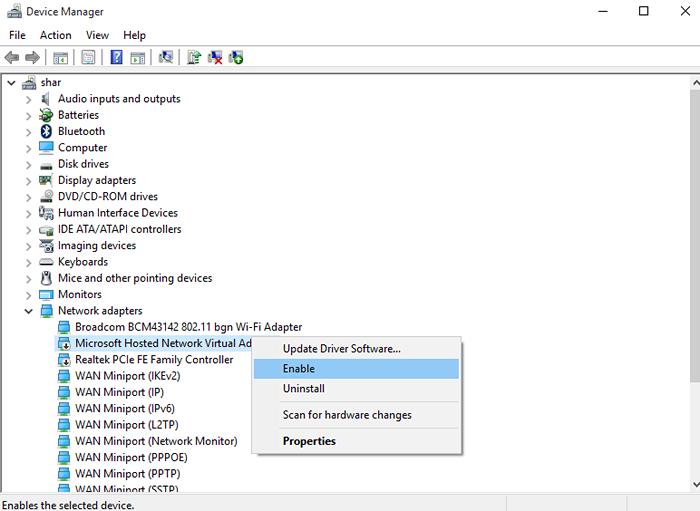
Ahora, relájate, has solucionado el problema. Simplemente abra la ganancia de CMD e ingrese el mismo código Netsh WLAN Start Hostednetwork. Comenzará sin ningún problema.
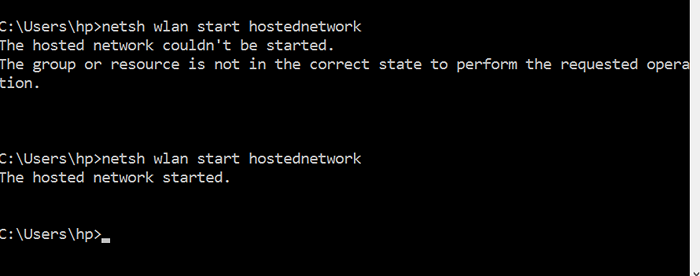
Cómo verificar si su PC admite una conexión ad-hoc o no
En primer lugar, abra el símbolo del sistema e ingrese la línea que se proporciona a continuación.
conductores de show de Netsh WLAN
Ahora, en los resultados obtenidos, encuentre la línea que dice, la red alojada admitió. Si dice que sí, su computadora admite la conexión ad-hoc.
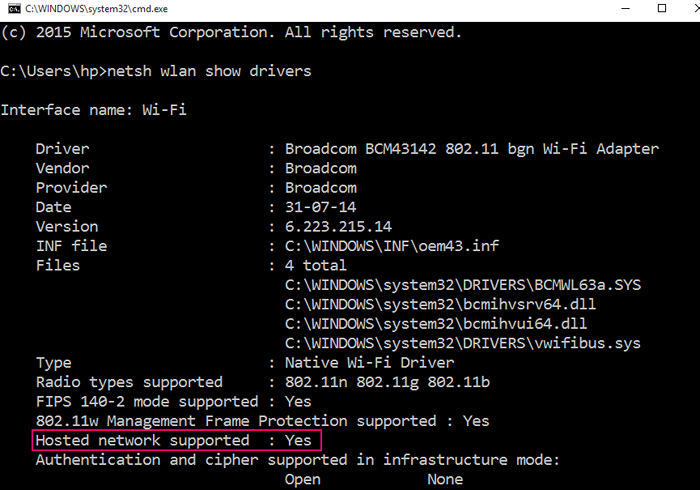
- « Cómo crear una cuenta local de Windows 10 sin correo electrónico
- Cómo habilitar / deshabilitar y usar Wake On Lan »

