Cómo crear una cuenta local de Windows 10 sin correo electrónico
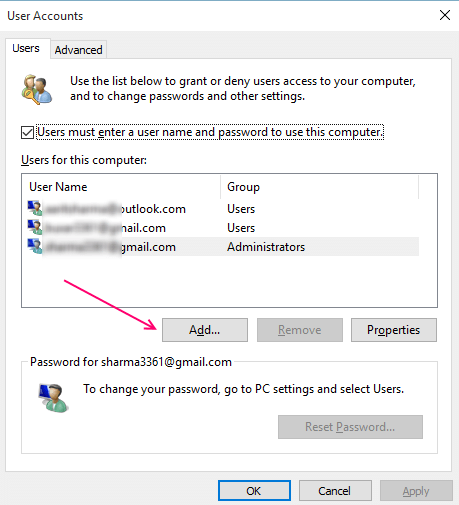
- 1186
- 213
- Norma Sedillo
En una era del mundo cibernético donde las corporaciones multinacionales o los sitios web personales caseros, todos se ejecutan en computadoras, la actualización con nuevas ventajas técnicas se está convirtiendo rápidamente en imprescindible. Microsoft lanza un nuevo sistema operativo cada dos o tres años con mejores gráficos y tecnicismos para hacer una interacción con su pantalla de plata personal muy fácil de usar. Atrás quedaron días en los que Windows XP solía gobernar el mundo. Con el advenimiento de los nuevos sistemas operativos, las personas expertos en tecnología siempre se mantienen adelante con el último sistema operativo disponible en el mercado.
Lo último a este respecto es Windows 10 de Microsoft, que recientemente vio algunos cambios antes de su lanzamiento final. Si ha instalado Windows 10 y ha iniciado sesión con su cuenta de Microsoft, de acuerdo, por defecto, acepta varios términos y condiciones para compartir mucha información con su fabricante- Microsoft. Windows 10 tiene muchas ventajas para las personas que invierten mucho tiempo en sus computadoras personales. Beneficios y ventajas con respecto al uso de su cuenta de Microsoft, ya que su inicio de sesión es primordial. Le permite sincronizar la configuración personalizada, los archivos almacenados en una unidad, las aplicaciones de la tienda de Windows y más entre otros dispositivos Windows 10.
A veces una cuenta temporal o mejor para decir que una cuenta local de Windows 10 se convierte en una necesidad. Es posible que desee crear una cuenta local para alguien que no tenga o necesite una cuenta de Microsoft, digamos un blogger en su hogar o una persona que quiere usar su PC instalada con Windows 10 para decir que editar un video. Hay una puca formas de crear una cuenta local, sin embargo, la forma más utilizada y segura es discutirse aquí. Así que aquí están los pasos que debe seguir para crear una cuenta local de Windows 10-
Leer : Cómo restringir el tiempo de uso de la PC de la cuenta local en Windows 10
Cómo crear una cuenta local de Windows 10
Antes de seguir estos pasos, debe afirmarse aquí que para crear una cuenta local en Windows 10, debe iniciarse sesión en su PC como administrador.
Paso 1: haga clic en el menú Inicio para ingresar al menú de uso de energía y luego haga clic en 'Ejecutar'. (Otra manera fácil de lograr esto es presionar su tecla Windows simultáneamente con la tecla R en su teclado, yo.mi. Windows Key+R para entrar en el cuadro Ejecutar.)
Paso 2- En el cuadro de ejecución, escribir controlar userPasswords2 y golpear enter.
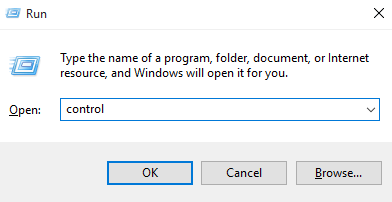
Paso 3- En la ventana de la cuenta de usuario, así que se abrirá después del paso anterior, haga clic en 'Agregar' en la parte inferior.
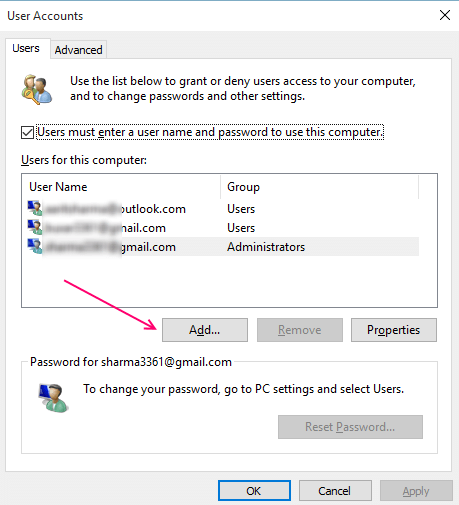
Paso 4- Haga clic en: Inicie sesión sin una cuenta de Microsoft (no recomendada) y luego haga clic en 'Siguiente'.
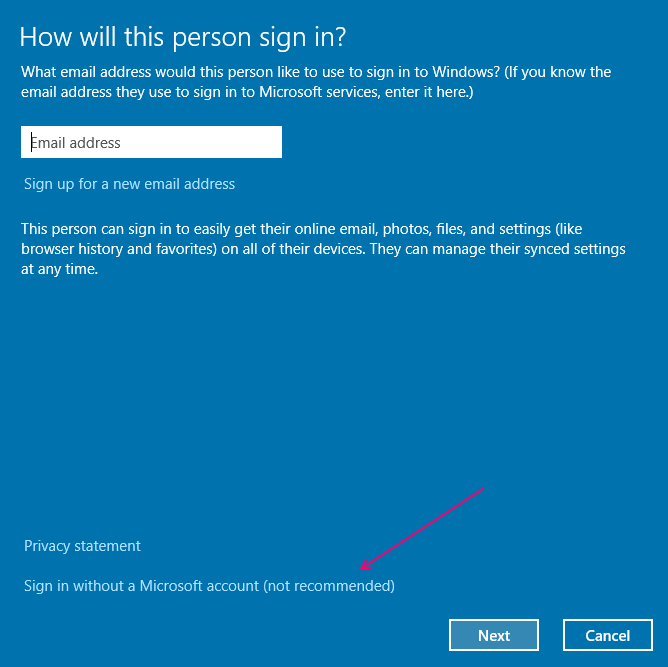
Paso 5- En la pantalla siguiente, seleccione el botón 'Cuenta local'.
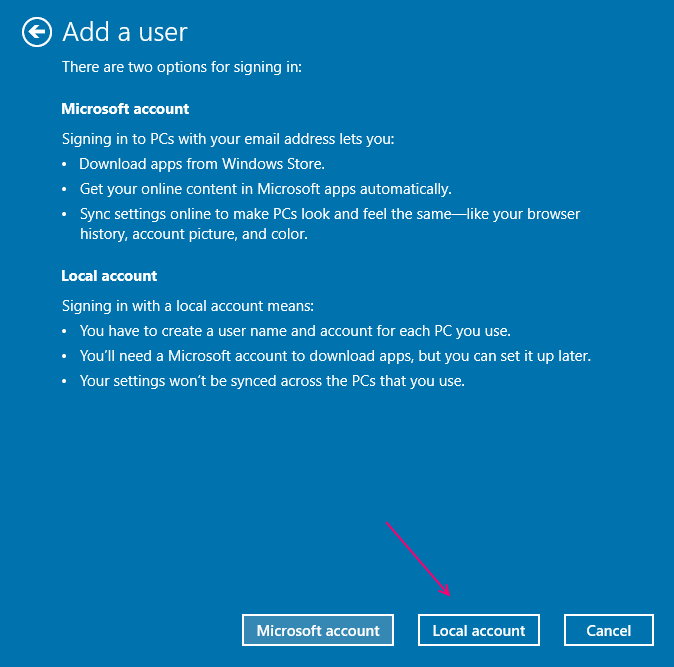
Paso 6- Ingrese el nombre, la contraseña y la contraseña deseados, y luego haga clic en 'Siguiente'.
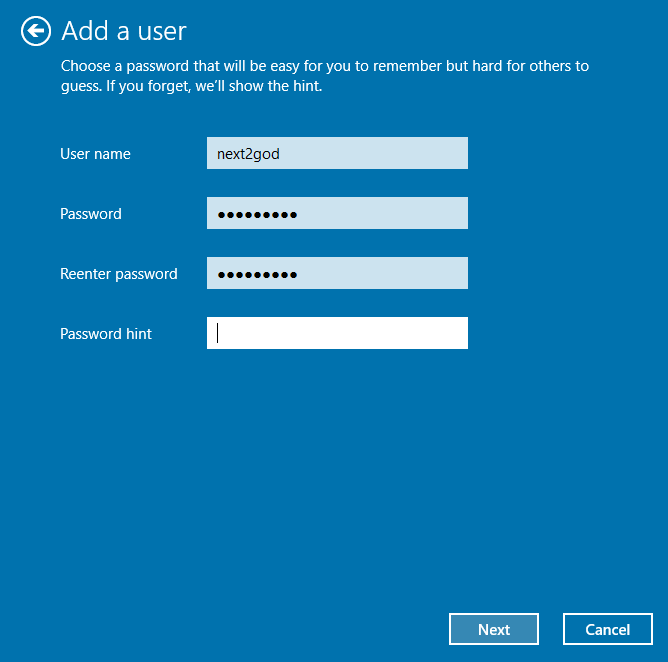
Paso 7- Estás listo! Haga clic en 'Finalizar', y se agrega automáticamente un usuario y, por lo tanto, se crea un Windows 10 local.
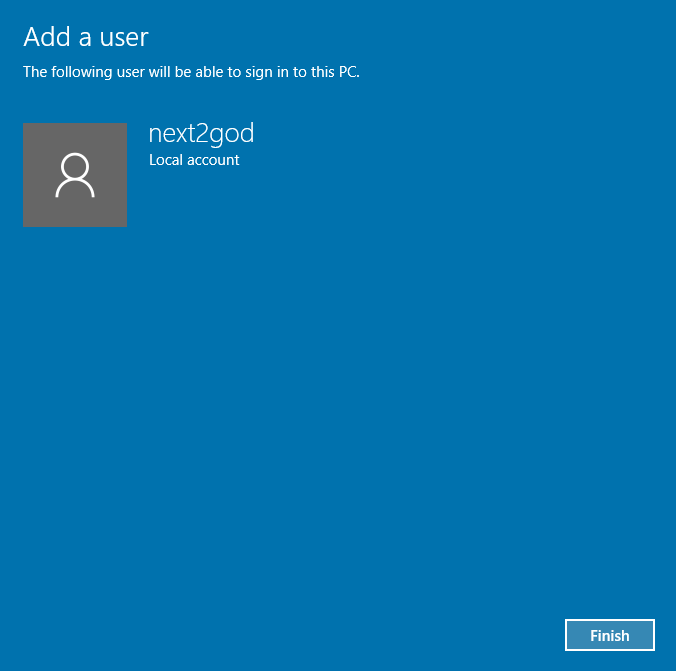
La mayoría de las veces, es mejor que deba cambiar esta cuenta local a una cuenta de administrador, para fines de seguridad o privacidad. Para lograr esto, vaya a Configuración> Cuentas> Familia y otros usuarios. Aquí solo encuentre el nombre del usuario que acaba de crear y haga clic en él, y luego presione 'Cambiar el tipo de cuenta '. Cambiarlo del usuario estándar al administrador y haga clic en Aceptar. Y ya terminaste y acabas de crear una cuenta de administrador por ti mismo.
Por las razones indicadas anteriormente, es posible que desee crear una cuenta local de Windows 10, pero antes o mientras la usa, debe mantenerse en la mente que este usuario no podrá sincronizar la configuración en la PC y todas las unidades, o correos y archivos almacenados en varias unidades.
- « Cómo deshabilitar el bloqueo de la descarga de archivos en Windows 10/11
- Cree conexión a Internet del punto de acceso WiFi ad hoc en Windows 10 »

