Cómo deshabilitar el bloqueo de la descarga de archivos en Windows 10/11
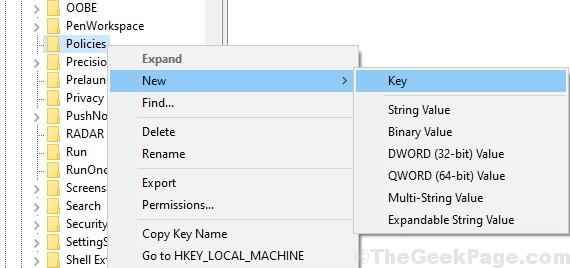
- 1304
- 180
- Mario Gollum
Cuando descarga cualquier archivo formulario de Internet y lo guarda en la unidad NTFS, el sistema operativo Windows agrega metadatos específicos a estos archivos descargados. Estos metadatos se consideran adjuntos.Esta es la operación predeterminada llevada a cabo por el sistema operativo Windows.Mientras intenta abrir o ejecutar los archivos descargados, es bombardeado con advertencias de seguridad del sistema que establece que "el archivo tiene su origen en fuente desconocida y puede ser una amenaza de seguridad".Esta es una configuración predeterminada molesta del sistema operativo Windows 10 que le impide abrir o ejecutar los archivos descargados directamente.
Los metadatos son conocidos como datos que describen otros datos. Meta es un prefijo que se utiliza en la tecnología de la información y generalmente significa "una definición o descripción subyacente.Los metadatos agregados como archivo adjunto al archivo descargado se conocen como información de zona. La información de la zona es un archivo invisible almacenado junto con el archivo descargado en forma de un flujo de datos alternativo. Tanto el archivo descargado como los metadatos se almacenan en la misma ubicación.
Por lo tanto, cuando el explorador de archivos abre el archivo, se encuentra con la información de la zona adjunta almacenada en la misma ubicación y verifica si vino desde afuera .Pronto, la advertencia de la pantalla de Windows Smart aparece cuando "Windows Smart Screen evitó que una aplicación no reconocida comenzara. Ejecutar esta aplicación podría poner en riesgo su PC."
A medida que desactiva el mensaje de pantalla inteligente, otro cuadro de diálogo se muestra con la opción de ejecutar o cancelar.
Ahora el usuario tiene que desbloquear manualmente los archivos descargados. Esto se puede hacer con un clic derecho en el archivo y seleccionando la opción Propiedades en el menú. Luego seleccione la pestaña General y seleccione la casilla de verificación llamada "Descuento": pero el proceso es agotador y de tiempo tomando el tiempo. Desbloquear cada archivo en este método es un proceso de dolor notablemente lento.
En cambio, centrémonos en la medida preventiva y evite que las ventanas agregue información de zona adicional.
Sin información de zona significa que no hay advertencia de seguridad de pantalla inteligente y no hay necesidad de desbloquear los archivos de descarga.
Tabla de contenido
- Deshabilitar los archivos de bloqueo que se descargan usando Regedit
- Cómo deshabilitar los archivos descargados para que se bloqueen usando gpedit
- Arreglo adicional
Deshabilitar los archivos de bloqueo que se descargan usando Regedit
En caso de que su editor de Windows 10 no venga con las aplicaciones de políticas grupales, puede optar por una optimización de registro simplemente.
Paso 1 - presione el Keys de Windows +R en tu teclado simultáneamente.
Aparecerá el cuadro de diálogo Run
Paso 2 - Escribir regeditsin citas y presione la tecla ENTER del teclado
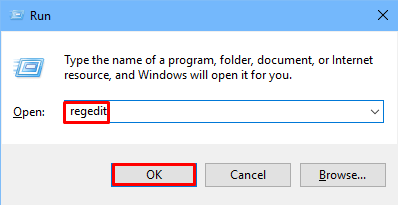
Esto a su vez abrirá el editor de registro
Paso 3 - Cuando aparece el cuadro UAC (Control de cuenta de usuario) Seleccione Sí
Nota: - Una vez que se abra el editor de registro, antes de continuar con el editor de registro, simplemente haga clic en Archivo> Exportar para crear una copia de seguridad primero.
Etapa 4 - Ahora, navegue a lo siguiente Ruta de registro
HKEY_CURRENT_USER \ Software \ Microsoft \ Windows \ CurrentVersion \ Políticas
Paso 5 - Haga clic derecho en las políticas y haga clic en Nueva clave>
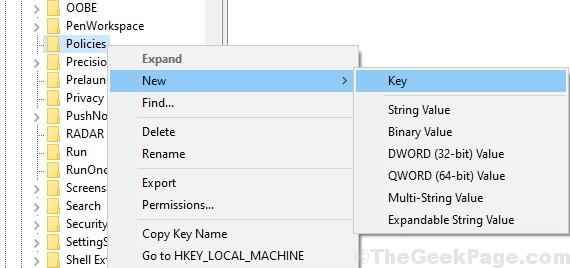
Nombre la tecla recién creada Archivos adjuntos .
Nota: - Si ya existe bajo políticas, no es necesario crearlo
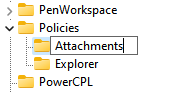
Paso 6 - Haga clic derecho en Archivos adjuntos y elige NUEVO valor> DWord (32 bits). Nombrar esto SavezoneInformation .
Nota: - Si en el lado derecho, el elemento de formación de varillas de salvado está presente, no es necesario crearlo. Solo ve al siguiente paso
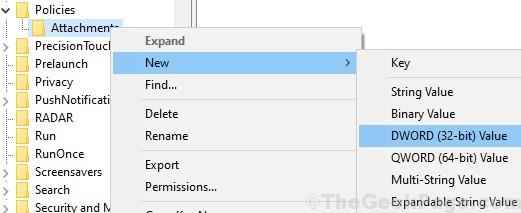
Paso 7: haga clic derecho en recién creado SavezoneInformation y elige Modificar.
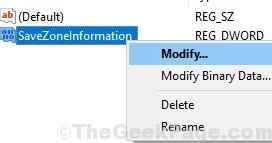
Paso 8 - Cambiar su datos de valor a 1.
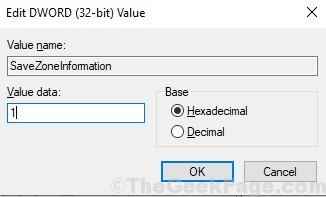
Paso 9 - Del mismo modo, vaya a la ruta que se da a continuación.
HKEY_LOCAL_MACHINE \ Software \ Microsoft \ Windows \ CurrentVersion \ Policies \
Paso 10 - Haga clic derecho en las políticas y cree una nueva clave Archivos adjuntos Si no existe.
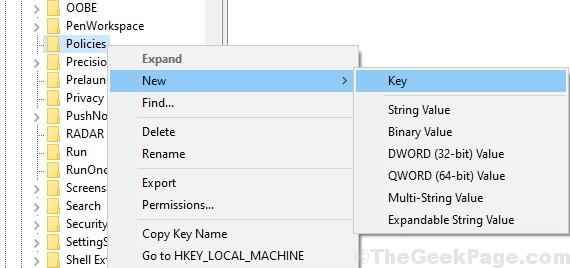
Paso 11 - Haga clic derecho en Archivos adjuntos y elige NUEVO valor> DWord (32 bits). Nombrar esto SavezoneInformation .
Nota: - Si en el lado derecho, el elemento de formación de varillas de salvado está presente, no es necesario crearlo. Solo ve al siguiente paso
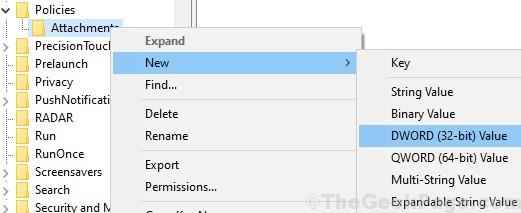
Paso 12: haga clic derecho en recién creado SavezoneInformation y elige Modificar.
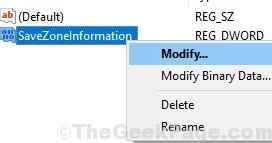
Paso 13 - Cambiar su datos de valor a 1.
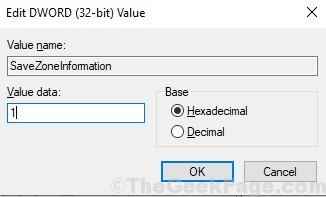
Cómo deshabilitar los archivos descargados para que se bloqueen usando gpedit
Paso 1 Tipo gpedit.MSC en el menú de inicio
Haga clic en el icono del editor de políticas de grupo local en el resultado de la búsqueda. Esto abrirá el Editor de políticas grupales
Paso 2 - debajo Configuración de usuario , Haga doble clic en Plantillas Administrativas para expandirlo.
Paso 3 - Haga doble clic en Componentes de Windows Y luego elige Adjunto
Paso 4: en el lado derecho, haga doble clic en la configuración de políticas "No preserve la información de la zona en los archivos adjuntos"
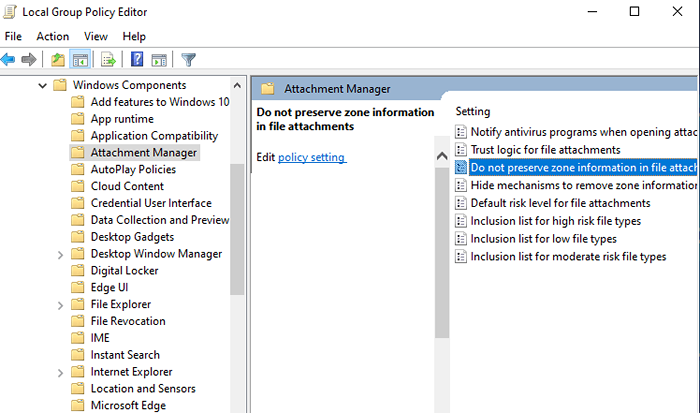
Paso 5 - Elija activado.
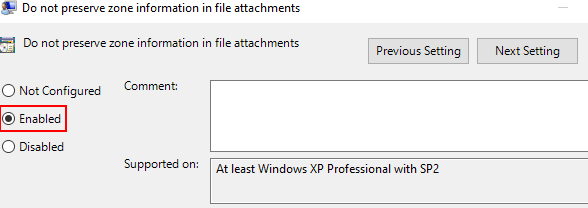
Este método es efectivo para eliminar el bloque de seguridad innecesario impuesto por Windows en archivos descargados desde Internet. Como la información de la zona no se guarda como archivos adjuntos de archivo, el explorador de archivos no tendrá un archivo adjunto para verificar.
Arreglo adicional
1 - Buscar Firewall de defensa de Windows en el cuadro de búsqueda de la barra de tareas y haga clic en él
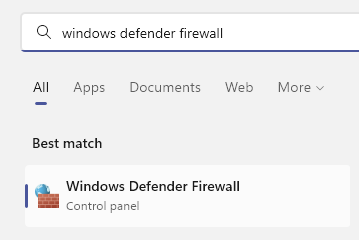
2 -ahora, seleccione Encienda o desactive el firewall de defensor de Windows
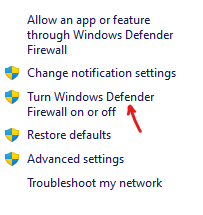
3 - Ahora, desmarque Bloquear todas las conexiones entrantes, incluidas las de la lista de aplicaciones permitidas opción ambas debajo Privado Configuración de red y Público Configuración de la red.
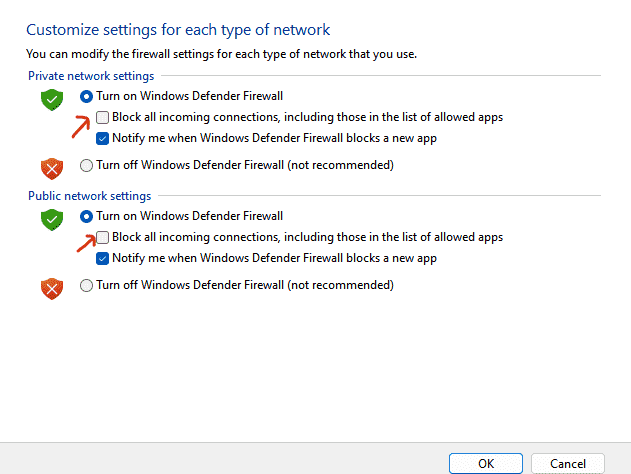
Finalmente, haga clic en Aceptar y verifique nuevamente.
- « Cómo deshabilitar el intercambio de contraseñas de Sense Wi-Fi y por qué
- Cómo crear una cuenta local de Windows 10 sin correo electrónico »

