Cómo cambiar la ubicación de la carpeta OneDrive en Windows 11
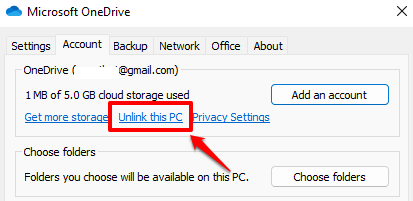
- 1355
- 61
- Mateo Pantoja
Microsoft OneDrive Cloud Storage Service es ampliamente utilizado por muchos usuarios de Windows para sincronizar sus datos en múltiples dispositivos. Por defecto, la carpeta de Microsoft OneDrive está en la unidad C de su sistema. Sin embargo, a veces, es posible que desee mover esta carpeta a alguna otra unidad para mejorar el rendimiento del sistema liberando algo de espacio en su unidad C. Si lo ha intentado todo y aún no ha logrado mover con éxito la carpeta OneDrive a otra ubicación, este artículo es para usted.
Paso 1: haga clic en el Onedrive ícono que está en el lado derecho de la barra de tareas.
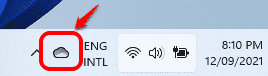
Leer: Falta el icono de OneDrive en la barra de tareas
Paso 2: Como Siguiente, haga clic en el icono Ayuda y configuración.
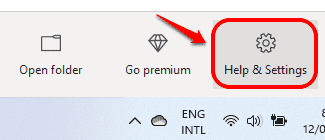
Paso 3: En el menú que se expande, haga clic en Ajustes opción.
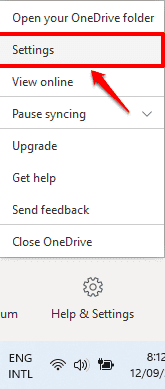
Paso 4: Esto abrirá la ventana de configuración de Microsoft OneDrive. Haga clic en el enlace que dice Desintegre esta PC.
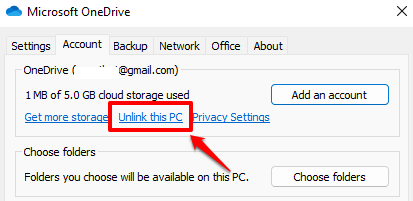
Paso 5: Cuando aparezca la siguiente ventana de confirmación, haga clic en el Cuenta de no unk botón. Ahora verá la pantalla de inicio de sesión de OneDrive. Cierralo.
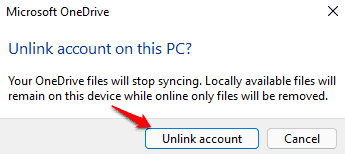
Paso 6: Ahora Iniciar el explorador de archivos Al hacer clic en el icono del explorador de archivos en la barra de tareas.
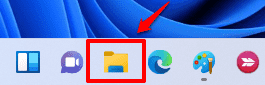
Paso 7: Ahora tienes que Navegue a su carpeta OneDrive. Por lo general, la carpeta OneDrive está presente en la ubicación:
C: \ Users \%nombre de usuario%
Simplemente copie y pegue la ruta que se indica a continuación en la barra de direcciones del Explorador de archivos.
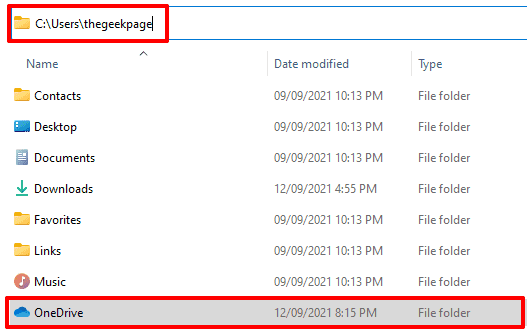
Paso 8: Ahora Haga clic derecho en la carpeta OneDrive y haga clic en el Icono de corte, o simplemente presione las teclas CTRL+X juntos después de seleccionar la carpeta.
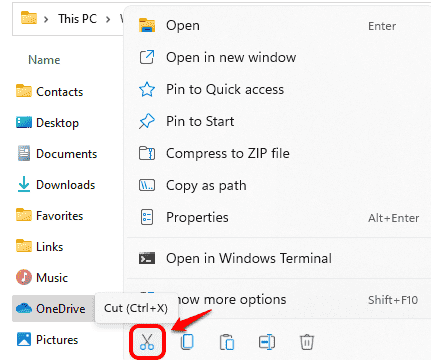
Paso 9: como siguiente, Navegue a la nueva carpeta donde quieres mover tu carpeta onedrive a. Pega la carpeta presionando las teclas CTRL+V juntos.
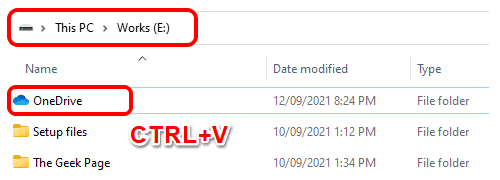
Paso 10: Ahora, haga clic en el Icono de onedrive de nuevo de la barra de tareas. Esta vez, el icono OneDrive se mostrará como desconectado.
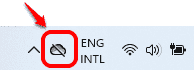
Paso 11: haga clic en el Iniciar sesión Botón Siguiente.
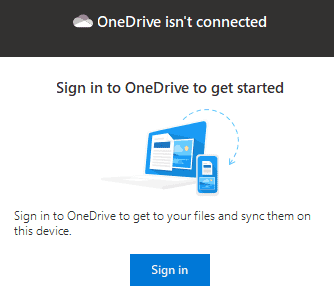
Paso 12: Ingrese su correo electrónico de Microsoft identificación, haga clic en Iniciar sesión botón.
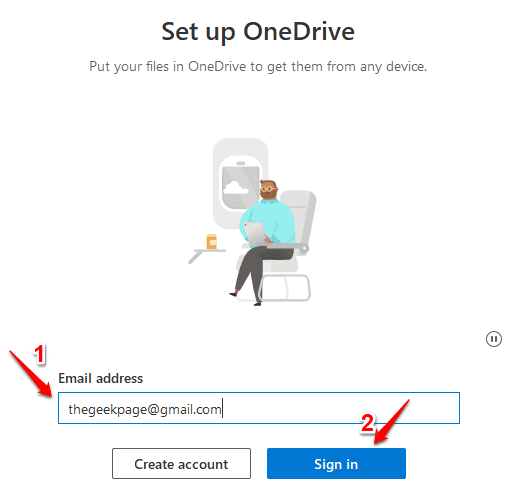
Paso 13: Ahora introducir la contraseña y golpear Iniciar sesión botón.
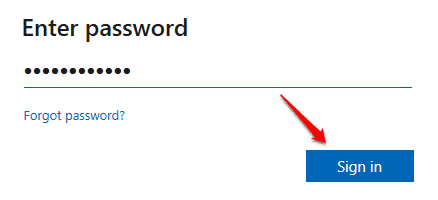
Paso 14: Cuando se abra la siguiente ventana, mostrando su antigua ubicación de la carpeta OneDrive, haga clic en el enlace que dice Cambiar locación.
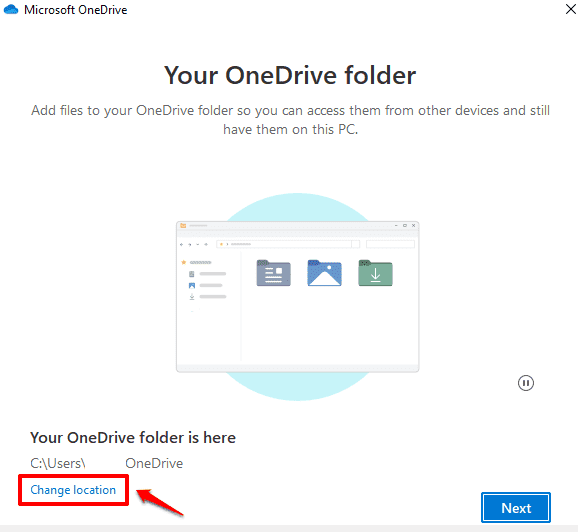
Paso 15: Navegue a su carpeta objetivo, haga clic en Seleccione la carpeta botón.
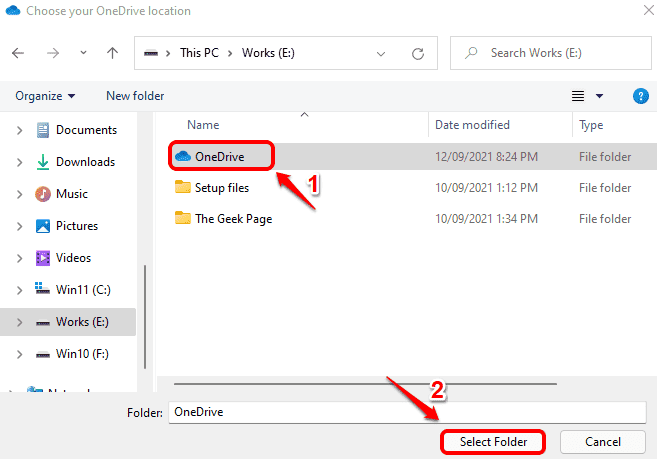
Paso 16: Ahora aparecerá una nueva ventana de confirmación como la que se muestra a continuación. Haga clic en Usa esta carpeta botón.
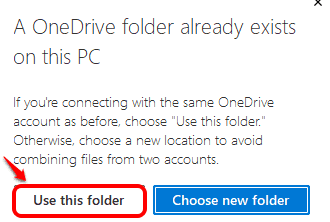
Paso 17: ahora volverás a la ventana de selección de carpetas. Puede ver que la nueva ubicación que seleccionó ha sido actualizada. Haga clic en el botón Siguiente.
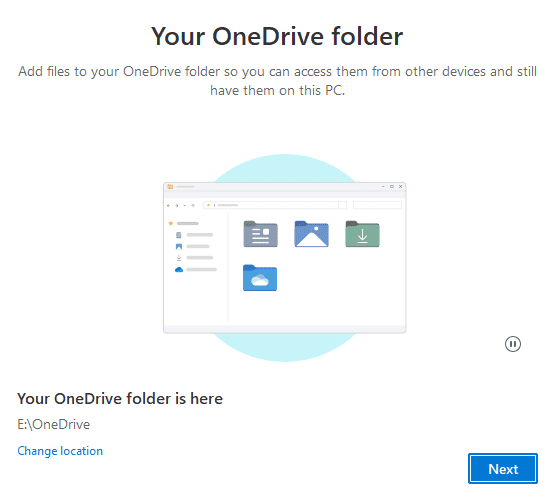
Paso 18: siga los pasos restantes según su preferencia, principalmente con solo hacer clic en el Próximo botón. Finalmente, haga clic en el botón Abre mi carpeta OneDrive Cuando veas la siguiente ventana.
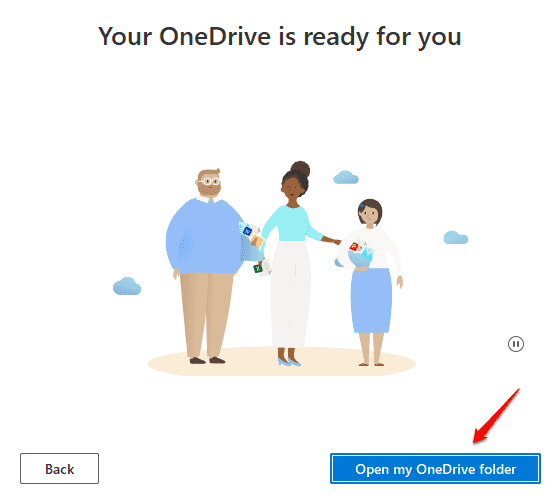
Paso 19: Ahora puede ver su carpeta OneDrive en la nueva ubicación, también puede ver que sus archivos dentro de la carpeta tienen un garrapata Marque contra ellos bajo la columna de estado, indicando que están sincronizados con su cuenta de OneDrive.
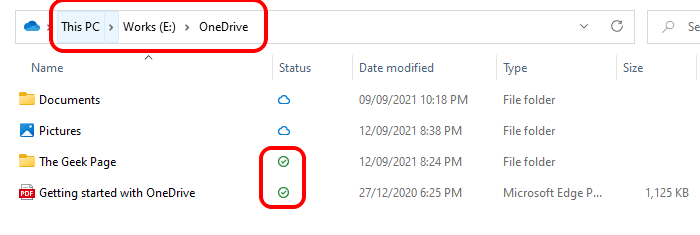
Cuéntanos en sus comentarios si este método funcionó para ti o no.
- « Outlook Search no funciona Solución de problemas
- Cómo cambiar el país o la región de Windows Store en Windows 11 »

