Outlook Search no funciona Solución de problemas
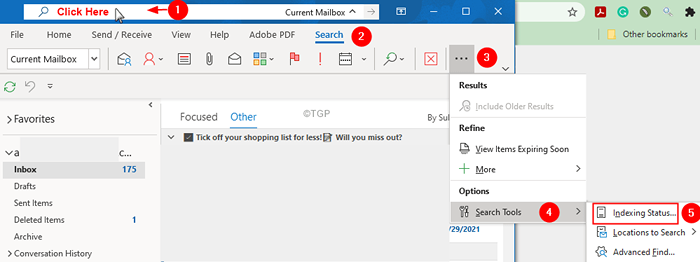
- 4793
- 879
- Sra. Lorena Sedillo
Recientemente, muchos usuarios han informado que la función de búsqueda no funciona en Outlook. Cuando ingresa la palabra clave de búsqueda y presiona Enter, los resultados de búsqueda no se reciben o los resultados son incorrectos. En ciertos casos, incluso el cuadro de búsqueda no se muestra en Outlook.
Si se enfrenta a estos problemas, no se asuste. En esta guía de solución de problemas, hemos cubierto todas las correcciones que pueden ayudarlo a resolver la búsqueda no funciona con el problema en MS Outlook.
Tabla de contenido
- Corrección 1: Verifique el estado de indexación y asegúrese de que esté completo
- Corrección 2: alterar la configuración de los resultados de búsqueda
- Corrección 3: Verifique y agregue las ubicaciones de índice necesarias
- Arreglar 4: reconstruir la indexación en Outlook
- Arreglar 5: reparar el .PST o .archivo ost
- FIJO 6: Reparación de la aplicación MS Office
- FIJO 7: Repare la cuenta de Outlook
- FIJO 8: Asegúrese de que las políticas del grupo en la búsqueda no estén configuradas
- FIJO 9: Agregue una clave de registro
- FIX 10: Crea un nuevo perfil de Outlook
Corrección 1: Verifique el estado de indexación y asegúrese de que esté completo
Antes de llegar al conclusión de que la búsqueda no funciona, verifique el estado de indexación y asegúrese de que esté completo.
Paso 1: Abra la solicitud de MS Office.
Paso 2: haga clic en el Barra de búsqueda.
Paso 3: Ahora, deberías poder Buscar Pestaña en la cinta superior. Haga clic en Buscar.
Paso 4: haga clic en el tres puntos y luego seleccione Herramientas de búsqueda del menú desplegable.
Paso 5: Seleccione Estado de indexación
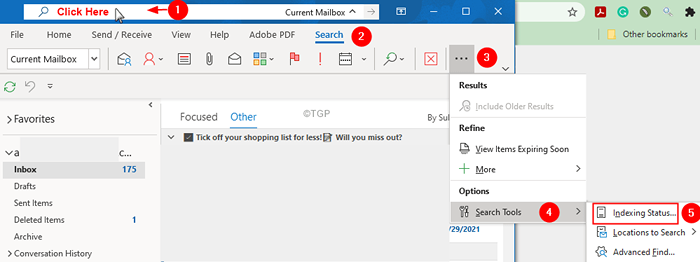
Paso 6: En la ventana de estado de indexación, verifique si la indexación se completa.
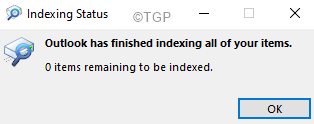
Paso 7: En caso de que la indexación aún no esté completa, espere a que termine y luego ejecute su búsqueda nuevamente.
Corrección 2: alterar la configuración de los resultados de búsqueda
Paso 1: Abra MS Outlook.
Paso 2: haga clic en Archivo Opción de menú.

Paso 3: desde la esquina inferior izquierda de la ventana, seleccione Opción.
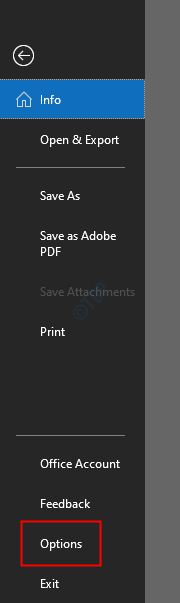
Paso 4: desde el Opciones de Outlook Ventana, elija Buscardesde el lado izquierdo.
Paso 5: Desde el lado derecho, debajo de la sección de resultados, marque Todos los buzones.
Paso 6: Verifique la opción Incluya mensajes de la carpeta de elementos eliminados en cada archivo de datos cuando busque en todos los elementos
Paso 5: haga clic en el De acuerdo
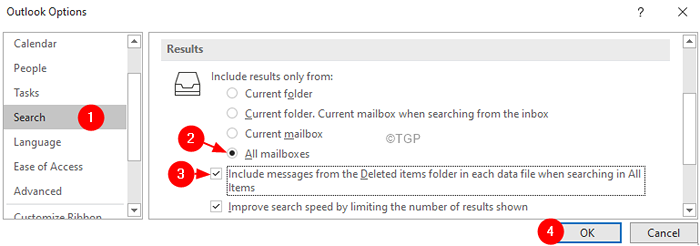
Corrección 3: Verifique y agregue las ubicaciones de índice necesarias
Paso 1: Abra el Opciones de Outlook ventana. (Siga los pasos 1-4 de la solución 1)
Paso 2: Seleccionar Buscar desde el panel lateral de la izquierda.
Paso 3: en el lado derecho, bajo fuentes, haga clic en el Opciones de indexación botón como se muestra a continuación.
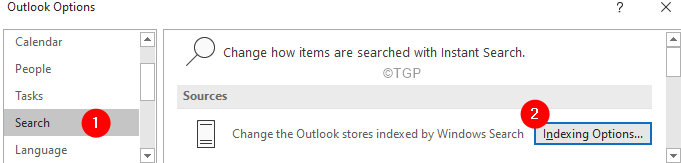
Paso 4: Compruebe si se enumeran las siguientes ubicaciones:
- Historia de Internet Explorer
- Microsoft Outlook
Si ve estas opciones, vaya al paso 8.
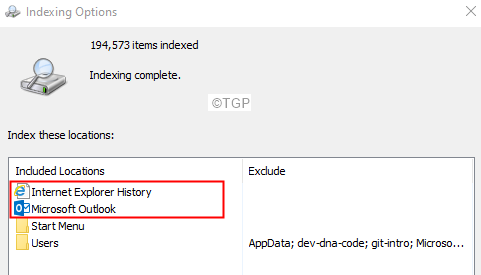
Paso 5: Si no los ve en la lista, haga clic en Modificar.
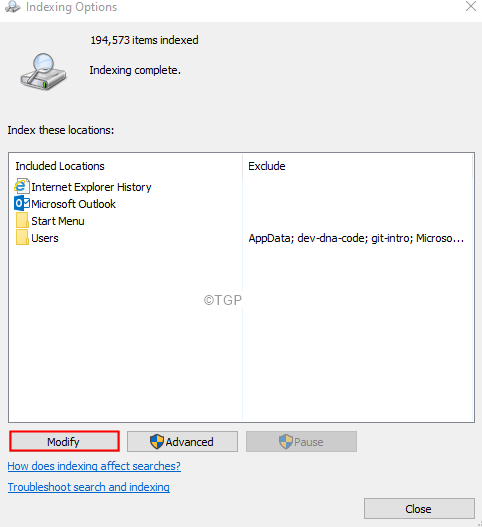
Paso 6: marque Microsoft Outlook y Historia de Internet Explorer.
Paso 7: haga clic en el De acuerdo botón
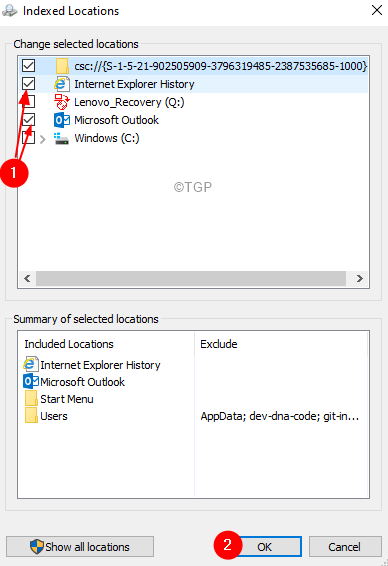
Paso 8: En la ventana Opciones de indexación, haga clic en Avanzado
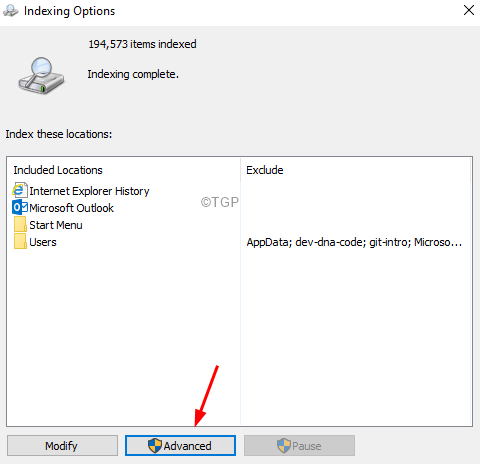
Paso 9: ir a los filetypes pestaña
Paso 10: Desplácese hacia abajo y localice el .PST Tipo de archivo en la lista.
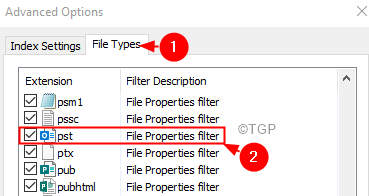
Paso 11: asegúrese de la .El tipo de archivo PST se enumera y se verifica.
Paso 12: si no ves el .Archivo PST enumerado, en el Agregar nueva extensión a la lista Sección, ingrese el Tipo de archivo, en este caso, .PST
Paso 13: haga clic en Agregar
Paso 14: finalmente haga clic en el DE ACUERDO botón
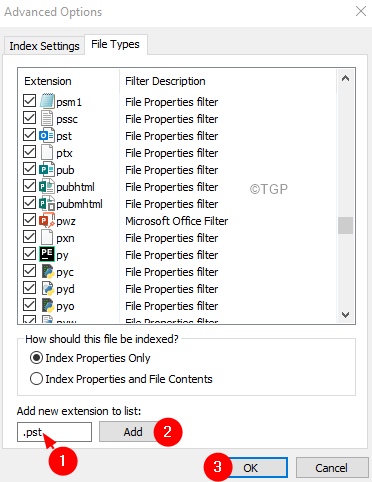
Arreglar 4: reconstruir la indexación en Outlook
Paso 1: Abra el Opciones de Outlook ventana. (Siga los pasos 1-4 de la solución 1)
Paso 2: Seleccionar Buscar desde el panel lateral de la izquierda
Paso 3: en el lado derecho, bajo fuentes, haga clic en el Opciones de indexación botón como se muestra a continuación.
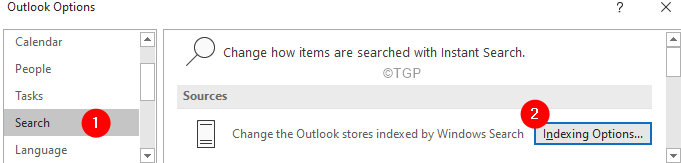
Paso 4: en el Opciones de indexación Ventana, haga clic en Avanzado
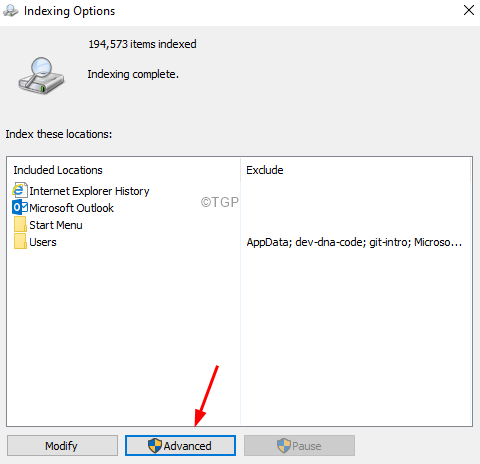
Paso 5: debajo del Sección de solución de problemas, clickea en el Reconstruir botón
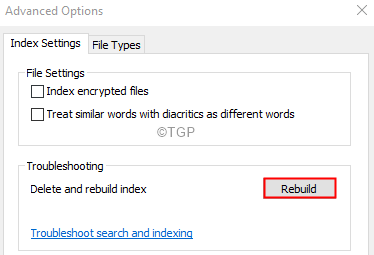
Paso 6: En el cuadro de diálogo de confirmación que aparece, haga clic en De acuerdo
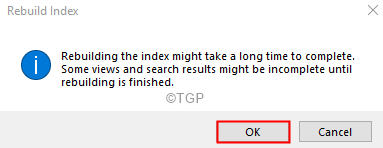
Paso 7: Cierre y vuelva a abrir Outlook. Compruebe si la búsqueda funciona como se esperaba.
Arreglar 5: reparar el .PST o .archivo ost
El .Archivo PST en caso de cuentas POP3 y el .Archivo OST en caso de cuentas IMAP mantiene todos los datos WRT en una cuenta en el sistema. Cuando MS Outlook se conecta a Internet, este archivo se actualiza con el nuevo contenido. Este archivo es responsable de mostrar los correos existentes en MS Outlook cuando el sistema está fuera de línea. Ahora, cuando este archivo se corrompe, los problemas de sincronización están obligados a ocurrir.
Paso 1: identificar la ubicación del .PST o .archivo ost. Sigue los pasos a continuación,
1. Abra la aplicación MS Outlook.
2. Haga clic en Archivo Desde las opciones del menú superior.

3. En la ventana que aparece, ve al Información pestaña.
4. Haga clic en Configuraciones de la cuenta.
5. Luego haga clic en Configuraciones de la cuenta de nuevo.
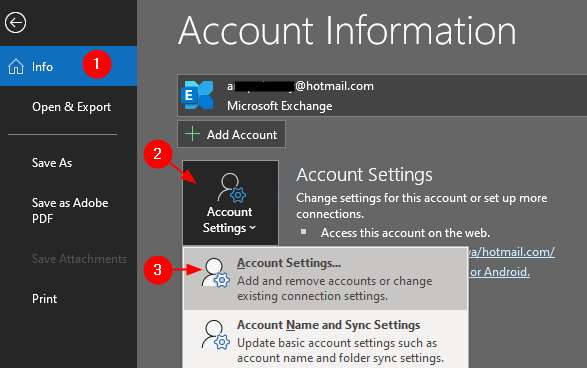
6. En el Configuraciones de la cuenta ventana que se abre, ve a la pestaña Archivos de datos, tenga en cuenta la ubicación del archivo de la cuenta requerida.
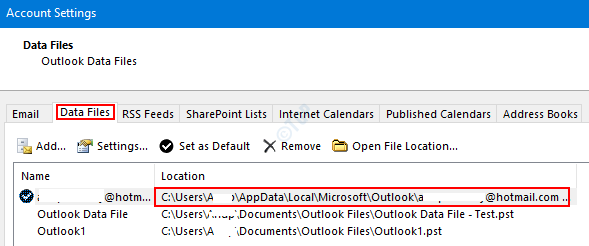
Paso 2: Abrir Escaneo.EXE y ejecuta la aplicación.
La ubicación de la aplicación es diferente para diferentes versiones de Outlook.
- Outlook 2019 o 2016: C: \ Archivos de programa (x86) \ Microsoft Office \ root \ Office16
- Outlook 2013: C: \ Archivos de programa (x86) \ Microsoft Office \ Office15
- Outlook 2010: C: \ Archivos de programa (x86) \ Microsoft Office \ Office14
- Outlook 2007: C: \ Archivos de programa (x86) \ Microsoft Office \ Office12
Basado en la versión de Outlook en su sistema, vaya a la ubicación apropiada y Haga doble clic en ScanPST.EXE
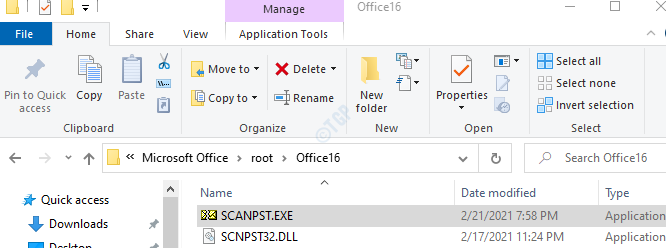
Paso 3: cuando se abra la aplicación ScanPST, pegue el nombre de archivo en el Ingrese el nombre del archivo que desea escanear sección. La ubicación que notamos en el paso 1, punto 6.
Paso 4: haga clic en el Comenzar botón.
NOTA: Los archivos OST también se pueden reparar utilizando la aplicación ScanPST.
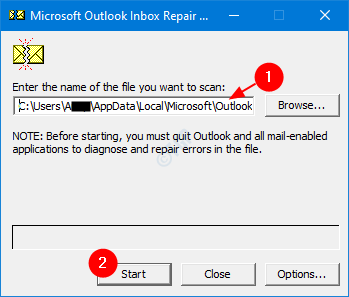
Paso 5: Una vez que termine el escaneo, notificará si hay algún error. Reparar el archivo con las instrucciones mostradas.
Paso 6: reinicie el sistema y abra la aplicación Outlook y verifique si esto solucionó el problema.
Si esto no ayuda, intente la próxima solución enumerada a continuación.
FIJO 6: Reparación de la aplicación MS Office
Paso 1: Mantenga las llaves Windows+R al mismo tiempo.
Paso 2: en la ventana Ejecutar, escriba appwiz.CPL, y presionar Ingresar.
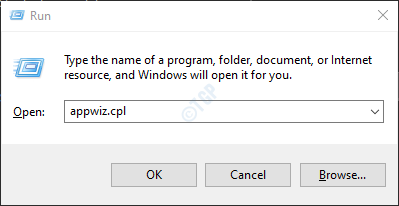
Paso 3: en la ventana del programa y características que se abre, local Microsoft Office Suite o Microsoft 365. Haga clic derecho en él y elige Cambiar.
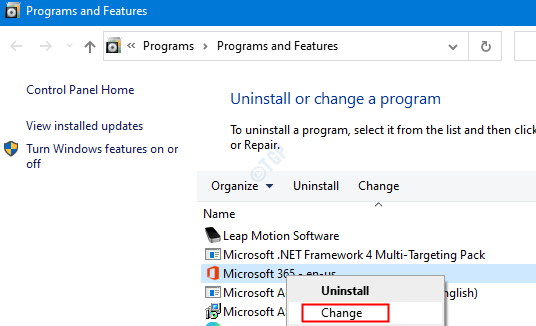
Paso 4: Si la UAC aparece pidiendo permisos, haga clic en Sí.
Paso 5: En la ventana de aparición, verifique Reparación rápida.
Paso 6: haga clic en el Reparar botón.
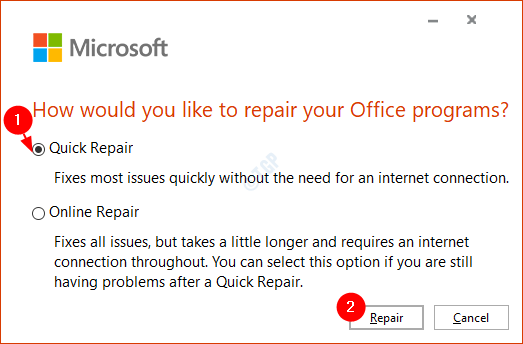
Paso 7: Siga las instrucciones mostradas y repare los programas de la oficina.
Paso 8: Si el problema se encuentra debido a una aplicación de Outlook corrupta, esta solución resolverá el problema.
Paso 9: reinicie la aplicación y verifique si el problema se ha solucionado.
Paso 10: Si aún se ve el error, intente elegir Reparación en línea y haga clic en Reparar. Asegúrese de tener una conexión a Internet que funcione.
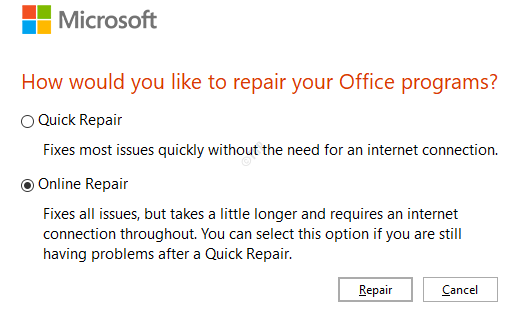
Paso 10: en el Listo para comenzar una reparación en línea Diálogo, haga clic en Reparar.
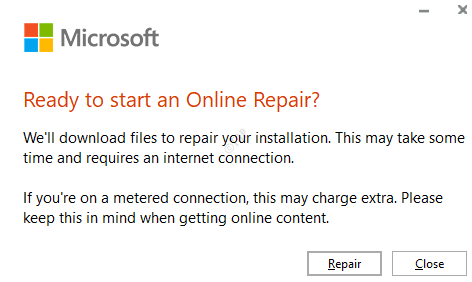
FIJO 7: Repare la cuenta de Outlook
Paso 1: Abra el Aplicación MS Outlook.
Paso 2: haga clic en Archivo Opción de menú.

Paso 3: haga clic en Configuraciones de la cuenta.
Paso 4: Desde el menú desplegable, elija Configuraciones de la cuenta.
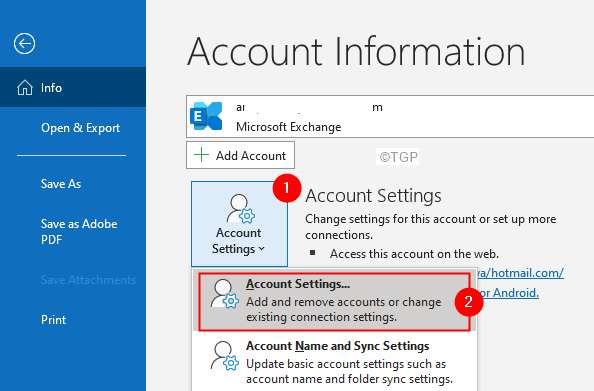
Paso 5: en el Configuraciones de la cuenta ventana que se abre, Selecciona tu cuenta y luego haga clic en Reparar.
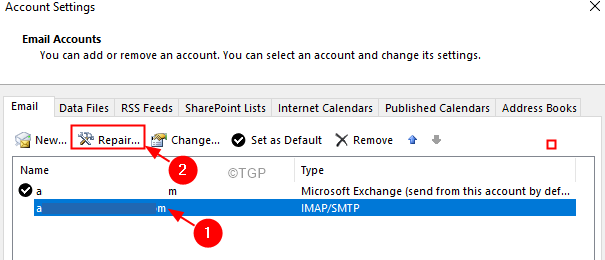
Paso 6: siga las instrucciones en pantalla y complete el proceso.
FIJO 8: Asegúrese de que las políticas del grupo en la búsqueda no estén configuradas
Nota: Esta solución es solo para usuarios profesionales de Windows 10. El editor de políticas grupales no está presente en Windows 10 Home.
Paso 1: Abra el cuadro de diálogo Ejecutar con las teclas Windows y Riñonal.
Paso 2: Tipo gpedit.MSC y golpear Ingresar.
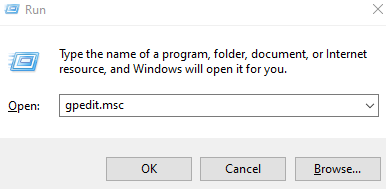
Paso 3: En la ventana del editor de políticas del grupo que se abre, desde el panel lateral de la izquierda, navegue hasta la siguiente ubicación.
Configuración del usuario> Plantillas administrativas> Componentes de Windows> Búsqueda
Paso 4: En el lado derecho, notará ciertas políticas enumeradas, estas políticas no deben configurarse.
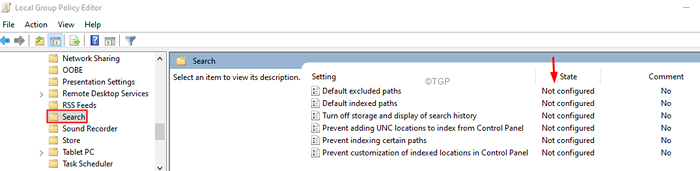
Paso 5: si nota que las políticas están habilitadas, Haga doble clic en la política que está habilitado.
Paso 6: seleccione el No configurado opción.
Paso 7: haga clic en Aplicar y luego haga clic en DE ACUERDO.
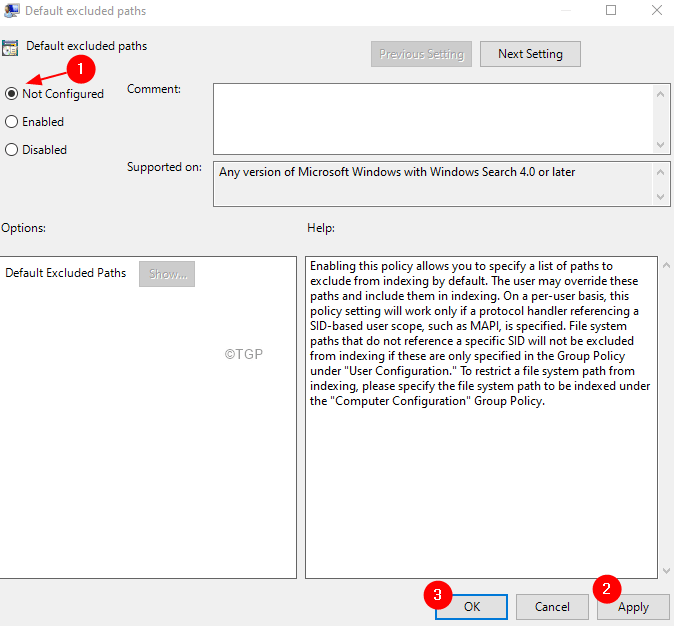
FIJO 9: Agregue una clave de registro
Paso 1: Abra el cuadro de diálogo Ejecutar (Windows+R).
Paso 2: Tipo regedit y presionar DE ACUERDO.
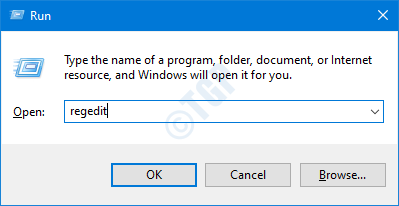
Paso 3: Si ve que aparece una UAC pidiendo permisos, haga clic en Sí.
NOTA: La edición del registro puede tener un efecto adverso en el sistema incluso con el más mínimo error. Se recomienda tomar la copia de seguridad del registro antes de continuar. Para tomar una copia de seguridad, en el editor de registro-> ir a Archivo -> Exportar -> Guardar su archivo de copia de seguridad.
Paso 4: En la ventana del editor, vaya a la siguiente ubicación,
HKEY_LOCAL_MACHINE \ Software \ Policies \ Microsoft \ Windows \ Windows Search
NOTA:
Si no encuentra la tecla de búsqueda de Windows,
1. Haga clic derecho en el Windows Carpeta, elija Nueva clave>
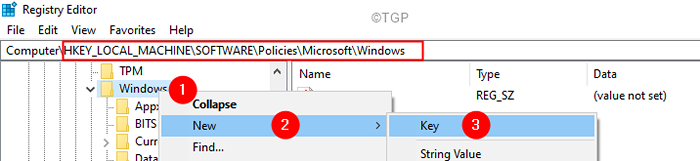
2. Nombra la tecla recién creada como Búsqueda de Windows
Paso 5: dentro de la carpeta de búsqueda de Windows, verifique si el DWORD PreventindexingOutlook está presente.
Paso 6: Si no está presente, haga clic con el botón derecho en cualquier lugar del lado derecho.
Paso 7: Elija Nuevo> Dword (32 bits)
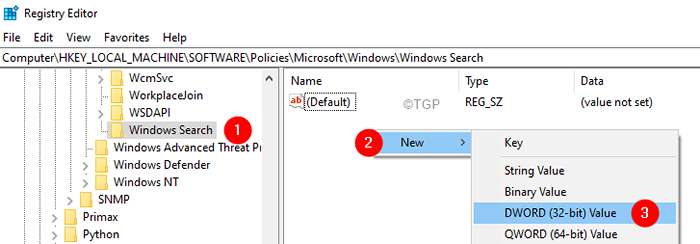
Paso 8: Nombra el DWord recién creado como PreventindexingOutlook. Debe estar configurado para 0
Paso 9: Por defecto, el valor es 0. Sin embargo, si no está en su caso. Hacer doble clic en PreventindexingOutlook
Paso 10: En la ventana Editar DWORD, configure el valor en 0 y presionar De acuerdo
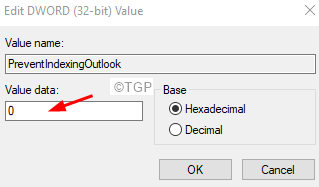
Paso 11: Reinicie su sistema.
Compruebe si esto ayuda.
FIX 10: Crea un nuevo perfil de Outlook
Si ninguna de las correcciones enumeradas anteriormente funciona, intente crear un nuevo perfil de usuario y verificar si la búsqueda funciona.
Paso 1: Abra el cuadro de diálogo Ejecutar usando las teclas Windows y Riñonal.
Paso 2: Tipo control y presione el Ingresar llave.
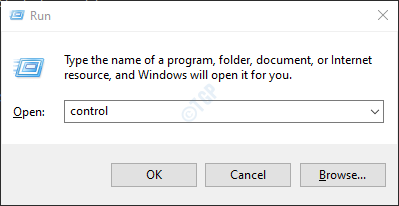
Paso 3: en la barra de búsqueda ubicada en la esquina superior derecha de la ventana del panel de control, busque Correo. Haga clic en la opción de correo que aparece.
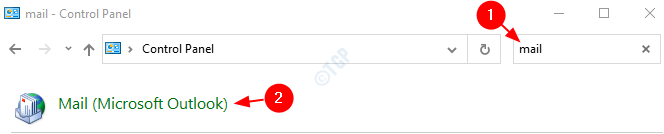
Paso 4: en la ventana de configuración del correo que se abre, haga clic en el Espectáculo de perfiles Como se muestra abajo.
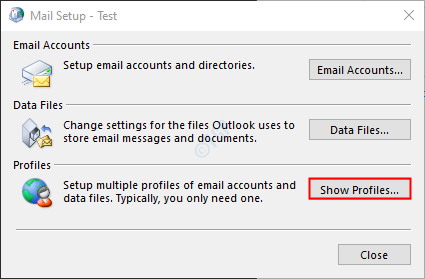
Paso 5: haga clic en el Agregar opción.
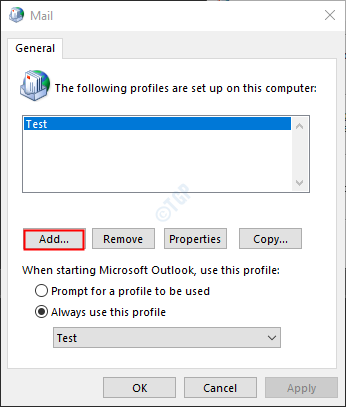
Paso 6: Ingrese el deseado nombre, y presionar Ingresar.
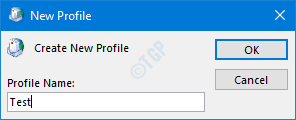
Paso 7: asegúrese de que se seleccione el perfil recién creado.
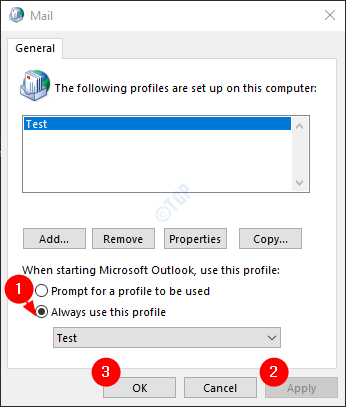
Paso 8: Agregue su cuenta a MS Outlook.
Paso 9: Una vez, la configuración se completa, verifique si la búsqueda funciona como se esperaba.
Si todavía está notando problemas con la búsqueda en Outlook, intente las siguientes correcciones generales:
- Actualice su aplicación Outlook
- Desinstalar y volver a instalar Outlook
- Ejecute el solucionador de problemas de búsqueda e indexación de Windows
- Asegúrese de que el servicio de búsqueda de Windows esté habilitado
Eso es todo. Esperamos que este artículo haya sido informativo.
Comenta amablemente y háganos saber si pudo resolver el problema con estas soluciones.
Gracias por leer.
- « Falta la opción 'Abrir con' en el menú contextual de clic derecho en Windows 11/10
- Cómo cambiar la ubicación de la carpeta OneDrive en Windows 11 »

