Cómo cambiar el orden de arranque en el BIOS en su PC de Windows

- 4452
- 1407
- Sr. Eduardo Menchaca
Las botas de su PC desde su disco duro interno o accionamiento de estado sólido de forma predeterminada, pero eso no siempre es ideal. Múltiples instancias, como la solución de problemas de su instalación de Windows, configurando un sistema operativo diferente y verificar la RAM para obtener errores, no requiere que inicie desde medios externos, como un DVD o un Stick USB.
En este tutorial, le mostrará cómo cambiar el orden de arranque en el BIOS o UEFI en su PC Microsoft Windows 10/11. Pero antes de hacer eso, es posible que desee considerar usar el menú de arranque único en su lugar.
Tabla de contenido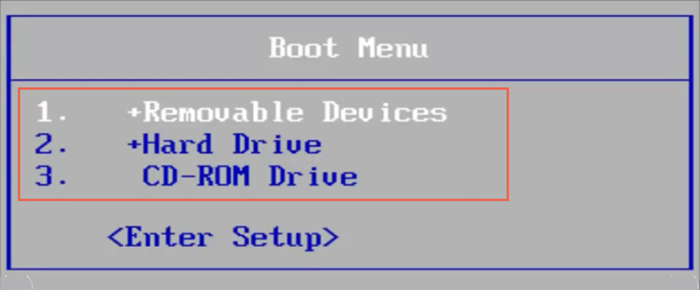
Después de cargar el menú de arranque único, use el Arriba y Abajo teclas de flecha direccionales para seleccionar el dispositivo con el que desea iniciar y presionar Ingresar.
Sin embargo, si desea arrancar desde el mismo dispositivo varias veces o configurar su PC para dar preferencia a los medios externos, es mejor hacer un cambio permanente en el orden de arranque a través del BIOS o UEFI.
Cómo acceder al BIOS y cambiar el orden de arranque
BIOS significa sistema básico de entrada/salida. Es un software de bajo nivel que verifica el hardware de su computadora al realizar una P.O.S.T. (Power on Autoest Test) al inicio. Si todo aparece bien, carga ventanas desde el almacenamiento interno. Sin embargo, puede instruir al BIOS de su computadora que busque en otro lugar los medios de arranque, como un disco óptico o una unidad USB extraíble.
Cómo acceder a la configuración del BIOS
Para cambiar el orden de arranque, debe instruir a su PC que cargue la interfaz de usuario del BIOS presionando la tecla de configuración del BIOS al inicio de la computadora. Varía para cada fabricante de placa base, así que esto es lo que puede hacer para ingresar al BIOS:
- presione el Configuración del BIOS Clave que figura en la pantalla de salpicaduras al inicio.
- Experimentar presionando las teclas más comunes-F2, F9, F10, F11, y Deleño.
- Consulte el manual del usuario de su PC o de placa base o documentación en línea.
- Busque una opción para Entrar en la configuración Dentro del menú de arranque de una sola vez.
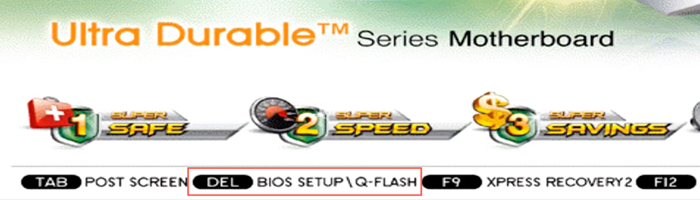
Consejo: Presione la tecla de configuración del BIOS rápidamente varias veces durante la secuencia de arranque. Si ve el logotipo de Windows, debe reiniciar su PC e intentarlo de nuevo.
Si está ejecutando una nueva PC Windows 11/10, salte a la sección UEFI, que tiene un método diferente para acceder al BIOS.
Cómo cambiar el orden de arranque en el BIOS
Después de cargar la utilidad de configuración del BIOS, puede cambiar el orden de arranque después de localizar la lista de dispositivos de arranque o el orden de arranque. El método exacto varía entre los fabricantes de placa base, pero debe tener la idea general con los siguientes pasos.
1. Navegue a la pestaña o la sección E.gramo., Bota o Advanced BIOS Features-que muestra la lista de dispositivos de arranque o el pedido de arranque de su computadora.
2. Resaltar cada dispositivo (Dispositivos extraíbles, CD ROM, Disco duro, etc.) y organizarlos en el orden que desee. Si el BIOS muestra opciones como el Primer dispositivo de arranque, Segundo dispositivo de arranque, Tercer dispositivo de arranque, y así sucesivamente, seleccione cada elemento y elija un dispositivo en el menú emergente.
3. Guarde sus cambios y salga del BIOS.
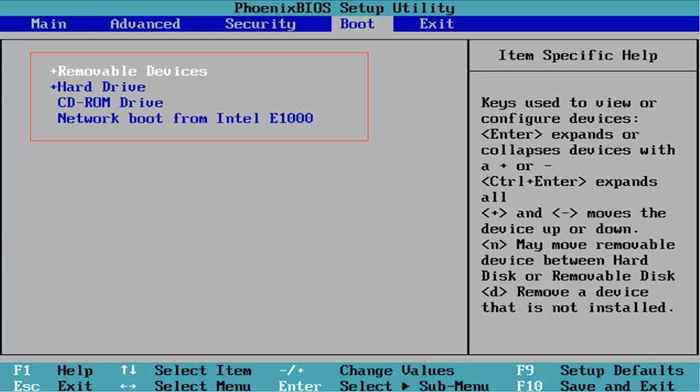
BIOS requiere el teclado para la navegación. Encontrará una lista de claves con sus acciones correspondientes enumeradas en los lados inferior y derecho de la pantalla, como:
- Izquierda, Bien, Arriba, y Abajo Flechas direccionales: cambiar entre pestañas o elementos resaltados.
- Ingresar - Seleccionar elementos resaltados.
- Más (+) o Página arriba - Mover los elementos resaltados en una lista.
- Menos (-) o Página abajo - Mover los elementos resaltados en una lista.
- F10 - Guardar y Salir.
Cómo acceder a UEFI y cambiar el orden de arranque
Si usa una nueva PC, es probable que use UEFI (o interfaz de firmware extensible unificada). Es más rápido y más eficiente que el BIOS, con soporte para unidades de almacenamiento más grandes. El procedimiento para cambiar el orden de arranque es esencialmente el mismo que el BIOS, si no más fácil.
Nota: A pesar de usar UEFI, el fabricante de su placa base puede referirse a él como el "BIOS UEFI" o simplemente "BIOS".
Cómo acceder al UEFI
Dependiendo de la placa base de su PC, es posible que pueda cargar la configuración de UEFI presionando la tecla relevante al inicio o experimentando con el F2, F9, F10, F11, y Deleño llaves. También puede consultar el manual del usuario de su placa base o la documentación en línea para la clave exacta.
Sin embargo, es posible ingresar al UEFI en cualquier PC a través de la pantalla de opciones de inicio avanzadas en Winre (entorno de recuperación de Windows).
1. Arrancar en Windows 10/11.
2. Lanzar el Comenzar Menú y abrir Ajustes. Luego ve a Sistema/Actualización y seguridad > Recuperación > Opciones avanzadas.
3. Seleccionar Reiniciar ahora.
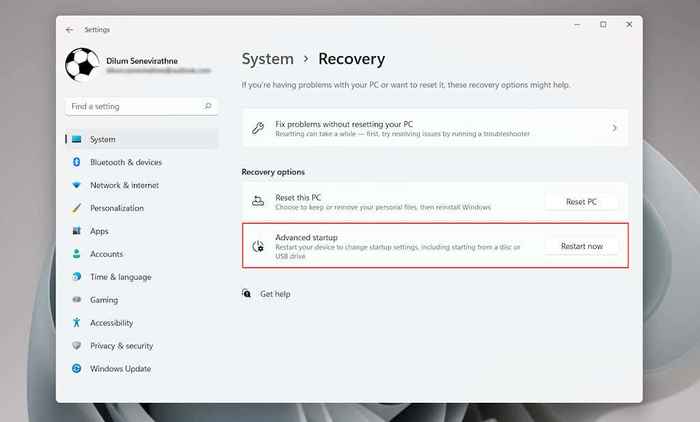
4. Espere hasta que su PC reinicie y carga Winre.
5. Seleccionar Resolución de problemas > Opciones avanzadas > Configuración de firmware de UEFI > Reanudar Para cargar el UEFI.
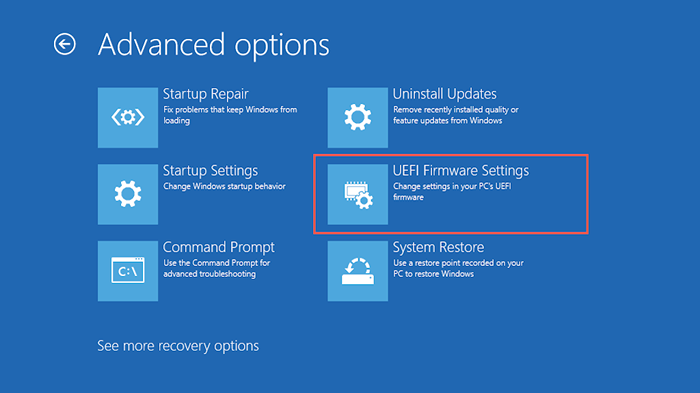
Consejo: Si tiene problemas para iniciar el escritorio de Windows, restablezca su PC en el logotipo de Windows tres veces para ingresar al entorno de recuperación de Windows.
Cómo cambiar el orden de arranque en UEFI
La mayoría de las interfaces de UEFI admiten la navegación de mouse y trackpad. Si el suyo no lo hace, use las teclas de acceso rápido del teclado en los lados inferior y derecho de la pantalla para interactuar con las opciones de menú.
Las interfaces de UEFI también son ligeramente diferentes entre sí. Por ejemplo, el UEFI en las computadoras portátiles Asus muestra un Modo EZ que solo muestra una lista de opciones estándar. Busca un Prioridad de arranque o Secuencia de inicio sección para cambiar el orden de arranque. O puede cambiar a Modo avanzado (Verá la opción enumerada en algún lugar de la pantalla) y pasará por los siguientes pasos.
1. Navegar al Bota Pestaña dentro de la UEFI.
2. Busque una lista de dispositivos de arranque o un pedido de arranque (e.gramo., Opciones de arranque #1).
3. Cambie el orden de arranque según sea necesario-E.gramo., Establezca un dispositivo USB como el primer dispositivo de arranque y Windows Boot Manager como el segundo.
4. Cambiar a la Ahorrar pestaña y guarde sus cambios.
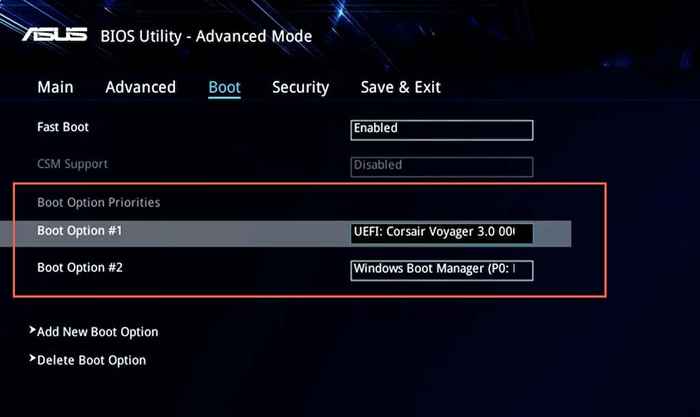
Nota: UEFI utiliza una característica llamada Secure Boot que le impide cargar sistemas operativos, como dispositivos de almacenamiento externos de Linux, de Linux,. Para deshabilitar la funcionalidad, busque un Arranque seguro opción dentro de la UEFI (generalmente ubicada debajo del Seguridad pestaña) y configúralo en Desactivado.
Cómo funciona el nuevo orden de arranque de su PC
Dependiendo de cómo cambie el orden de arranque, su PC verificará el primer dispositivo de arranque para medios de arranque. Si no detecta ninguno, analizará el siguiente dispositivo dentro de la lista y así sucesivamente hasta que encuentre una configuración u sistema operativo en el que pueda iniciar. Si desea cambiar el orden de arranque en un momento posterior, vuelva a ingresar el BIOS o la UEFI y configure su unidad de disco duro o SSD como el primer dispositivo de arranque.

