Cómo cambiar el formato de fecha y hora en Windows

- 1139
- 120
- Berta Solano
Por defecto, Microsoft Windows 10 y 11 usan DD/MM/YYYY para fechas y un formato de 12 horas para el tiempo. Esto está bien para la mayoría de las personas, pero puedes cambiar el formato.
Este artículo le mostrará cómo cambiar el formato de hora y fecha en Windows 10 y 11 y lo que hace cada configuración.
Tabla de contenido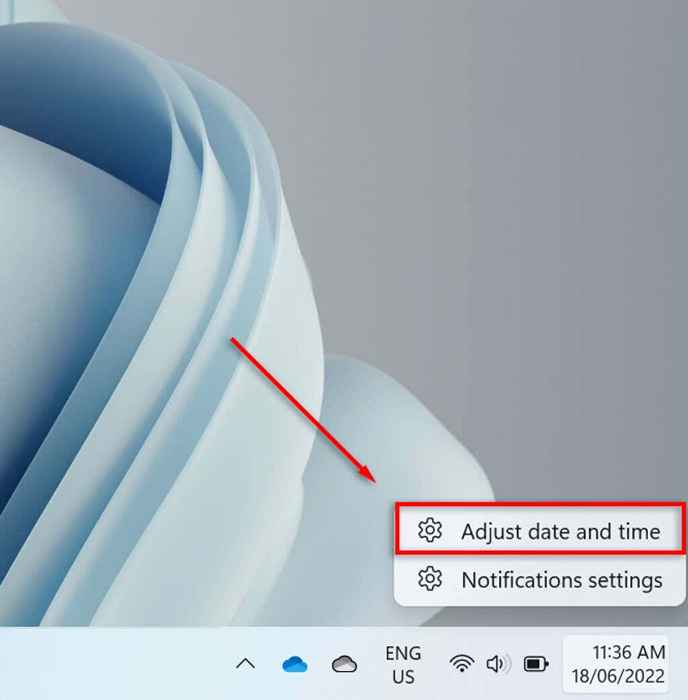
- Desplácese hacia abajo y seleccione el idioma y la región.
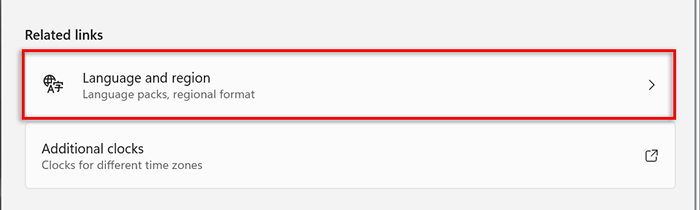
- Seleccionar formato regional bajo el subtarrador de la región.
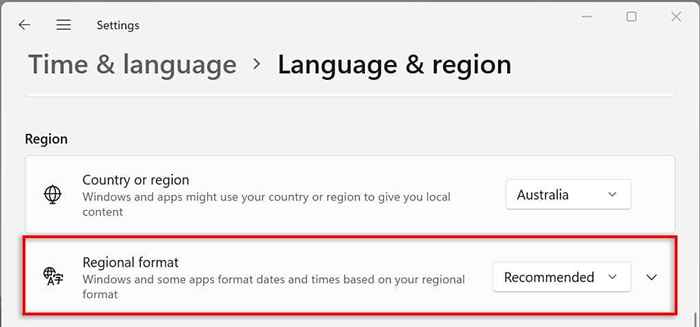
- En el menú desplegable, seleccione Formatos de cambio.
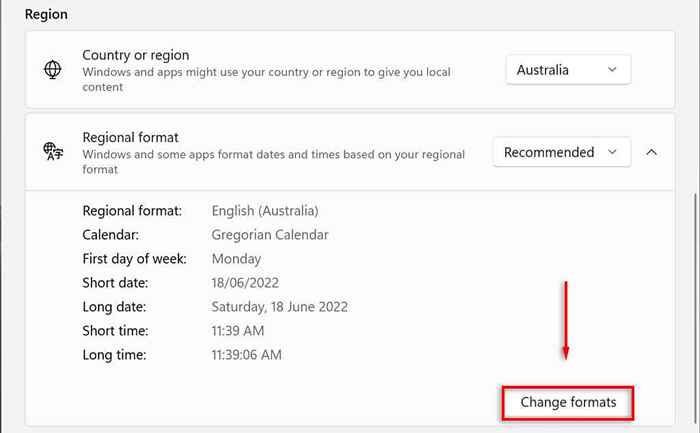
- Aquí, verá varias configuraciones para controlar los formatos de fecha y hora.
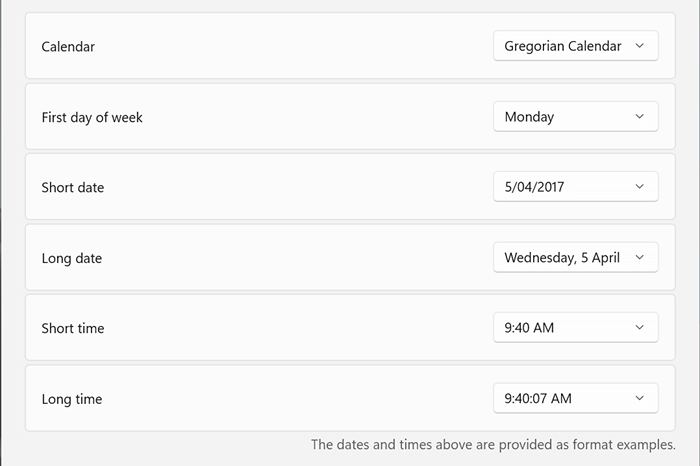
Veremos estas configuraciones de fecha y hora en la siguiente sección.
Configuración de formato de fecha y hora en Windows 11
Hay seis configuraciones que puede cambiar en Windows 11:
- Calendario: Windows utiliza Gregorian como el calendario predeterminado, que ahora usan muchos países en todo el mundo (y esta es la única opción proporcionada). Windows 11 le permite mostrar dos calendarios adicionales que simplifican chino y tradicional chino para seleccionar no muestran calendarios adicionales en la barra de tareas bajo fecha y hora> configuraciones adicionales.
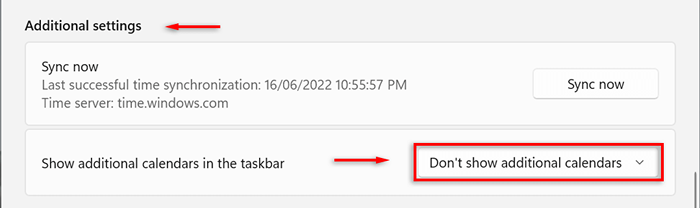
- Primer día de semana: establece cualquier día de la semana para ser el primer día en tu calendario. Por lo general, la gente prefiere el lunes o el domingo.
- Fecha corta: el formato de fecha breve se refiere a la versión DD/MM/YY de la fecha (por ejemplo, 18/06/2022). La configuración de fecha corta ofrece varios formatos de número dependiendo de si prefiere el día, el mes o el año para aparecer primero. También puede cambiar si desea mostrar la fecha con barras o guiones.
- Fecha larga: esto se refiere a la versión escrita de la fecha. Esta configuración le permite elegir si exhibir el día (por ejemplo, miércoles) también.
- Corto tiempo: esta configuración muestra la hora como una breve serie de números que representan horas y minutos (por ejemplo, 11:24 am). Hay tres variaciones para el formato de tiempo corto. Para cambiar a un formato de 24 horas, seleccione corto tiempo y seleccione el número sin AM o PM que se muestre.
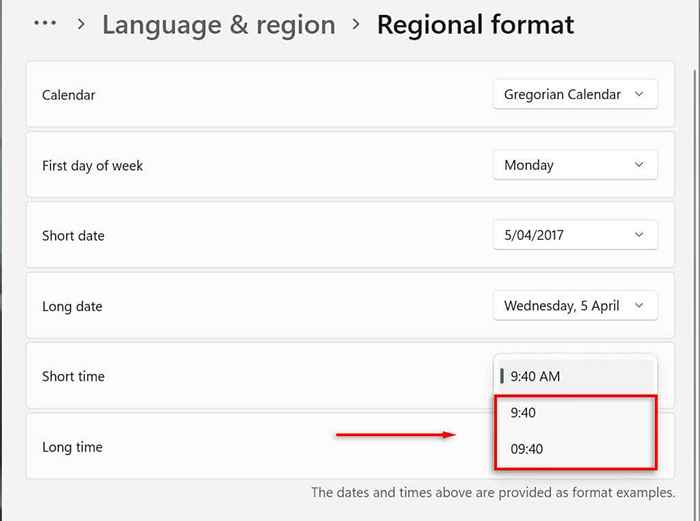
- Largo tiempo: esto muestra segundos además de horas y minutos (e.gramo., 11:24:36 am). Esta configuración ofrece las mismas variaciones que poco tiempo.
También puede agregar relojes adicionales a su barra de tareas. Esto es útil cuando se comunica con colegas o familiares en diferentes zonas horarias. Para hacer esto, abra la configuración> Hora e idioma> Fecha y hora> Relojes adicionales.
Cómo cambiar el formato de fecha y hora en Windows 10
En Windows 10, el proceso es más o menos el mismo:
- Presione Windows + I para abrir la aplicación Configuración.
- Seleccione el tiempo y el idioma.
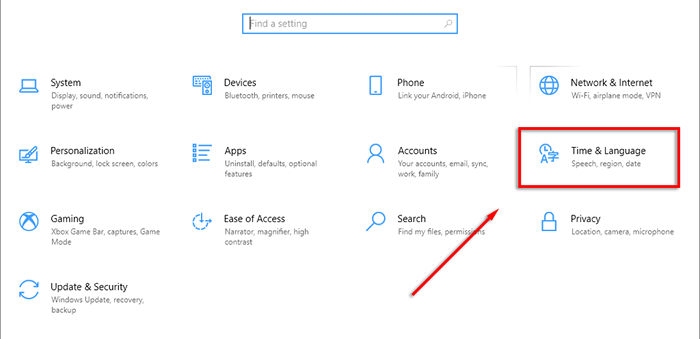
- En el menú de la izquierda, seleccione la pestaña Filos de fecha y hora.
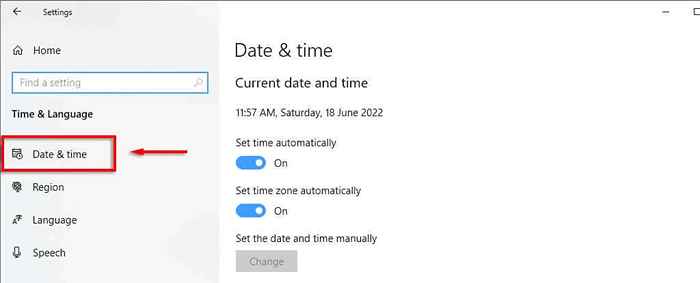
- En la barra lateral superior, seleccione Fecha, Hora y Formato Regional.
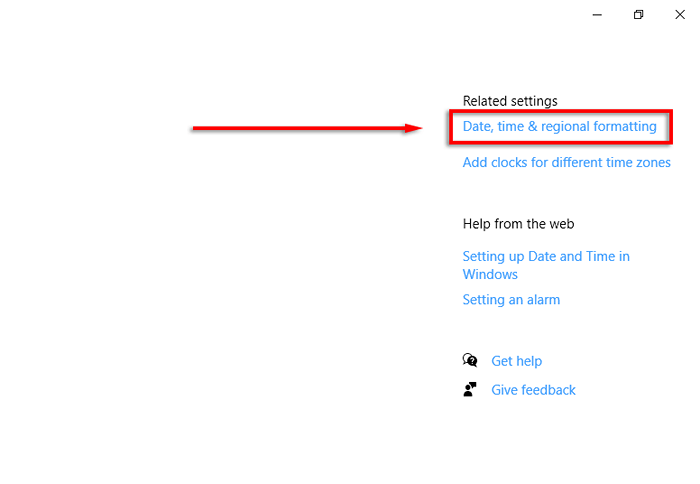
- En la parte inferior de la configuración de la región, seleccione Cambiar los formatos de datos.
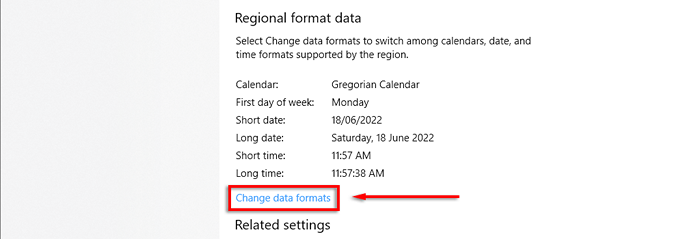
- Aquí, puede acceder a la misma configuración descrita anteriormente.
Nota: Al igual que en Windows 11, puede hacer clic con el botón derecho en la pestaña Fecha y hora y seleccionar ajustar la fecha/hora para cambiar el formato de hora y fecha. También puede acceder a estas configuraciones a través del panel de control. Para hacerlo, abra el panel de control> reloj y región> fecha y hora.
La personalización es clave
Siempre tienes que mirar tu escritorio, así que formatear cada aspecto exactamente como te gustaría es importante. Esto es especialmente cierto si está acostumbrado a un formato particular de fecha/mes/año y está confundido entre el día y el mes. Con este tutorial, debería poder agregar cualquier formato personalizado que desee.

