Cómo cambiar la fuente predeterminada en Microsoft Word
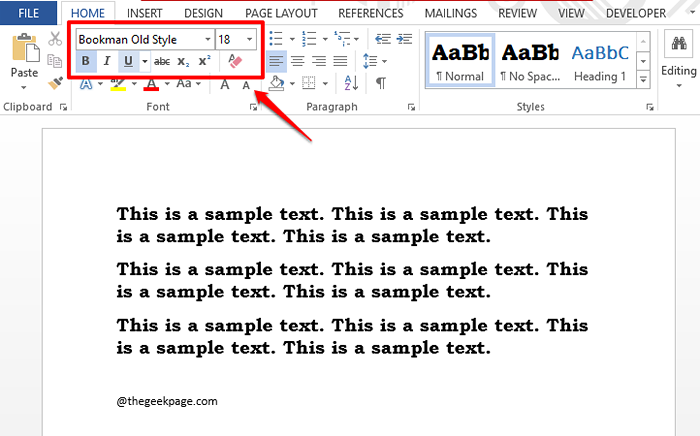
- 1134
- 331
- Mario Gollum
Entonces, cuando abres tu palabra cada vez, te reciben la fuente predeterminada, que es Calibri (Cuerpo) con el tamaño de fuente 11. Obviamente, esto se ha convertido en la fuente y el tamaño estándar porque Microsoft Word en sí mismo ha establecido esta fuente como su fuente predeterminada. Pero no todos podrían ser fanáticos de las convenciones. Es posible que te imagine que otra fuente se convierta en tu fuente predeterminada y está totalmente justificada.
Aquí en este artículo, hemos explicado en detalle cómo puede cambiar la fuente predeterminada de Microsoft Word. Tiene la opción de aplicar este cambio en todos los nuevos documentos que va a crear. Recuerde, los documentos antiguos que ya ha creado y guardado no van a cambiar. Pero después de cambiar la fuente predeterminada, si inicia la palabra, puede ver que la fuente predeterminada ha cambiado incluso para el nuevo documento.
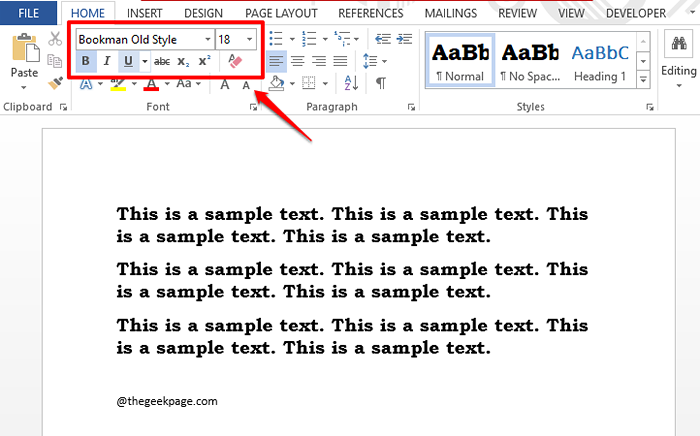
Siga leyendo, para aprender cómo puede dominar este truco de palabras súper genial, pero simple y rápido. Espero que disfrutes leyendo!
Cómo cambiar la fuente predeterminada
Paso 1: Cuando inicia Microsoft Word, de forma predeterminada, la fuente es Calibri (Cuerpo) y el tamaño de fuente es 11. Siempre que escriba algo en Word, adapta automáticamente estas propiedades de fuentes como se muestra en la captura de pantalla a continuación.
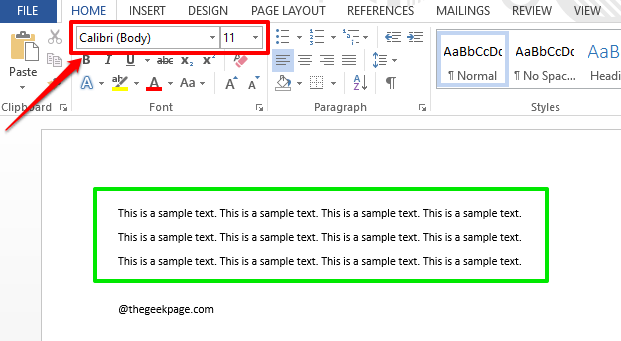
Paso 2: Ahora para cambiar la propiedad de fuente predeterminada, haga clic en el lanzador de fuentes ícono que está presente bajo el Fuente sección en el HOGAR pestaña.
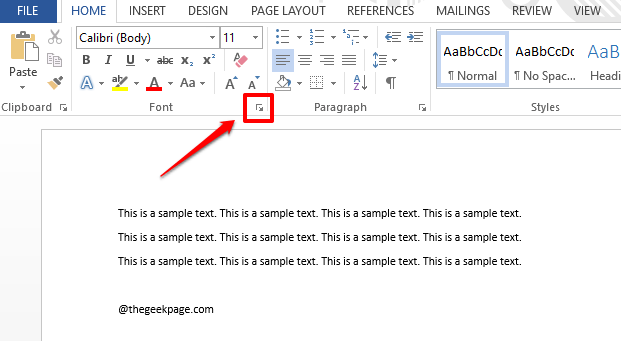
Paso 3: Cuando el Fuente Configuración Abierta, haga clic en el Fuente Pestaña en la parte superior.
Ahora, elija una fuente que desee establecer como predeterminada, desde el Fuente Menú desplegable.
También puedes elegir un estilo del Estilo de fuente Menú desplegable.
Desde el Tamaño Menú desplegable, elija Tamaño también, para completar el conjunto de propiedades de su fuente.
Una vez que hayas terminado, presione el Establecido como defaulT Botón en la parte inferior de la ventana.
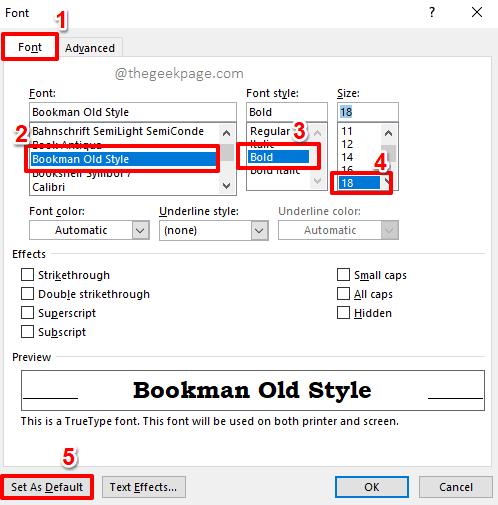
Etapa 4: Ahora obtendrá un cuadro de diálogo preguntando si desea aplicar los cambios solo al documento actual o si desea aplicar los cambios a todos los documentos en función de las normales.plantilla DOTM. Elegir el radio botón según su preferencia.
Como quiero que la fuente predeterminada se cambie en todos mis documentos futuros, he hecho clic en el radio botón correspondiente a la opción Todos los documentos basados en lo normal.plantilla DOTM.
Golpea el DE ACUERDO botón para continuar.
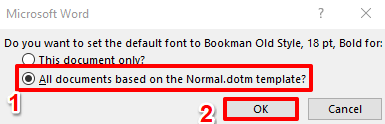
Paso 5: Si ahora mira su documento de Word, puede ver que la configuración de fuente predeterminada ha cambiado.
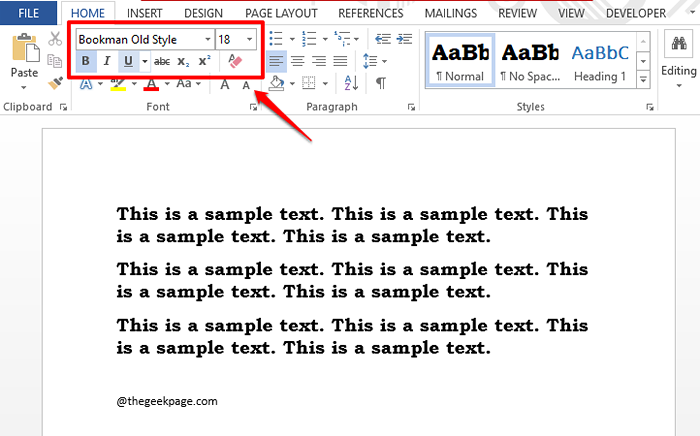
Paso 6: Intente abrir un nuevo documento de Word, también verá que la configuración de fuente predeterminada ha cambiado y si escribe algo, la nueva configuración de fuente estará vigente. Disfrutar!
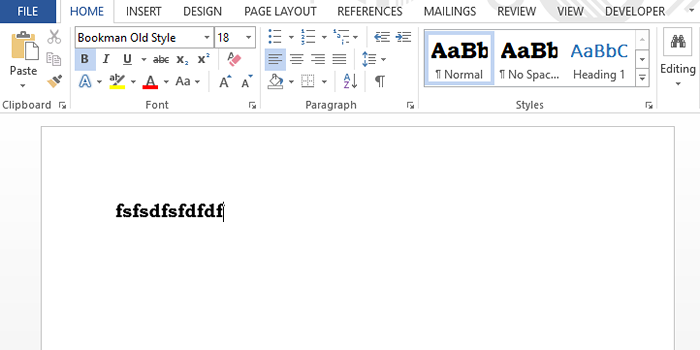
Por favor, cuéntenos en la sección de comentarios si puede cambiar con éxito la configuración de fuente predeterminada en su palabra, siguiendo los pasos de nuestro artículo.
Estén atentos para más trucos de palabras increíbles y para mucho más!
- « Cómo resumir los valores en una columna en Microsoft Word
- Cómo ver y comparar documentos de Word uno al lado del otro »

