Cómo cambiar la dirección del desplazamiento del panel táctil en Windows 11
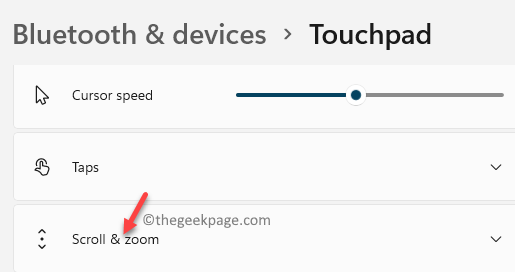
- 1046
- 89
- Adriana Tórrez
Si está utilizando Windows 11 en una computadora portátil y está confundido con la función de desplazamiento de dos dedos de su panel táctil, esta publicación es para usted. La configuración de dos dedos para su panel táctil en Windows 11 se establece automáticamente de una manera que el panel táctil se desplaza en la dirección opuesta. Entonces, si arrastra sus dos dedos hacia abajo en su panel táctil, la pantalla se desplazará hacia arriba y vice Versa. Esto puede ser confuso para muchos usuarios, ya que las personas están acostumbradas a desplazarse normalmente a través de la barra de desplazamiento.
Entonces, en tales casos, los usuarios pueden querer que el toque de dos dedos funcione normalmente, como lo haría al desplazar el uso de la barra de desplazamiento. La buena noticia es que la dirección de desplazamiento del panel táctil en Windows 11 se puede cambiar con bastante facilidad, a través de la aplicación Configuración. Esto te ayudará a desplazarse normalmente y no más confusión. Siga leyendo para saber cómo cambiar la dirección del desplazamiento del panel táctil en su computadora portátil Windows 11.
Cómo cambiar la dirección de desplazamiento del panel táctil en Windows 11 a través de la configuración
Este método lo ayudará a cambiar la dirección de desplazamiento del panel táctil a la normalidad, es decir, la pantalla se desplaza hacia arriba cuando arrastra los dos dedos hacia arriba y cuando arrastra los dos dedos hacia abajo, la página se desplaza hacia abajo. Siga las instrucciones a continuación para cambiar la configuración:
Paso 1: Ir a Comenzar, Haga clic derecho en él y haga clic en Ajustes En el menú contextual.
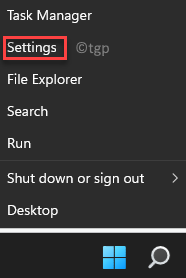
Paso 2: En el Ajustes aplicación, haga clic en Bluetooth y dispositivos opción en el lado izquierdo del panel.

Paso 3: Ahora, navegue hacia el lado derecho de la ventana y haga clic en Panel táctil.
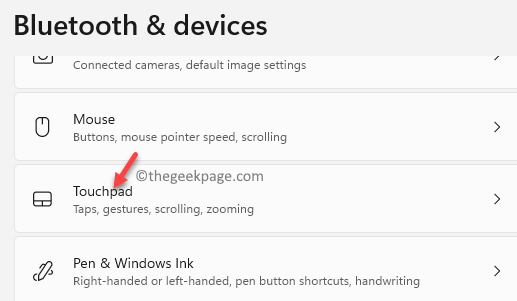
Etapa 4: En la siguiente ventana, debajo del Gestos e interacción Sección, haga clic en el Desplazarse y zoom Para expandir la sección.
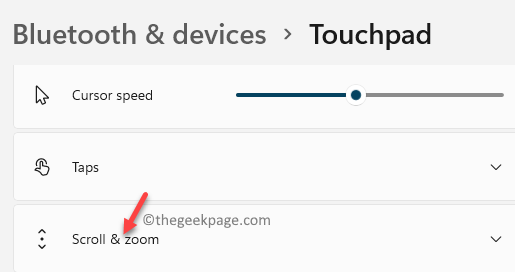
Paso 5: Aquí, ve al Arrastre dos dedos para desplazarse opción y seleccionar El movimiento hacia abajo se desplaza hacia abajo opción desde el menú desplegable al lado de Dirección de desplazamiento.
Esta configuración hará que la pantalla se desplazará hacia abajo cuando arrastre los dos dedos hacia abajo en su panel táctil y hará que la pantalla se desplace hacia arriba cuando arrastre los dos dedos hacia arriba en su panel táctil.
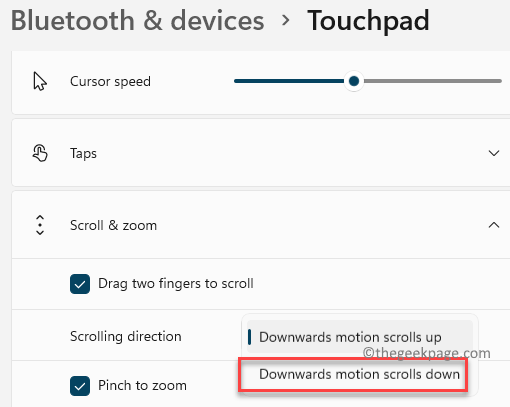
*Nota - Si desea volver a la configuración predeterminada del TouchPad, simplemente siga el Pasos 1 a través de 4 Como se muestra arriba y seleccione El movimiento hacia abajo se desplaza hacia arriba desde el menú desplegable al lado del Dirección de desplazamiento opción.
Esto revertirá su dirección cambiada a su configuración original, es decir, hace que la pantalla se desplace hacia abajo cuando arrastre los dos dedos hacia arriba en su panel táctil y hará que la pantalla se desplace hacia arriba cuando arrastre los dos dedos hacia abajo en su panel táctil.
- « Cómo habilitar o deshabilitar el sonido del teclado táctil en Windows 11 PC
- Cómo habilitar o deshabilitar el audio mejorado en Windows 11 »

