Cómo cambiar el idioma de visualización en Windows 11

- 3691
- 604
- Alejandro Duran
Cambiar el idioma de visualización en el sistema de Windows a sus regionales es beneficioso para todos los usuarios de Windows en una nación donde el idioma regional tiene una mayor prominencia que el idioma inglés.
Con la introducción de Windows 11, Microsoft tuvo esto en cuenta e integró todos los idiomas concebibles de todo el mundo. Esto hace que sea sencillo utilizar el sistema de Windows para las personas que les resulta difícil leer y comprender el inglés.
Si un usuario quiere cambiar el lenguaje de visualización en su sistema Windows 11, esta publicación les mostrará cómo hacerlo en unos pocos pasos simples descritos a continuación.
NOTA: Antes de continuar con esta publicación, tenga en cuenta que cualquier sistema iniciado sesión con cualquier cuenta de Microsoft sincronizará automáticamente la configuración que se ha cambiado en el sistema, con todos los dispositivos que usan la misma cuenta de Microsoft para inicio de sesión.
Cómo cambiar el idioma de visualización en Windows 11
Paso 1: presione el Windows clave en su teclado y escriba ajustes.
Paso 2: seleccione el Ajustes aplicación de los resultados de búsqueda para abrir el Ajustes aplicación en su sistema como se muestra a continuación.
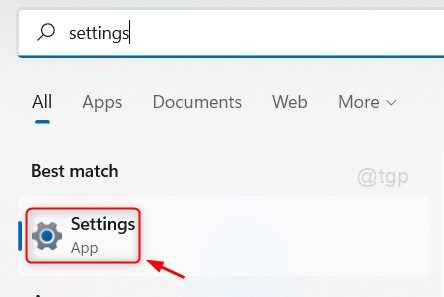
Paso 3: Una vez que se abra la aplicación de configuración, haga clic en Tiempo e idioma En el lado izquierdo de la ventana de configuración.
Paso 4: Entonces, seleccione Idioma y región en la página de tiempo e idioma como se muestra a continuación.
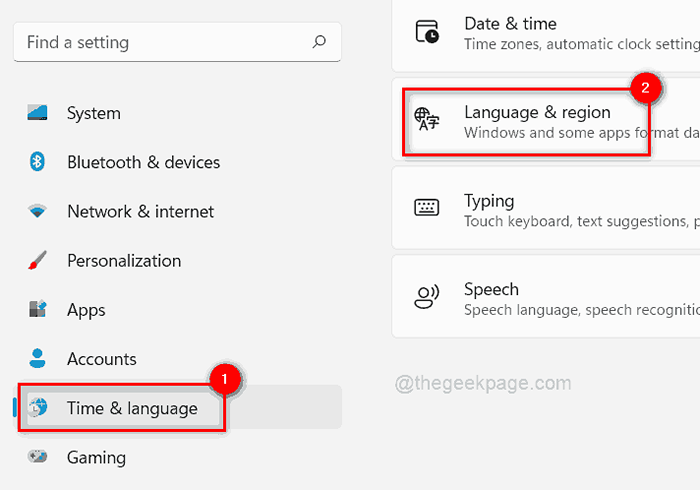
Paso 5: En el idioma, haga clic Añadir un idioma botón frente al Idiomas preferidos opción.
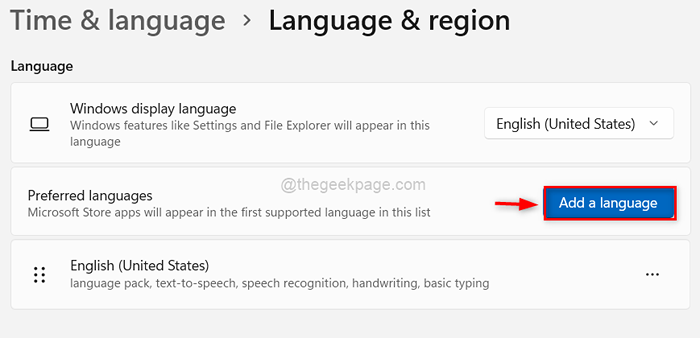
Paso 6: En la ventana emergente, escriba el nombre del idioma que desea agregar (por ejemplo. Chino) y seleccione todos los idiomas que desee.
Paso 7: luego haga clic Próximo botón para continuar.
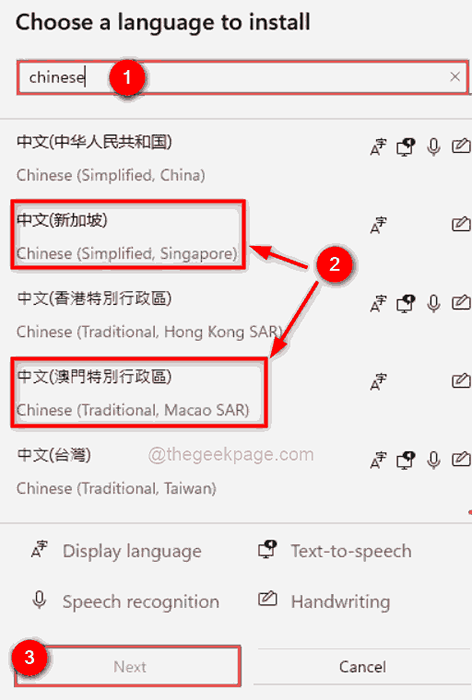
Paso 8: En la ventana de características del idioma de instalación, verifique todas las características del idioma opcionales que desea descargar e instalar.
Paso 9: Si no desea establecer inmediatamente el idioma como lenguaje de visualización, desmarque el Establecer como mi idioma de visualización de Windows.
Paso 10: haga clic en el Instalar botón para comenzar a descargar e instalar los idiomas que eligió.
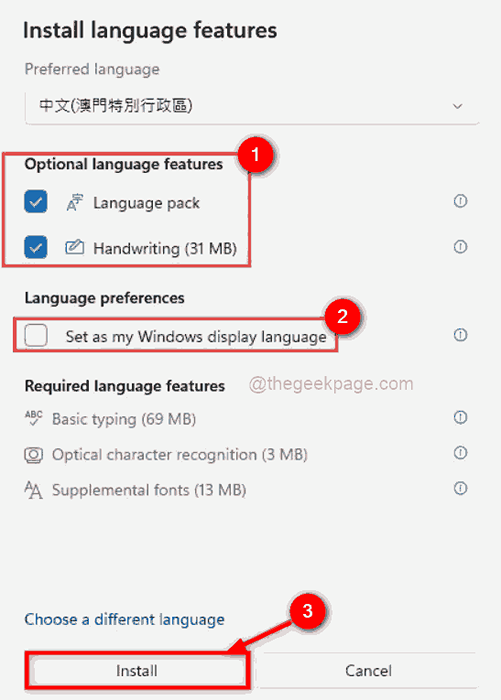
Paso 11: Después de que se termine de descargar e instalar los idiomas, vaya y haga clic en el menú desplegable de lenguaje de visualización de Windows en la parte superior como se muestra a continuación.
Paso 12: seleccione el idioma que haya instalado desde la lista.
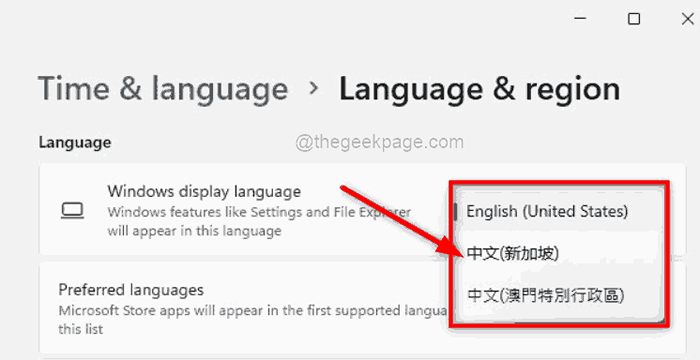
Paso 13: Tan pronto como lo selecciona, Windows advierte al usuario que necesita inscripción e iniciar sesión nuevamente para reflejar los cambios en el lenguaje de visualización. Así que haga clic en el desconectar botón para entrar en vigencia.
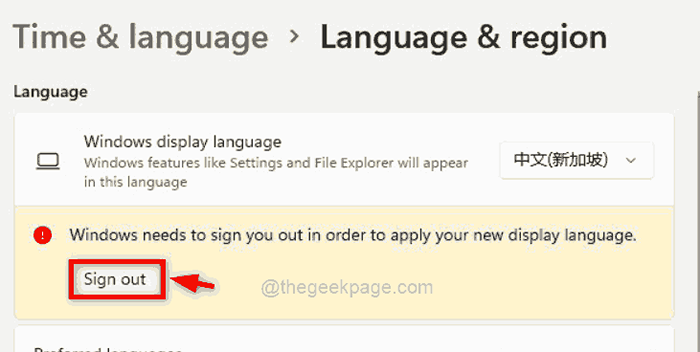
Cómo dejar de sincronizar los idiomas establecidos en el sistema Windows 11
Si solo desea cambiar el idioma de visualización solo en un sistema de Windows y no en todos los dispositivos, entonces siga los pasos a continuación.
Paso 1: Presione Windows + I llaves juntas para abrir el Ajustes aplicación en el sistema.
Paso 2: Entonces, haga clic en el Cuentas opción en el menú del lado izquierdo como se muestra a continuación.
Paso 3: Seleccionar respaldo de Windows En el lado derecho de la ventana de la aplicación de configuración.
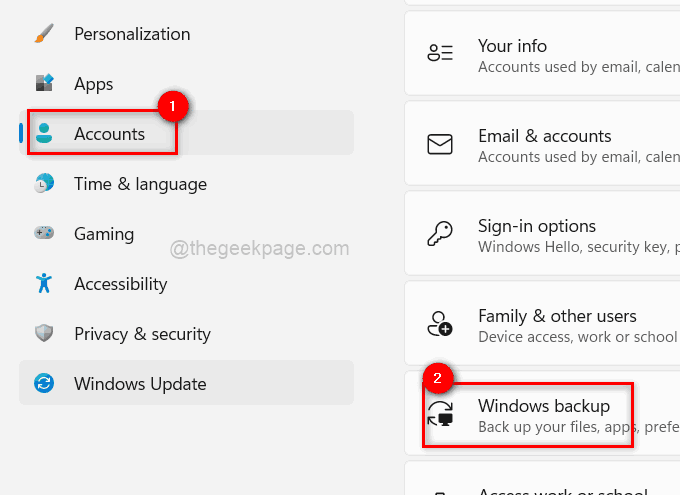
Paso 4: haga clic en Recordar mis preferencias opción para expandirlo como se muestra en la imagen a continuación.
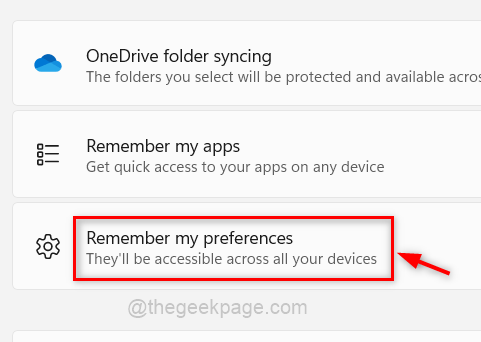
Paso 5: Finalmente, desmarque el Preferencias del idioma casilla de verificación para dejar de sincronizar la configuración de los idiomas en todos los demás dispositivos.
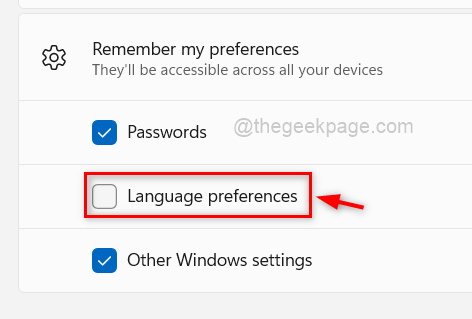
Paso 6: Una vez hecho, cierre la ventana de configuración.
Eso es todo. En adelante, cualquier preferencia de idioma no se sincronizará con su cuenta de Microsoft.
Eso es todos los chicos.
Espero que este artículo haya sido informativo. Háganos saber en la sección de comentarios a continuación.
Gracias!
- « SEGURO ERROR DE MS OFICINE La aplicación no pudo comenzar correctamente (0xc0000142)
- Corrige el tiempo de espera de vigilancia del reloj de error en Windows 11, 10 »

