SEGURO ERROR DE MS OFICINE La aplicación no pudo comenzar correctamente (0xc0000142)

- 1016
- 183
- Sr. Eduardo Menchaca
Es probable que los usuarios de Windows utilicen una de las aplicaciones de MS Office de manera regular para una variedad de fines. Sin embargo, varios usuarios de Windows informaron recientemente que cuando intentaron ejecutar cualquier aplicación de MS Office, recibieron un mensaje de error que indicaba que la aplicación no pudo comenzar correctamente con el número de error 0xc0000142.
La mayoría de los usuarios de Windows no pueden resolver este problema con solo reiniciar el sistema. Una de las cosas establecidas a continuación podría ser la principal causa de este problema.
- Archivos del sistema corruptos
- No hay privilegios de administración al ejecutar la aplicación
- Aplicaciones no instaladas correctamente
- Algunos de los archivos DLL están dañados o no se registran correctamente.
- Windows no actualizado
Si también enfrenta tal problema en su sistema, en esta publicación hemos compilado algunas soluciones posibles después de tener en cuenta todos los factores mencionados anteriormente.
Tabla de contenido
- FIJAR 1 - Reparar Microsoft Office
- Corrección 2 - Vuelva a registrar los archivos DLL
- FIJAR 3 - Realice la restauración de SFC Scan y ENM Health para archivos corruptos
- Corrección 4 - Actualice el sistema de Windows
- FIJO 5 - Reiniciar el servicio Clicktorun
- SEX 6 - Compruebe si otros programas cambian la configuración del registro
FIJAR 1 - Reparar Microsoft Office
Si existe la posibilidad de que el usuario cometiera un error al usar los productos de MS Office anteriormente, la opción más aparente es reparar la oficina de MS en el sistema. Así que veamos cómo reparar Microsoft Office con los simples pasos que se dan a continuación.
Paso 1: ir al Aplicaciones instaladas página en el sistema presionando el Windows llave y escritura instalado aplicaciones.
Paso 2: Entonces, haga clic Aplicaciones instaladas Configuración del sistema de los resultados de búsqueda como se muestra en la siguiente captura de pantalla.
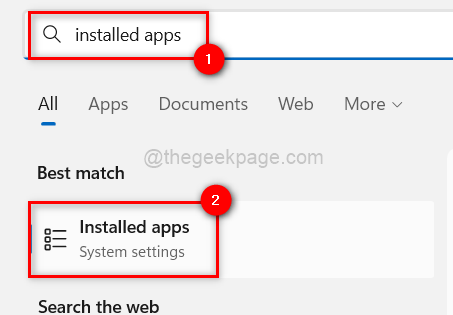
Paso 3: en la página de aplicaciones instaladas, escriba Oficina en la barra de búsqueda como se muestra.
Paso 4: Entonces, haga clic Tres puntos verticales (Mostrar más opciones) de Microsoft Office De los resultados de búsqueda.
Paso 5: Seleccione METROodificar de la lista.
NOTA: Hacer clic Sí en cualquier indicador de la UAC para aceptarlo para continuar.
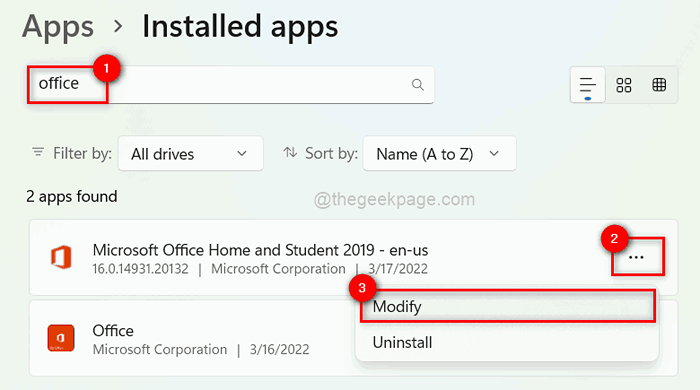
Paso 6: En la ventana de reparación, seleccione el Reparación rápida botón de radio y hacer clic Reparar Como se muestra abajo.
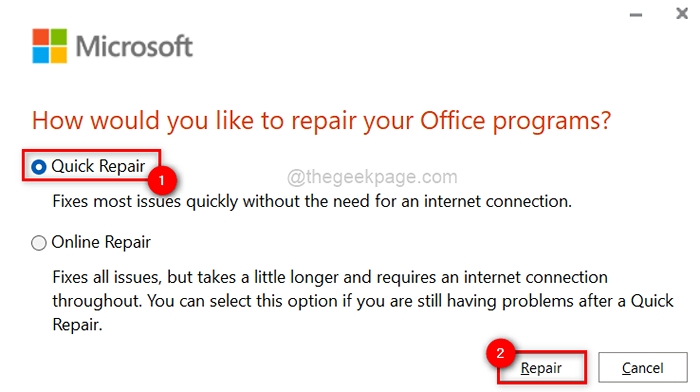
Paso 7: solicita si está listo para comenzar la reparación porque hasta que se complete, no se le permite usar los productos de la oficina.
Paso 8: haga clic Reparar Para comenzar el proceso de reparación.
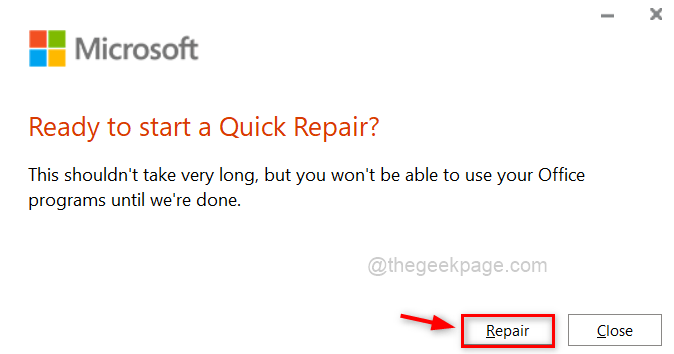
Paso 9: inmediatamente comienza a repararse y espere hasta que termine.
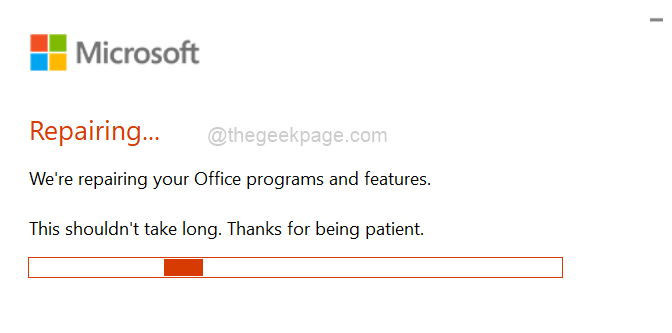
Paso 10: Una vez que haya terminado de reparar, haga clic Cerca.
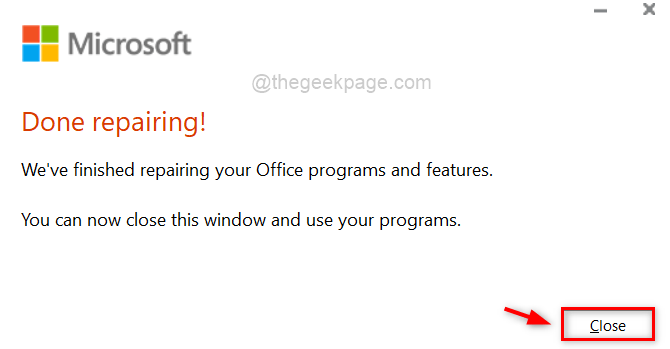
Paso 11: Ahora intente ejecutar cualquiera de los productos de la oficina y verifique si el problema está resuelto.
Espero que esto solucione el problema.
Corrección 2 - Vuelva a registrar los archivos DLL
Los productos de MS Office hacen uso de varios archivos DLL para mejorar el rendimiento y mejorar la experiencia del usuario. Cuando estos archivos DLL se corrompen o causan un problema, naturalmente esto afecta a los productos de diferentes maneras. Por lo tanto, es mejor volver a registrar todos los archivos DLL utilizando el símbolo del sistema como se explica a continuación con pasos.
Paso 1: Abra el Correr cuadro de diálogo presionando Windows + R teclas juntas en el teclado.
Paso 2: Entonces, escriba CMD en el Correr caja y presione Ctrl + Shift + Enter llaves juntas para abrir el solicitante del sistema como administración.
NOTA: Acepte el indicador de la UAC haciendo clic en Sí para proceder.
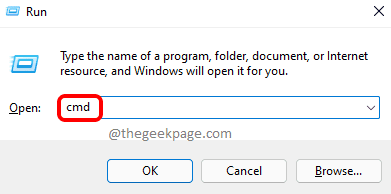
Paso 3: En el símbolo del sistema, copie y pegue el siguiente comando y presione Ingresar clave para ejecutarlo.
para%i in (%windir%\ system32 \*.dll) do regsvr32.exe /s %i
Paso 4: Esto podría llevar un tiempo, así que espere hasta que termine.
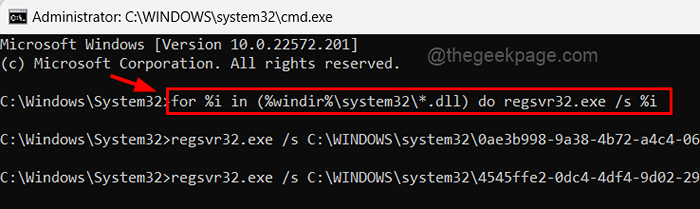
Paso 5: Una vez hecho, cierre el símbolo del sistema.
Paso 6: Ahora verifique si el problema aún persiste.
Espero que esto solucione el problema.
FIJAR 3 - Realice la restauración de SFC Scan y ENM Health para archivos corruptos
Cuando cualquier archivo del sistema se daña como resultado de que los usuarios apagan sin querer el sistema sin guardar las aplicaciones abiertas. Estos archivos de sistema corruptos dan como resultado una variedad de problemas imprevistos. Entonces, en cualquier momento que veamos problemas como los descritos anteriormente, recomendamos que los usuarios hagan una exploración SFC y una restauración de salud dism.
Veamos cómo realizar una restauración de SFC Scan y Dism Health con algunos pasos simples a continuación.
Paso 1: Abra el Correr cuadro de diálogo presionando Windows + R teclas juntas en el teclado.
Paso 2: Entonces, escriba CMD en el Correr caja y presione Ctrl + Shift + Enter llaves juntas para abrir el solicitante del sistema como administración.
NOTA: Acepte el indicador de la UAC haciendo clic en Sí para proceder.
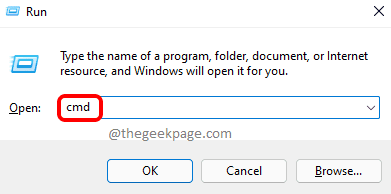
Paso 3: En el símbolo del sistema, escriba sfc /escanno y golpear el Ingresar clave para comenzar a escanear para archivos de sistema dañados.
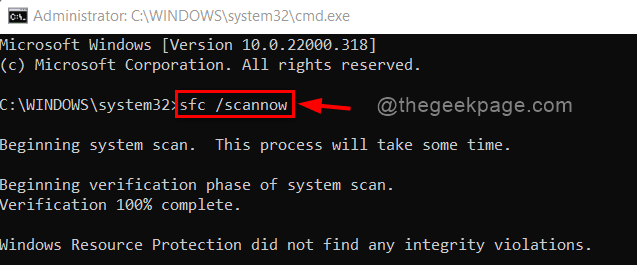
Paso 4: Una vez hecho esto, copie y pegue el siguiente comando para restaurar la salud del sistema usando Dism como se muestra a continuación.
Dism /online /limpiando-imagen /restauración
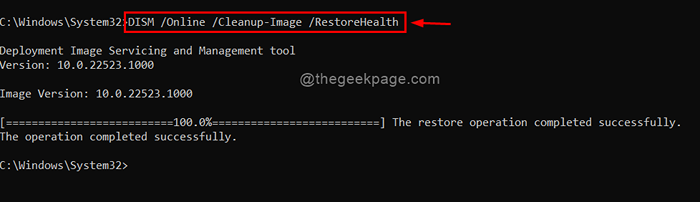
Paso 5: espera hasta que termine.
Paso 6: Una vez hecho esto, cierre el símbolo del sistema y verifique si el problema está resuelto.
Eso es todo.
Corrección 4 - Actualice el sistema de Windows
Microsoft libera compilaciones y actualizaciones más nuevas (ya sea sistema o controladores, etc.) que mejoran el sistema operativo de Windows y cuando cualquier usuario no mantiene el sistema actualizado, tienden a obtener tales problemas con las aplicaciones.
Por lo tanto, es mejor mantener actualizado el sistema de Windows. Aquí hay algunos pasos a continuación sobre cómo actualizar el sistema de Windows.
Paso 1: Presione Windows + I teclas juntas en el teclado para abrir el Ajustes aplicación en su sistema.
Paso 2: ir a actualizacion de Windows En el menú izquierdo de la ventana de la aplicación de configuración como se muestra a continuación.
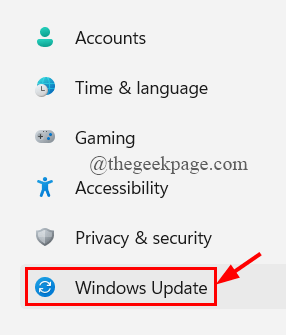
Paso 3: En el lado derecho de la ventana de configuración, haga clic en el Verifique las actualizaciones botón en la esquina superior derecha de la página como se muestra a continuación.
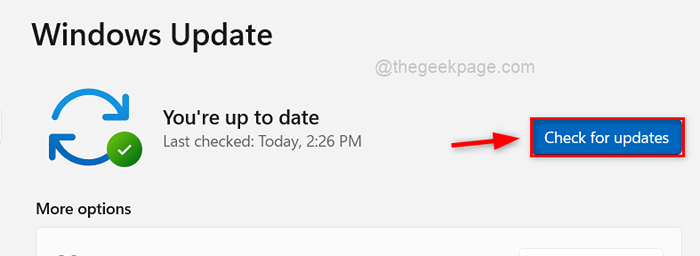
Paso 4: Si encuentra alguna actualización disponible, descargue e instale esas actualizaciones.
Paso 5: Después de la actualización de Windows, verifique si el problema aún ocurre o no.
Espero que solucione el problema.
FIJO 5 - Reiniciar el servicio Clicktorun
Microsoft introduce el servicio Clicktorun para ayudar a acelerar el proceso de instalación de los componentes de la oficina en el sistema. También está destinado a actualizar la oficina en cualquier sistema de Windows. Por lo tanto, si el usuario debe asegurarse de que no haya ningún problema con el servicio ClickTorun en el sistema y se esté ejecutando normalmente.
Siga estos pasos que se dan a continuación sobre cómo reiniciar el servicio ClickTorun usando Task Manager.
Paso 1: Presione Ctrl + Shift + ESC llaves juntas para abrir Administrador de tareas en el sistema.
Paso 2: Una vez que se abra el administrador de tareas, haga clic en el Servicios pestaña en el menú izquierda como se muestra a continuación.
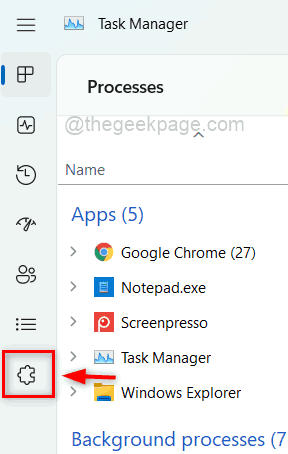
Paso 3: Entonces, localizar el Clicktorun Servicio de la lista de servicios.
Etapa 4: Botón derecho del ratón sobre el Clicktorun servicio y seleccionar Reanudar Desde el menú contextual como se muestra a continuación.
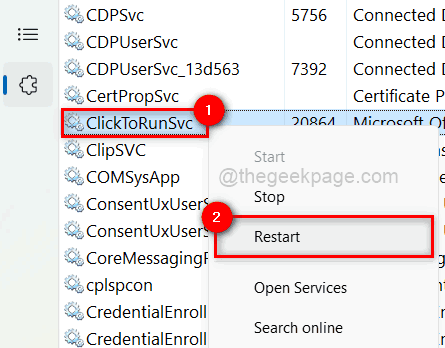
Paso 5: Una vez que se reinicie, cierre la ventana del Administrador de tareas.
Paso 6: Verifique si los productos de la oficina se están lanzando correctamente.
Espero que esto resuelva el problema.
SEX 6 - Compruebe si otros programas cambian la configuración del registro
NOTA: Para continuar con esta solución, asegúrese de exportar el archivo de registro para que pueda revertirlo en cualquier momento más tarde, ya que esto puede dañar el sistema en mayor medida.
Paso 1: Presione Windows + R llaves para abrir el Correr caja y tipo regedit en el cuadro de ejecución y presione el Ingresar llave.
Paso 2: acepta el Aviso de UAC para continuar haciendo clic en Sí.
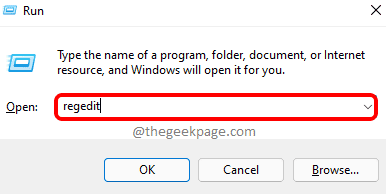
Paso 3: Esto abre la ventana del editor de registro.
Paso 4: En el editor de registro, copie y pegue la ruta a continuación en la barra de dirección vacía y presione Ingresar llave.
HKEY_LOCAL_MACHINE \ Software \ Microsoft \ Windows NT \ CurrentVersion \ Windows
Paso 5: una vez que llegó al Windows clave de registro, en el lado derecho, haga doble clic en LoadAppinit_dlls Valor de DWORD para abrir su ventana de propiedades.
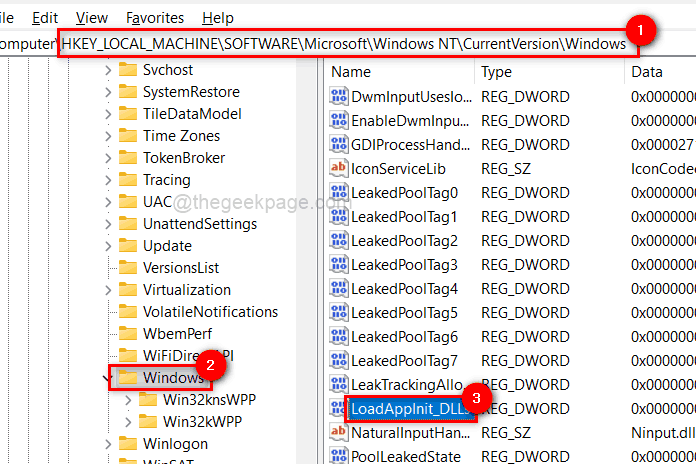
Paso 6: En la ventana Propiedades, ingrese 0 En el campo de datos de valor y haga clic DE ACUERDO.
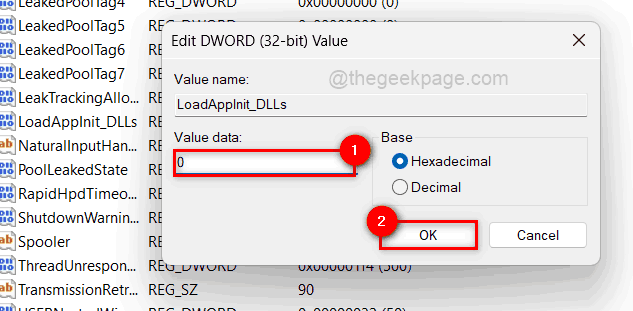
Paso 7: Cierre la ventana del editor de registro.
Eso es todo.
Espero que esta publicación haya sido útil y lo encontraste informativo. Por favor, déjanos los comentarios a continuación.
Gracias!
- « Cómo cambiar las cuentas de los usuarios en Windows 11
- Cómo cambiar el idioma de visualización en Windows 11 »

