Cómo cambiar las cuentas de los usuarios en Windows 11

- 3551
- 669
- Berta Solano
Con Windows 11, al igual que sus versiones anteriores de Windows, puede cambiar entre varias cuentas de usuario, simultáneamente en su PC. Entonces, si está trabajando en una PC compartida, necesitaría cambiar entre cuentas, sin cerrar ninguna aplicación o pestaña, o sin perder ningún archivo ni datos críticos. Y, Windows 11 le permite hacer esto sin problemas, sin cerrar sesión en ninguna cuenta.
Esto también puede ser útil en circunstancias en las que ha establecido un control parental y debe cambiar entre su (los padres) y la cuenta del niño para mantener una pestaña en su actividad en línea. Entonces, si su PC tiene más de una cuenta de usuario, la función de usuario de Switch es útil. Esta característica, como se dijo anteriormente, lo ayuda a cambiar entre diferentes cuentas sin problemas, con todas las aplicaciones, archivos, pestañas, etc., guardadas, en todas las sesiones de inicio de sesión, mientras aún se mantiene firmado en todas las cuentas. Simplemente puede volver a su otra cuenta y continuar desde donde lo dejó.
Sin embargo, lo único que debe ser cauteloso es que si alguien está conectado remotamente a su PC, no podrá usar la función de usuario de conmutador, ya que está apagado para conexiones de escritorio remotas. Además, se recomienda guardar su trabajo, porque si cualquier otro usuario que se inicie sesión en una de sus cuentas, cierra o reinicia su PC, su PC perderá cualquiera de sus trabajos no salvados.
Entonces, ¿cómo se cambia de cuentas de usuario en Windows 11?? Siga leyendo para saber más…
Tabla de contenido
- Método 1: Desde el menú de inicio
- Método 2: Uso de Ctrl+Alt+Eliminar teclas de acceso rápido
- Método 3: Uso de la tecla de acceso directo Alt + F4
- Método 4: a través de la terminal de Windows
- Método 5: Desde la pantalla de bloqueo
- Método 6: Uso del símbolo del sistema elevado
- Método 7: Uso de Windows PowerShell (Admin)
Método 1: Desde el menú de inicio
Este es uno de los métodos más fáciles para intentar y, por lo tanto, debería ser su primer intento de cambiar entre la cuenta de usuario en su PC con Windows 11. Veamos cómo:
Paso 1: Navegue al icono de Windows en su Barra de tareas (Comenzar), haga clic en él y verá un menú que aparece con algunas opciones.
Aquí, haga clic en la otra cuenta de usuario que desea cambiar a.
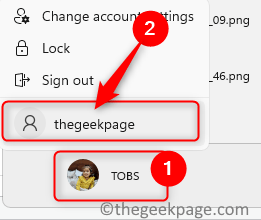
Método 2: Uso de Ctrl+Alt+Eliminar teclas de acceso rápido
Ctrl + Alt + Eliminar es uno de los atajos que han sido persistentes en todas las versiones de Windows hasta la fecha. Se usa principalmente para abrir Administrador de tareas o desconectar Desde la cuenta corriente o bloquear la pantalla generalmente cuando el sistema cuelga y ninguna de las opciones de escritorio funciona.
Entonces, si no quieres ir de la manera clásica como Método 1, Simplemente puede seguir las siguientes instrucciones para cambiar las cuentas de usuario:
Paso 1: presione el Ctrl + Alt + Eliminar teclas de acceso directo simultáneamente en tu teclado.
Esto abrirá una lista de opciones.
Paso 2: Haga clic en Cambiar de usuario Cambiar a una cuenta de usuario diferente.
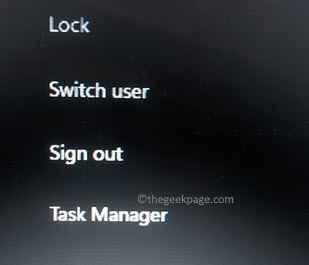
Esto lo ayudará a cambiar a otra cuenta de su elección.
Método 3: Uso de la tecla de acceso directo Alt + F4
Alternativamente, también puede probar otro atajo mientras está en el escritorio. Sin embargo, antes de usar las teclas de acceso directo, asegúrese de cerrar las ventanas abiertas, o simplemente cerrará la ventana abierta. Ahora, continúe con los siguientes pasos:
Paso 1: Cierre todas sus ventanas abiertas en su escritorio y presione el atajo Leys - Alt + F4 en tu teclado al mismo tiempo.
Esto abrirá el Apague las ventanas inmediato.
Paso 2: Aquí, ve al " ¿Qué quieres que haga tu computadora??"Campo, haga clic en el menú desplegable y seleccione Cambiar de usuario.
presione el DE ACUERDO boton de abajo.
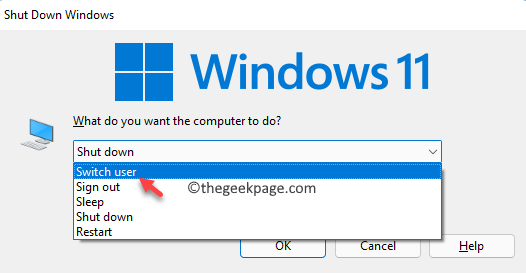
Ahora verá la pantalla de inicio de sesión y aquí, puede seleccionar la cuenta a la que desea cambiar.
Método 4: a través de la terminal de Windows
Este método es aplicable para los usuarios de Windows 11 Pro o aquellos que usan una versión más alta de Windows 11. Esta solución le da una sensación de un hacker que puede bloquear la pantalla en un Jiffy con solo ejecutar un comando simple en el terminal de Windows y luego cambiar la cuenta de usuario. Veamos cómo:
Paso 1: Ve a la Comenzar botón, haga clic con el botón derecho en él y haga clic en Terminal de Windows (Administración).
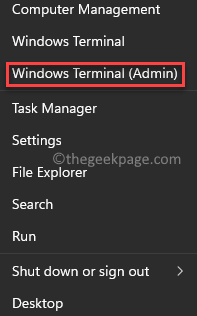
Paso 2: En el elevado Terminal de Windows, Escriba el presente de comando a continuación Ingresar ejecutar:
tsdiscon
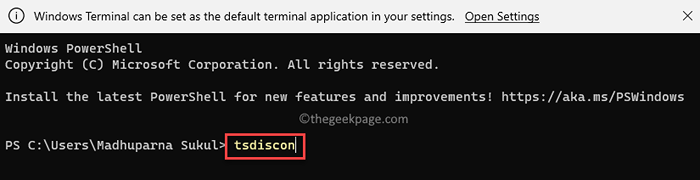
Paso 3: Tan pronto como se ejecute el comando, su pantalla se bloqueará.
Simplemente desbloquee la pantalla y cuando vea la pantalla de inicio de sesión, haga clic en la cuenta de usuario a la que desea cambiar a.
Método 5: Desde la pantalla de bloqueo
Este es otro método rápido para cambiar a otra cuenta de usuario en su PC con Windows 11, es decir, a través de su pantalla de bloqueo. Así es cómo:
Paso 1: Bloquear su pantalla, usando las teclas de combinación - Ganar + l en tu teclado al mismo tiempo.
Paso 2: Esto bloqueará tu pantalla.
Aquí, vaya a la parte inferior izquierda de la pantalla y seleccione la cuenta de usuario a la que desea cambiar.
La mejor parte es que no pierde pestañas o programas abiertos mientras cambia de cuentas de usuario.
Método 6: Uso del símbolo del sistema elevado
También puede navegar entre dos cuentas de usuario en su PC con Windows 11, fácilmente, utilizando el símbolo del sistema con los derechos de administración. Siga las instrucciones a continuación para cambiar a otra cuenta de usuario:
Paso 1: Abre el Ejecutar comando ventana usando el Win + R teclas de atajo (presionas juntas simultáneamente en tu teclado).
Paso 2: En el Ejecutar comando Barra de búsqueda, escriba CMD y presione la combinación de tecla de acceso rápido - Ctrl + Shift + Enter juntos en tu teclado.
Esto abrirá el elevado Solicitante del sistema.
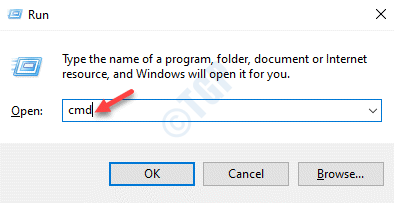
Paso 3: Copie y pegue el siguiente comando en el Solicitante del sistema (administración) Ventana y golpe Ingresar:
Runas /Usuario: UserAccountName Explorer.exe
Reemplace la parte resaltada con el nombre de la cuenta de usuario al que desea cambiar.
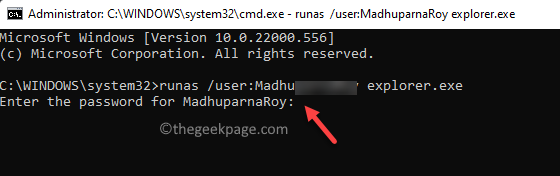
*Nota - En este caso, debe conocer el nombre de usuario y la contraseña de la cuenta de usuario a la que desea cambiar.
Etapa 4: A medida que ejecuta el comando anterior, le pedirá que ingrese la contraseña de la cuenta de usuario a la que desea cambiar.
Escriba la contraseña y presione Ingresar.
Ahora, se registrará correctamente en la otra cuenta de usuario a la que desea cambiar.
Método 7: Uso de Windows PowerShell (Admin)
Este método lo ayuda a cambiar a la otra cuenta de usuario en su PC utilizando Windows PowerShell con derechos de administrador. Veamos cómo:
Paso 1: presione el Win + R Combinación de teclas de acceso directo en su teclado (asegúrese de presionarlos al mismo tiempo) y el Ejecutar comando Se lanzará la caja.
Paso 2: En el campo de búsqueda, escriba Potencia Shell Y ahora, presione el Ctrl + Shift + Enter llaves simultáneamente para abrir el Windows PowerShell Ventana con derechos de administrador.
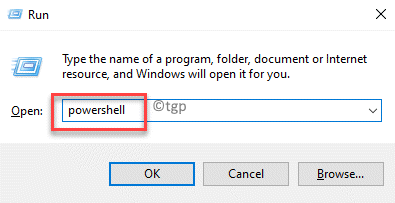
Paso 3: En el elevado Windows PowerShell, Ejecute el siguiente comando y presione el Ingresar llave:
Runas /Usuario: UserAccountName Explorer.exe
Simplemente reemplace la parte resaltada con el nombre de la cuenta de usuario al que desea cambiar.
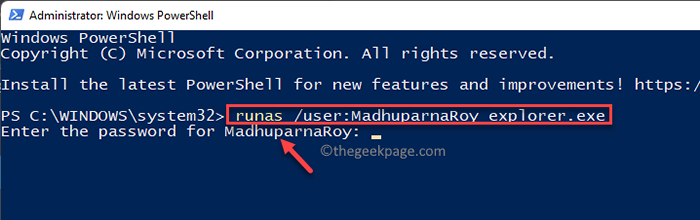
*Nota: Asegúrese de tener el nombre de usuario y la contraseña de la cuenta a la que desea cambiar y reemplazar en consecuencia la parte resaltada con el nombre de usuario de la cuenta.
Etapa 4: Cuando le solicite que ingrese la contraseña, ingrese la contraseña de la cuenta de usuario deseada y presione Ingresar.
Tan pronto como ingrese la contraseña, tendrá acceso a la cuenta de usuario deseada a la que desea cambiar.
- « Cómo mostrar la barra de tareas en múltiples pantallas en Windows 11
- SEGURO ERROR DE MS OFICINE La aplicación no pudo comenzar correctamente (0xc0000142) »

