Cómo cambiar el tamaño de fuente del texto en las pestañas Chrome en Windows 10/11
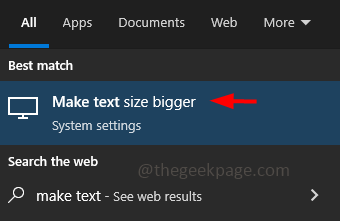
- 3397
- 1090
- Norma Sedillo
Cuando abres el navegador Chrome, ¿ves la fuente del texto en la pestaña de Chrome para ser pequeño?? A veces los textos de la pestaña son tan pequeños que no es legible. Esto podría deberse a los problemas de incompatibilidad de la versión de Chrome, cambios en la configuración de Windows, etc. Intente actualizar a Chrome a su última versión y verifique si el problema se resuelve de lo contrario, no se preocupe, en este artículo tenemos algunos consejos simples que se pueden aplicar para resolver el problema. Dejanos empezar!
Tabla de contenido
- Método 1: use la opción de hacer un tamaño de texto a partir de la configuración de Windows
- Método 2: use escala personalizada para cambiar el tamaño de fuente
- Método 3: use la opción Fuente de personalización para cambiar el tamaño de fuente
- Método 4: ejecute Chrome en modo de compatibilidad
- Método 5: use la opción Zoom In y Zoom Out
Método 1: use la opción de hacer un tamaño de texto a partir de la configuración de Windows
Paso 1 - Abra la configuración de Windows usando Windows + I llaves juntas
Paso 2 - Haga clic en facilidad de acceso
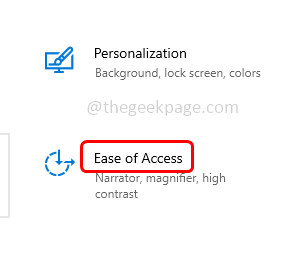
Alternativamente, puede escribir Hacer el tamaño del texto más grande en el barra de búsqueda de Windows, y haga clic en lo mismo del resultado de la búsqueda para abrirlo
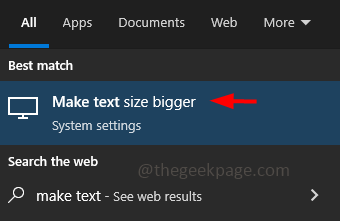
Paso 3 - En la página de visualización, en hacer que el texto sea más grande Arrastra el control deslizante hacia el bien Para aumentar el tamaño. Puede ver el texto de la muestra que varía en tamaño y ajustar el control deslizante
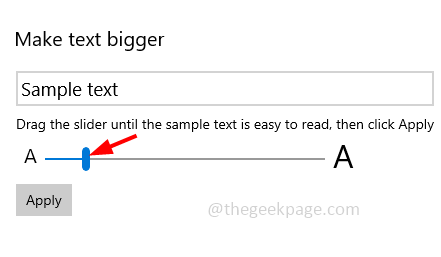
Etapa 4 - Para guardar los cambios, haga clic en aplicar botón. Ahora abre Chrome y verifique si la fuente está cambiada.
Método 2: use escala personalizada para cambiar el tamaño de fuente
Paso 1 - Abra la configuración de Windows usando Windows + I llaves juntas
Paso 2 - Haga clic en sistema. La página de visualización se abrirá
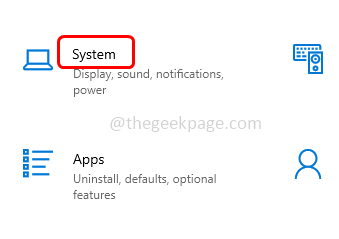
Paso 3 - Desplácese hacia abajo a la derecha y haga clic en Configuración de escala avanzada
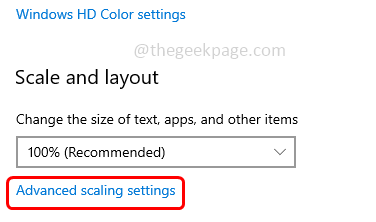
Etapa 4 - Bajo la escala personalizada opción, escriba números entre 100 - 500
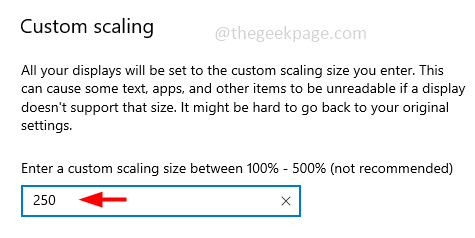
Paso 5 - Para guardar los cambios, haga clic en aplicar botón
Paso 6 - Puede pedirle que se registre para aplicar los cambios. Luego vaya al Chrome al verificar si el tamaño de la fuente se ha modificado en consecuencia.
Método 3: use la opción Fuente de personalización para cambiar el tamaño de fuente
Paso 1 - Abra el navegador Chrome y haga clic en el tres puntos en la esquina superior derecha
Paso 2 - De la lista aparecida, haga clic en ajustes
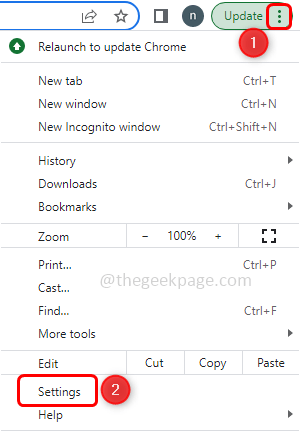
Paso 3 - Luego en la ventana abierta, a la izquierda haga clic en apariencia
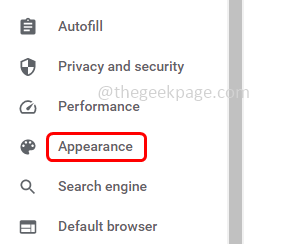
Etapa 4 - Aparece el tamaño de fuente Opción a la derecha. En su desplegable Seleccione el tamaño de fuente necesario requerido por usted como muy pequeño, pequeño, mediano, grande, muy grande
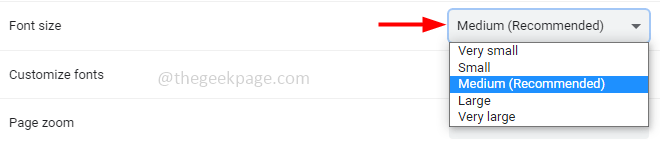
Paso 5 - También haga clic en Personalizar fuentes
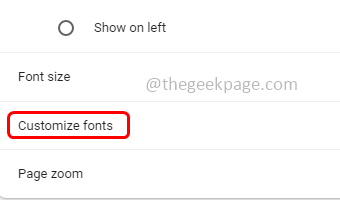
Paso 6 - Puedes mover el control deslizante de tamaño de fuente desde el pequeño hasta enorme según sus requisitos
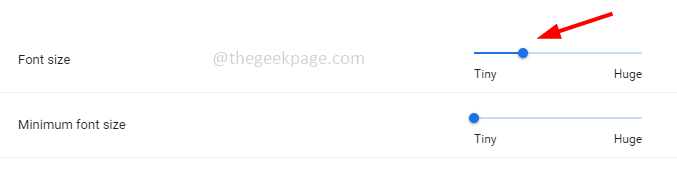
Paso 7 - Y hay varias otras opciones que también puedes elegir. Entonces vea si el tamaño de fuente en la pestaña Chrome ha cambiado.
Método 4: ejecute Chrome en modo de compatibilidad
Paso 1 - Haga clic derecho sobre el Cromo icono desde su escritorio o donde sea que se coloque en su computadora
Paso 2 - Luego haga clic en propiedades
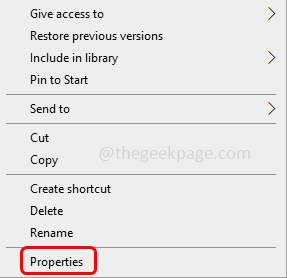
Paso 3 - Ve a la compatibilidad pestaña
Etapa 4 - En la sección Modo de compatibilidad, habilitar Ejecutar este programa en compatibilidad para Opción (una marca de verificación debe estar presente en la casilla de verificación)
Paso 5 - Desde su menú desplegable, seleccione el Versión anterior de Windows de la lista
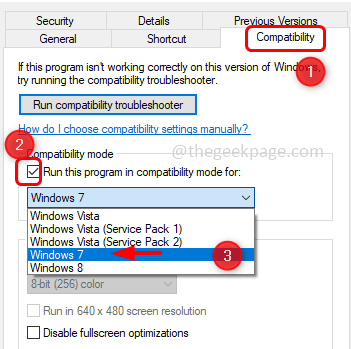
Paso 6 - Para guardar los cambios, haga clic en aplicar y OK. Ahora verifique si el problema está resuelto.
Método 5: use la opción Zoom In y Zoom Out
Aunque las opciones de zoom amplían el tamaño de la fuente, pero a veces el texto de la pestaña Chrome sigue siendo el mismo, pero de todos modos pruébalo y verifica si los textos son legibles.
Intenta acercar y ver y verificar si el tamaño de la fuente se adapta a ti. Prueba los siguientes pasos
presione el Ctrl + ' +' teclas juntas del teclado para aumentar el tamaño del texto en la página del navegador
presione el Ctrl + Shift + ' +' teclas juntas para aumentar la pestaña o el tamaño del menú
Para disminuir el tamaño, puede usar Ctrl + '-' y Ctrl + Shift + '-' respectivamente.
Eso es todo! Espero que la información proporcionada anteriormente sea útil y fácil de seguir. Háganos saber qué método funcionó para usted. Gracias y feliz lectura!!
- « Actualización de iOS atascada en pausa en iPhone [resuelto]
- iPhone atascado en la pantalla negra con la rueda giratoria [FIX] »

