Actualización de iOS atascada en pausa en iPhone [resuelto]
![Actualización de iOS atascada en pausa en iPhone [resuelto]](https://ilinuxgeek.com/storage/img/images/ios-update-stuck-on-paused-on-iphone-[solved]_16.png)
- 2462
- 391
- Sra. María Teresa Rentería
Para obtener muchas características interesantes que Apple lanza con sus actualizaciones recientes, debe actualizar su iOS en su iPhone. Muchos usuarios de iPhone habían mencionado en varios informes que indican cuando intentaron actualizar el iOS de su iPhone, se atascó en el estado de "pausa" en su iPhone.
Algunas de las posibles razones detrás de este tema incluyen lo siguiente.
- Errores técnicos internos/fallas
- Problemas de conectividad Wi-Fi
- Falta de Internet estable
- Problemas de red
- Sin espacio de almacenamiento
- VPN conectada
- No hay suficiente carga en iPhone
No se preocupe si también tiene este problema. Hemos enumerado un conjunto de ideas de solución de problemas en la publicación a continuación.
Tabla de contenido
- Soluciones
- SEX 1 - Eliminar la actualización interrumpida anterior en su iPhone
- FIJAR 2 - Habilitar y luego deshabilitar el modo de avión
- Arregle 3 - Apague y luego encienda la opción Wi -Fi
- FIJAR 4 - Desactivar la conexión VPN
- FIJO 5 - Desactive las restricciones de contenido y privacidad
- FIJO 6 - Restablecer todas las configuraciones de su iPhone
Soluciones
- Reinicie su iPhone para evitar cualquier problema técnico dentro de su iPhone.
- Asegúrese de que haya una conexión a Internet fuerte y estable en su iPhone e intente cambiar a una conexión de datos de red móvil si la señal Wi-Fi no es lo suficientemente fuerte.
- Para asegurarse de que haya suficiente espacio para acomodar la actualización, que es un archivo enorme en algunos GBS, intente eliminar todos los archivos, carpetas, videos innecesarios, etc., en los cuales ocupan un gran espacio en su iPhone.
- Conecte el cargador a su puerto de carga de iPhone y colóquelo para cargar si su batería está por debajo del 50%. iPhone verifica constantemente el nivel de la batería y cuando está por debajo del 50%, causará este tipo de problema.
- A veces, el servidor Apple se baja debido a las solicitudes sobrecargadas de millones de usuarios para actualizar sus iPhones a la vez. Así que espera unas horas y vuelve a intentarlo.
SEX 1 - Eliminar la actualización interrumpida anterior en su iPhone
Si ya ha enfrentado este problema y se interrumpió al actualizar su iPhone, podría dejar atrás algunos rastros del software de la actualización en su iPhone que podría crear un problema ahora.
Paso 1: Necesitas ir al Ajustes Página en tu iPhone.
Paso 2: Después de eso, haga clic en el General opción.
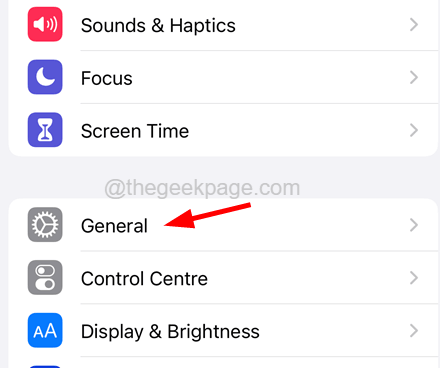
Paso 3: Ahora elija el almacenamiento de iPhone Opción al tocarla como se muestra a continuación.
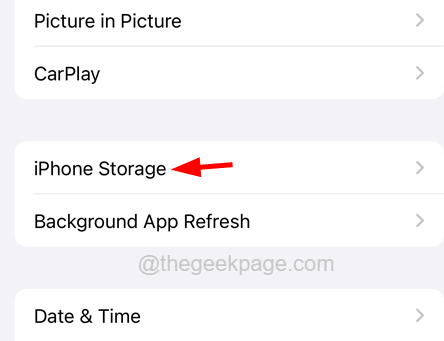
Paso 4: espere un tiempo hasta que cargue los detalles del almacenamiento en su iPhone.
Paso 5: Una vez que la página se carga, desplácese hacia abajo en la lista y encuentre si queda alguna actualización (por ejemplo, iOS 15.2, iOS 16.1, etc.)
Paso 6: si hay alguno, toque y haga clic en Eliminar la actualización Para borrar las sobras de la actualización anterior interrumpida.
Paso 7: necesitas tocar Eliminar la actualización nuevamente en la ventana emergente de confirmación para continuar.
Esto elimina la actualización interrumpida almacenada en su iPhone.
FIJAR 2 - Habilitar y luego deshabilitar el modo de avión
Paso 1: toque el Ajustes icono para abrir la página de configuración.
Paso 2: Después de que la página de configuración esté abierta, haga clic en el Modo avión botón de palanca para habilitarlo.
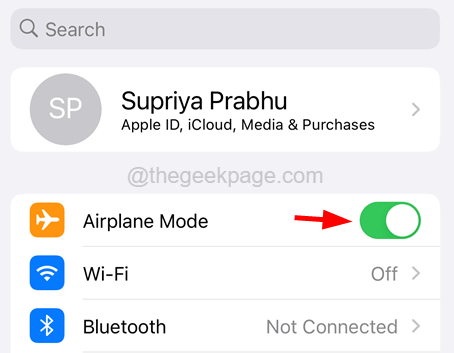
Paso 3: Verá que habilitar el modo de avión desconecta todas las conexiones de red, incluida la red móvil.
Paso 4: ahora tienes que desactivar el Modo avión Después de esperar un tiempo.
Paso 5: para deshabilitar el modo avión, toque su interruptor de palanca de nuevo como se muestra a continuación.
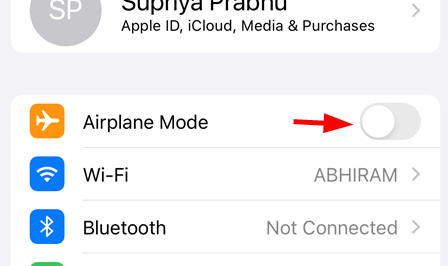
Paso 6: Esto trata de conectar todas las conexiones de red que el iPhone tenía antes que las actualiza.
Arregle 3 - Apague y luego encienda la opción Wi -Fi
Si hay algún problema con respecto a la red Wi-Fi, es posible que también desee actualizarla utilizando los siguientes pasos.
Paso 1: Abra el Ajustes Página en su iPhone aprovechando el icono de configuración.
Paso 2: Una vez que se abra, desplácese hacia abajo y haga clic en el Wifi Opción de la lista de menú Configuración.
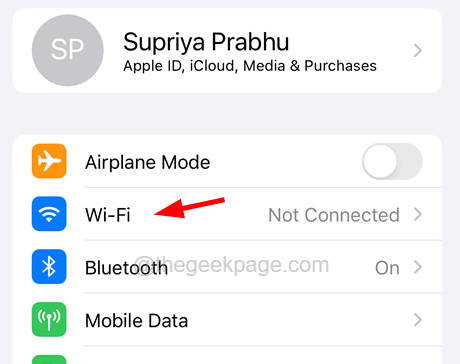
Paso 3: Ahora desactivar o apagar el Wifi opción tocando en su botón de palanca como se muestra.
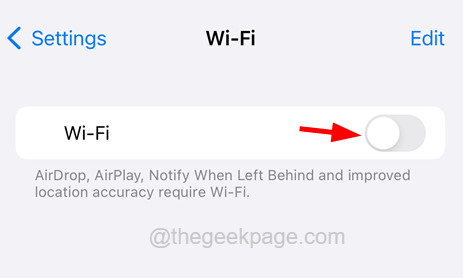
Paso 4: Después de eso, espere un tiempo y vuelva a encender el Wi-Fi haciendo clic en el botón de alternar.
FIJAR 4 - Desactivar la conexión VPN
Cuando haya conectado su iPhone a cualquier conexión VPN, podría arrojar tales problemas como se discutió anteriormente. Por lo tanto, debe deshabilitar cualquier conexión VPN en su iPhone.
Paso 1: Para eso, primero debe iniciar el ajustes aplicación en tu iPhone.
Paso 2: luego navegue al General Opción haciendo clic en General en el menú Configuración.
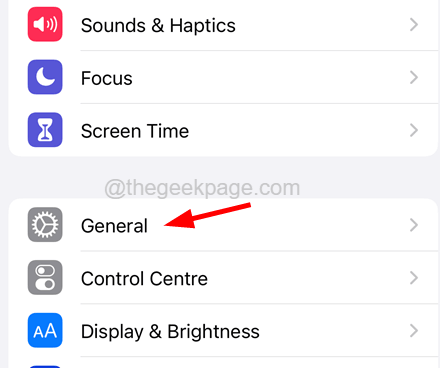
Paso 3: desplácese hacia abajo en la página general y haga clic en el VPN & Gestión de dispositivos Opción como se muestra en la imagen a continuación.
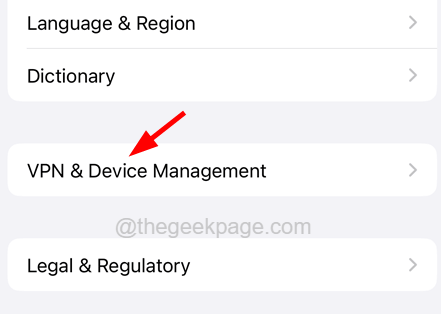
Paso 4: Después de eso, toque el VPN opción en la parte superior de la página como se muestra.
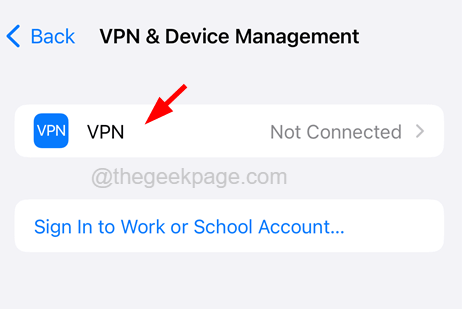
Paso 5: Aquí si hay conexiones VPN, eliminarlas o también puede deshabilitarlas si desea usarlas más tarde.
FIJO 5 - Desactive las restricciones de contenido y privacidad
Paso 1: Inicie el Ajustes aplicación.
Paso 2: toque el Tiempo de pantalla opción.
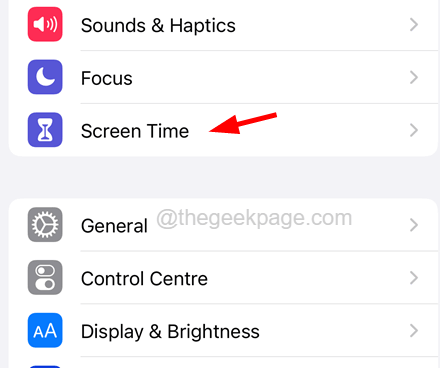
Paso 3: ahora haga clic en el Restricciones de contenido y privacidad Opción para continuar.
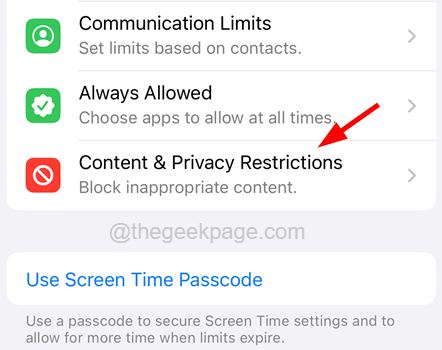
Paso 4: Apague el Restricciones de contenido y privacidad tocando su palanca botón para girarlo gris Como se muestra en la siguiente captura de pantalla.
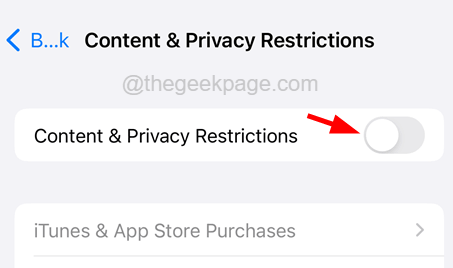
FIJO 6 - Restablecer todas las configuraciones de su iPhone
Paso 1: tienes que abrir el ajustes página de la aplicación en el iPhone haciendo clic en el icono de configuración.
Paso 2: Después de hacerlo, haga clic en el General opción en la página de configuración como se muestra.
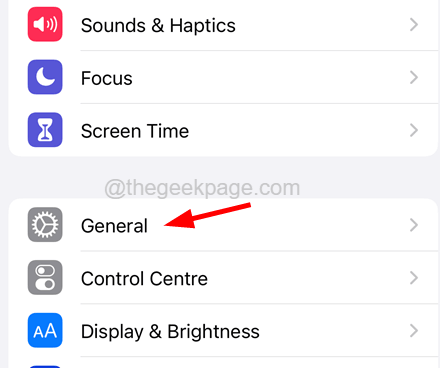
Paso 3: ahora desplácese hacia abajo hasta la parte inferior y haga clic Transferir o restablecer iPhone.
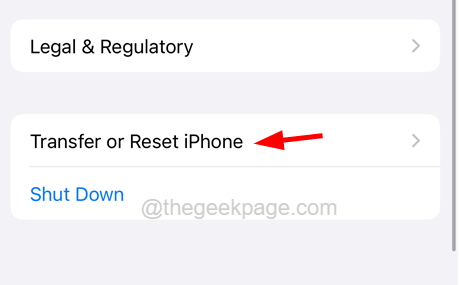
Paso 4: Después de eso, debe seleccionar el Reiniciar Opción en la parte inferior.
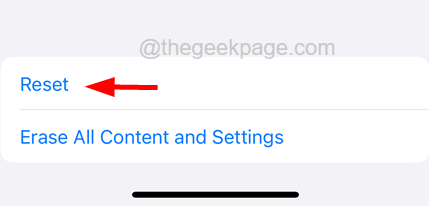
Paso 5: puede obtener un surgir En la pantalla de tu iPhone.
Paso 6: entonces deberías elegir Restablecer todos los ajustes Desde el menú contextual.
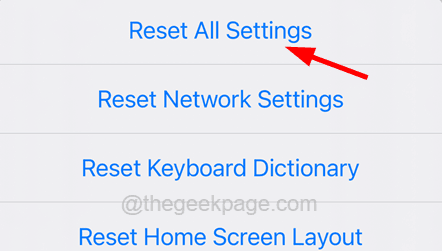
Paso 7: Antes de continuar, requerirá que ingrese a su código de acceso.
Paso 8: Después de verificar con éxito su código de acceso, debe hacer clic Resetear todo Ajustes por última vez para confirmar.
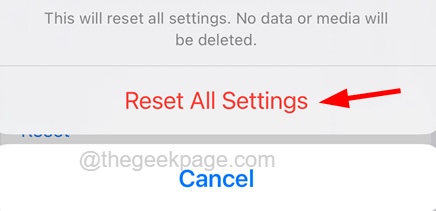
Paso 9: Ahora comienza a restablecer todas las configuraciones en su iPhone.
- « Windows 11 de repente entra en la preparación de Windows y lo carga incorrectamente
- Cómo cambiar el tamaño de fuente del texto en las pestañas Chrome en Windows 10/11 »

