Windows 11 de repente entra en la preparación de Windows y lo carga incorrectamente
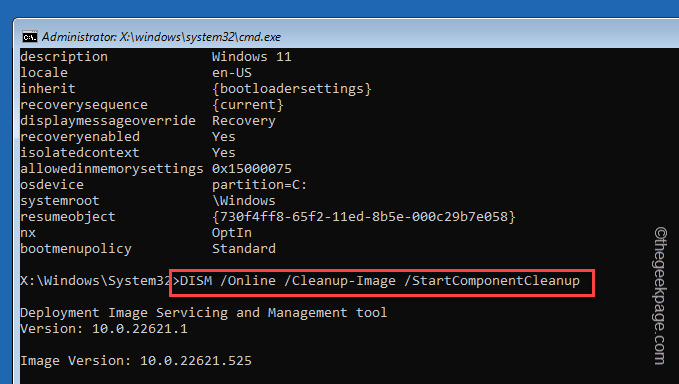
- 2924
- 545
- Carmen Casillas
Los usuarios de Windows Insider siempre deben estar listos para enfrentar nuevos desafíos y dificultades en sus compilaciones de sistema operativo instalado. De repente, su computadora puede mostrar "Preparación de ventanas"Y cargue algunos elementos clave incorrectamente. Los usuarios también han informado que Explorador.exe no funciona correctamente. Pero no te preocupes. Hay algunas soluciones inmediatas que puede aplicar para solucionar el problema usted mismo.
Arreglos rápidos -
Hay algunas correcciones rápidas que obviamente debes probar antes de saltar a las soluciones principales -
1. Reanudar el sistema. Reiniciarlo debería arreglarlo si esto es solo un fallo.
2. Usar otra cuenta. Esto puede ser un problema con una cuenta local estándar.
Tabla de contenido
- FIJAR 1 - Retire el valor afectado
- FIJO 3 - Actualizar la computadora
- FIJO 4 - Ejecutar escaneos del sistema en inicio avanzado
- FIJAR 5 - Deje el programa Windows Insider
FIJAR 1 - Retire el valor afectado
Puede eliminar el valor afectado utilizando una página de símbolo del sistema elevado.
Forma 1 - usando el terminal
Paso 1 - Abre el Tarea AdministrarPágina R. Puedes hacerlo fácilmente usando el CTRL, Shift y ESC llaves juntas.
El administrador de tareas puede aparecer de manera concisa. Puedes tocar "Más detalles"Para mostrar la lista completa de tareas.
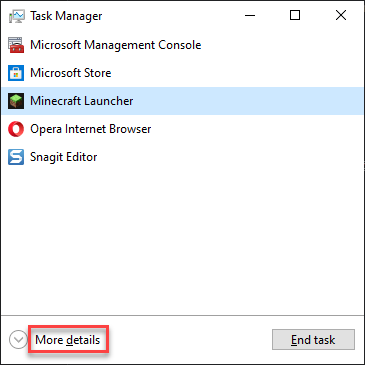
Paso 2 - En la ventana del administrador de tareas, haga clic en "Ejecutar una nueva tarea".
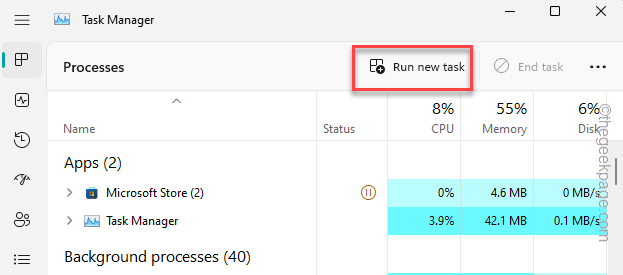
Paso 3 - Entonces, ingrese esto -
CMD
Etapa 4 - Asegúrate de tener marcado esta caja -
Crear esta tarea con privilegios administrativos
Paso 5 - Entonces, haga clic en "DE ACUERDO".
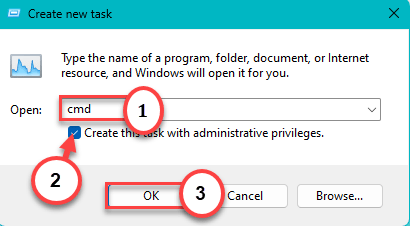
Paso 6 - Después de este, aporte este código en la terminal y golpear Ingresar Para eliminar el registro particular de su sistema.
regelete HKCU \ Software \ Microsoft \ Windows \ CurrentVersion \ irisservice /f && shutdown -r -t 0

Después de eliminar el valor del registro, salga del terminal.
Las ediciones de registro no entran en vigencia hasta que Reanudar el sistema. Entonces, reinicie tu máquina.
Esto debería recuperar todo a la normalidad.
Forma 2 - Uso del editor de registro
Si no desea utilizar el método terminal, puede abrir el editor de registro y eliminar el valor particular desde allí.
Paso 1 - Utilizar el Ganar la llave Para abrir una barra de búsqueda. Entonces, escriba "regedit".
Paso 2 - Entonces, haga clic en "Editor de registro"Para abrir eso.
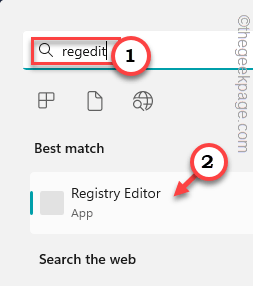 Editor de registro de Regedit Min 1
Editor de registro de Regedit Min 1 Paso 3 - Ahora, llega a este punto -
HKEY_CURRENT_USER \ Software \ Microsoft \ Windows \ CurrentVersion \ irisservice
Etapa 4 - Por otro lado de la página, mire si puede ver el "Cerrar" valor. Luego, haga clic derecho y toque "Borrar"Para eliminarlo.
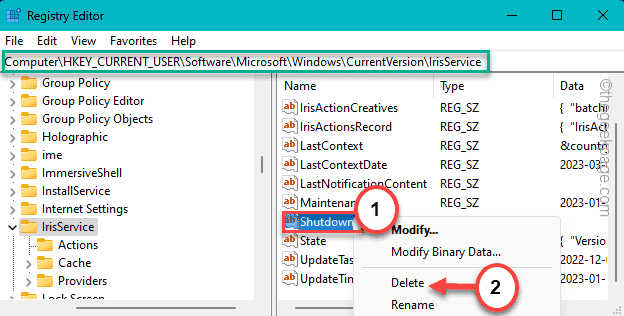
Paso 5 - Notarás que ha aparecido un mensaje de advertencia. Grifo "Sí"Para eliminarlo.
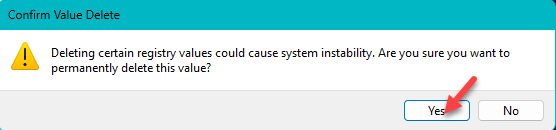
Tienes que cerrar el Editor de registro Ventana después de esto. Entonces, reiniciar el ordenador.
[
Si no puede eliminar el valor en modo normal, debe iniciar el sistema en modo seguro y eliminarlo de allí.
Pasos para iniciar el sistema en modo seguro
Paso 1 - Utilizando el Ganar+yo Configuración de abrir las llaves.
Paso 2 - Entonces, abra el "Sistema"Panel.
Paso 3 - Por otro lado de la página, rastree "Recuperación"Sección y abre la.
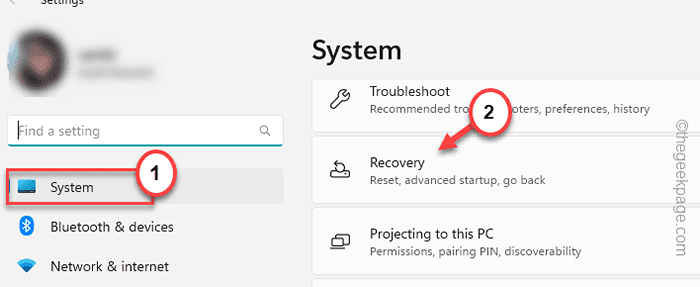
Etapa 4 - Va más abajo hasta que hayas encontrado las opciones de recuperación. En eso, localizar Inicio avanzado ajustes.
Paso 5 - Solo toque "Reiniciar ahora"Para reiniciar el sistema.
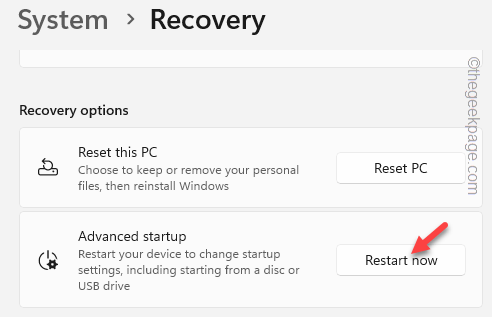
Espere unos momentos hasta que su sistema se inicie en modo de inicio avanzado.
Paso 6 - Simplemente haga click "Resolución de problemas"En la página de elegir una opción.
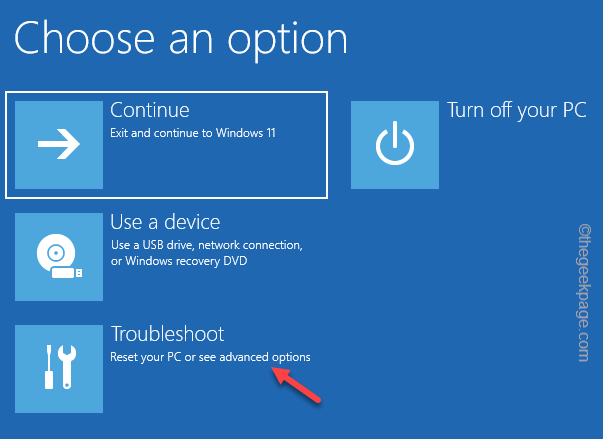
Paso 7 - En la siguiente pantalla, haga clic en "Opciones avanzadas".
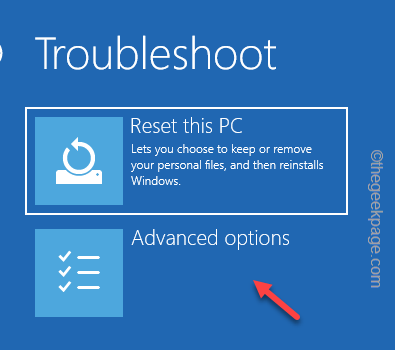
Paso 8 - A continuación, elige el "Configuración de inicio" opción.
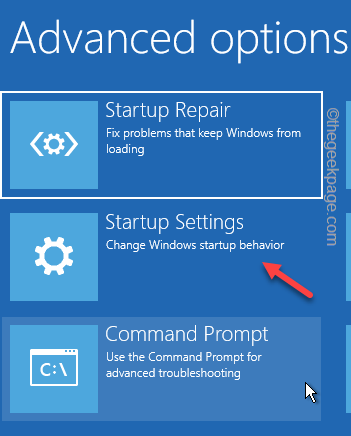
Su computadora se reiniciará y le mostrará todas las opciones de inicio disponibles. Ahora, haga clic en "Reanudar".
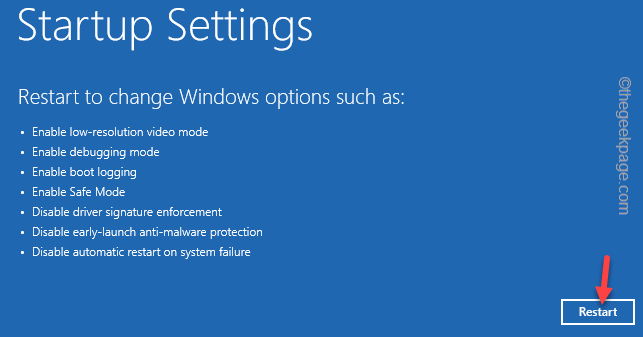
Paso 9 - Si miras de cerca, notarás "Habilitar el modo seguro"En la cuarta opción. Entonces, presione el F4 clave desde su teclado para reiniciar el modo seguro.
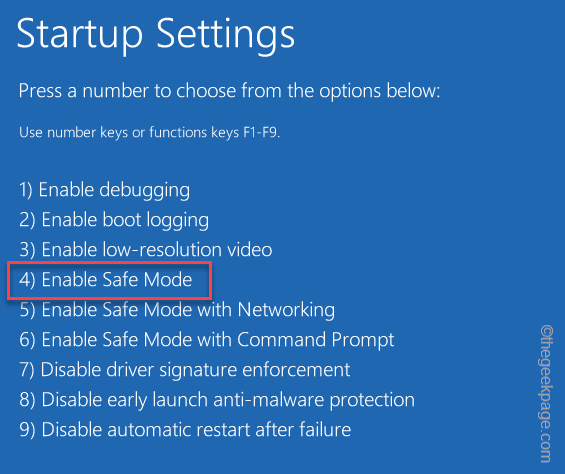
Windows se iniciará en Modo seguro muy rápidamente. Espera hasta que eso suceda.
Una vez que esté en el modo seguro, intente eliminar el valor del registro de su computadora.
]
FIJO 3 - Actualizar la computadora
Esto ha sucedido debido a un error en las recientes actualizaciones de Windows 11 Insider. Entonces, instale todas las actualizaciones pendientes o obtenga una nueva compilación.
Paso 1 - Comience a escribir "actualizacion de Windows"En el cuadro de búsqueda.
Paso 2 - Cuando ves el "Verifique las actualizacionesOpción, haga clic en eso.
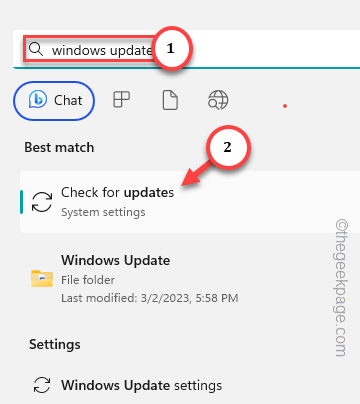
Esto lo ubicará en la página de actualización de Windows. Vea si Windows ya está descargando una actualización vital para su sistema.
Paso 3 - Si ese no es el caso, haga clic "Verifique las actualizaciones".
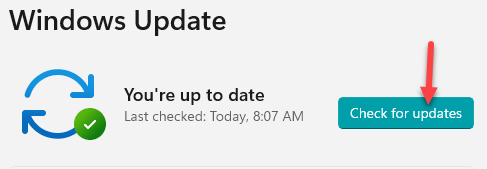
Por lo general, los usuarios de Windows Insider tienen una frecuencia de actualización más alta que los usuarios normales. Por lo tanto, siempre debe haber una vista previa de actualización de 'próxima' que pueda descargar e instalar.
Etapa 4 - Si ve alguna compilación opcional, puede tocar "Descargar e instalar"Para descargar e instalar el paquete de actualización directamente en el sistema.
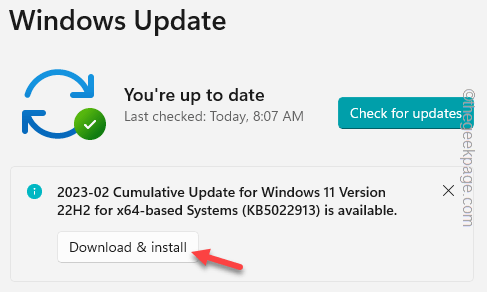
Paso 5 - Cuando se descargan e instalan todas las actualizaciones, puede reiniciar el sistema. De lo contrario, en la misma página de configuración, haga clic en "Reiniciar ahora"Para reiniciarlo.
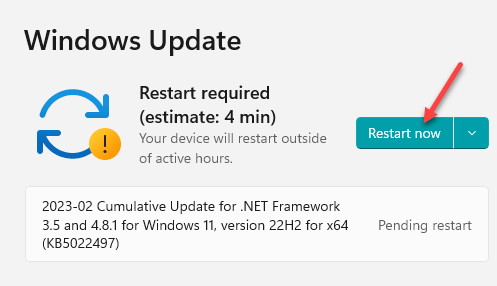
Cuando el sistema completa todo el proceso de actualización, puede ver el "Preparación de ventanas"Para la primera startup, pero todo lo demás, incluido el Explorer, funcionaría bien.
FIJO 4 - Ejecutar escaneos del sistema en inicio avanzado
Hay un verificador de archivos que puede corregir archivos corruptos en su sistema para someter este error, pero solo puede ejecutarlos desde la página de inicio avanzada.
Paso 1 - Abra el símbolo del sistema en modo de recuperación
Paso 1 - Abra la configuración y vaya al "Sistema"Panel.
Paso 2 - Dirígete a esto "Recuperación"Punto desde el lado opuesto y abrirlo.
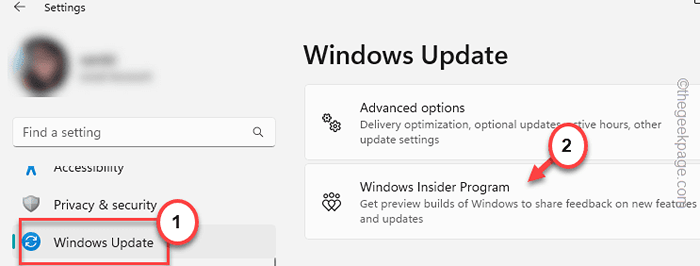
Paso 3 - Llegar a la Inicio avanzado punto desplazándose hacia abajo, lentamente. Ahí, haga clic ""Reiniciar ahora"Para reiniciar el sistema.
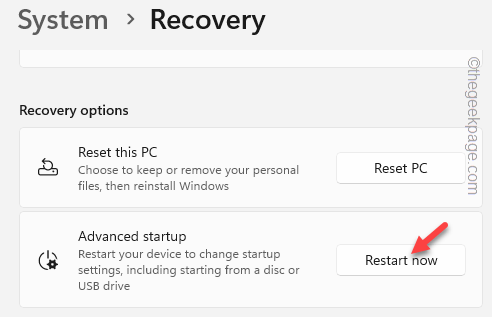
Espere unos momentos hasta que su sistema se inicie Inicio avanzado modo.
Etapa 4 - Solo toque "Resolución de problemas"En la siguiente página.
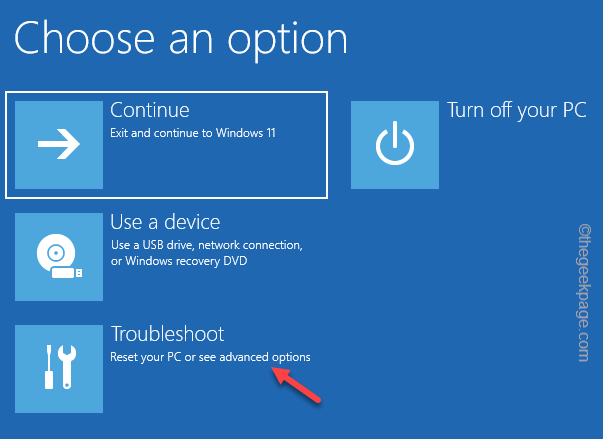
Paso 5 - En la siguiente pantalla, haga clic en "Opciones avanzadas".
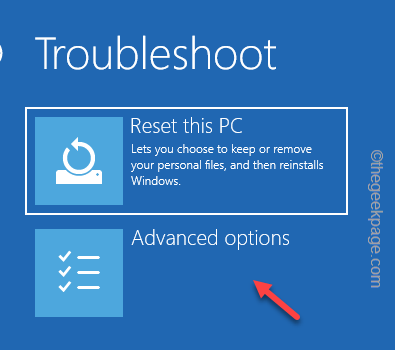
Paso 6 - Simplemente haga click "Solicitante del sistema"Para abrir esa utilidad.
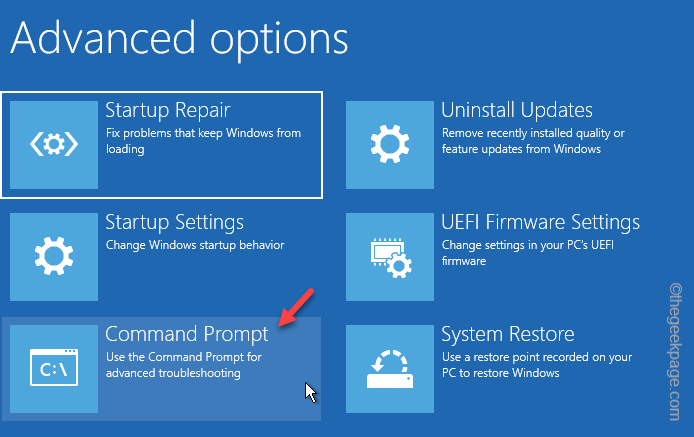
Wait Windows abre la interfaz terminal.
Paso 7 - Como has abierto eso, escriba esta palabra. Entonces, golpe Ingresar Para abrir el editor de directorio de configuración de arranque.
Bcdedit
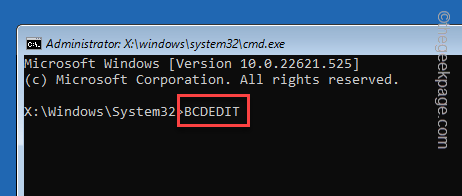
Paso 8 - Luego, escriba este código (ya que no puede copiarlo) con cuidado y presione Ingresar.
SFC /Scannow /OffBootDir = C: \ /OffWindir = C: \ Windows
[El "C:"La unidad representa la unidad de instalación de Windows.]
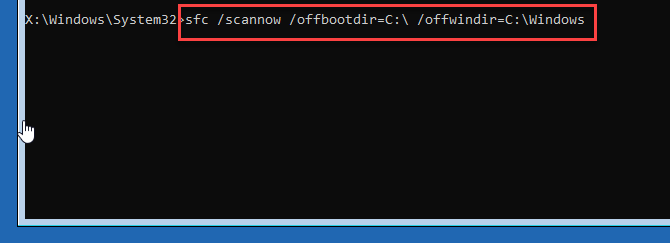
Paso 9 - Después de esto, use estas herramientas ENM para iniciar y analizar el escaneo de archivos.
Dism /online /limpiando-image /startComponentCleanup
Dism /online /limpiando-imagen /analzecomponentstore
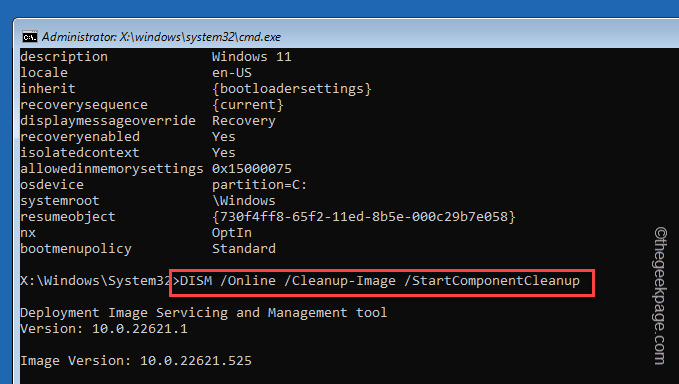
Paso 10 - Espere hasta que la primera herramienta EMM complete el escaneo. Entonces, ejecute este código.
Dism /online /limpiando-imagen /restauración /fuente: f: \ fuentes \ instalar.Wim: 1 /Limitaccess

Salir del símbolo del sistema.
Compruebe si esto soluciona el problema.
FIJAR 5 - Deje el programa Windows Insider
La última opción en la lista es su elección para dejar el programa Windows Insider. De lo contrario, también puede para la pista beta del proceso de actualización de Windows.
Puede encontrar esta configuración en Windows Update.
Configuración> Actualización de Windows
Allí encontrarás la opción de dejar el Programa Insider de Windows.
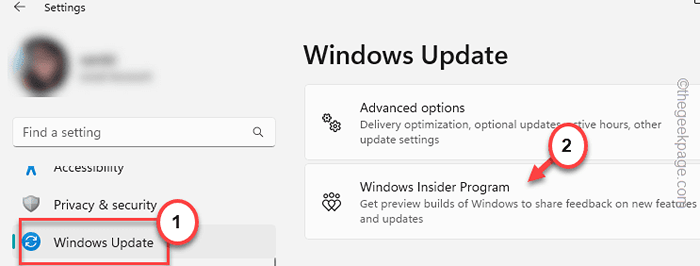
Su computadora se reiniciará y debe convertirse nuevamente en un usuario normal de Windows.X
- « Cómo arreglar el mezclador de volumen No guardar ninguna configuración en Windows 10/11
- Actualización de iOS atascada en pausa en iPhone [resuelto] »

