Cómo arreglar el mezclador de volumen No guardar ninguna configuración en Windows 10/11
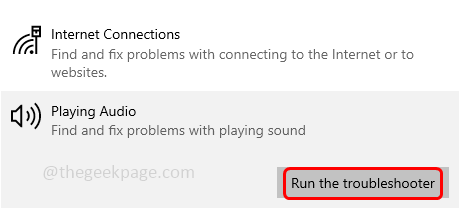
- 3270
- 133
- Mario Gollum
En Windows, el mezclador de volumen se usa para ajustar los sonidos del altavoz y los sonidos del sistema para cada dispositivo y aplicación. Pero a veces los usuarios enfrentan el problema de dónde se realizan modificaciones en la configuración del mezclador de volumen, no se guarda. Este problema se debe principalmente a archivos corruptos, controladores obsoletos, que necesitan cualquier cambio de configuración, etc. En este artículo, tenemos algunas soluciones para resolver el mezclador de volumen que no guardan ningún problema de configuración. Aplicarlos y deshacerse del problema. Dejanos empezar!
Controles básicos
Antes de aplicar cualquier solución a continuación, realice una verificación básica de su dispositivo y vea si el problema está resuelto.
En primer lugar si estás usando auriculares o un auricular, luego verifique si el botón de volumen no esta dañado. Si está dañado, reemplace los auriculares y luego verifique si el problema está resuelto.
En segundo lugar, reinicie su sistema y luego siga los pasos a continuación
Paso 1 - Abra la configuración de Windows usando Windows + I llaves juntas
Paso 2 - Haga clic en sistema
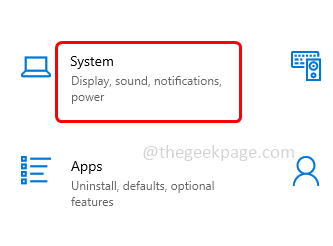
Paso 3 - A la izquierda, haga clic en sonido
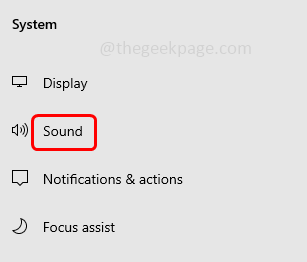
Etapa 4 - En el lado derecho, desplácese hacia abajo y luego haga clic en Volumen de aplicaciones y preferencias de dispositivo bajo opciones de sonido avanzadas
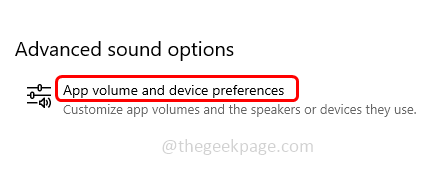
Alternativamente, también puede escribir Opciones de mezclador de sonido en la barra de búsqueda de Windows y golpea ingresar
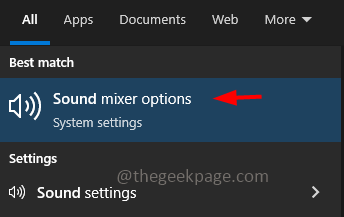
Paso 5 - Encontrar sonidos del sistema y mueva el control deslizante hacia el lado derecho y ajuste el volumen para las aplicaciones. Luego verifique si el problema está resuelto.
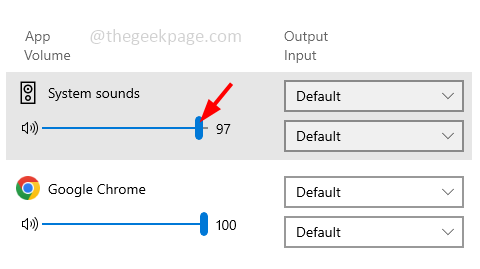
Si los métodos básicos anteriores no resolvieron el problema, siga las siguientes soluciones.
Tabla de contenido
- Método 1: habilite permitir que las aplicaciones tomen el control exclusivo del dispositivo
- Método 2 - Ejecute el Subroblios de audio de Windows
- Método 3: actualice el controlador de audio
- Método 4 - Revuelve el controlador de audio
- Método 5: desinstale el controlador de audio
- Método 6 - Reinicie el proceso de Windows Explorer
- Método 7 - Repare los archivos del sistema dañados
Método 1: habilite permitir que las aplicaciones tomen el control exclusivo del dispositivo
Paso 1 - Abra el indicador de ejecución usando Windows + R llaves juntas
Paso 2 - Tipo sndvol En el mensaje de ejecución y presione ingresar. Esto abrirá la ventana del mezclador de volumen
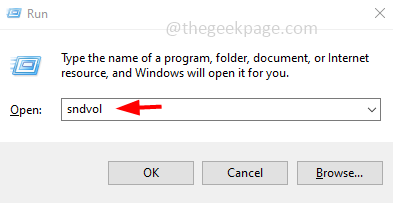
Paso 3 - En la sección del dispositivo, haga clic en Altavoces
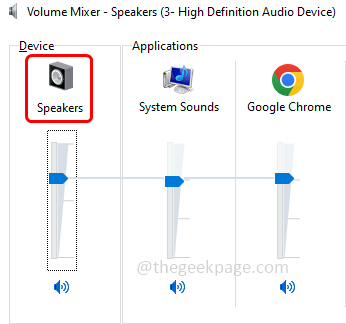
Etapa 4 - Ve a la avanzado pestaña
Paso 5 - En la sección Modo exclusivo, permitir Ambas opciones Permitir que las aplicaciones tomen el control exclusivo de este dispositivo y dar prioridad a las aplicaciones de modo exclusivo Al hacer clic en la casilla de verificación a su lado (una marca de verificación debe estar presente en la casilla de verificación)
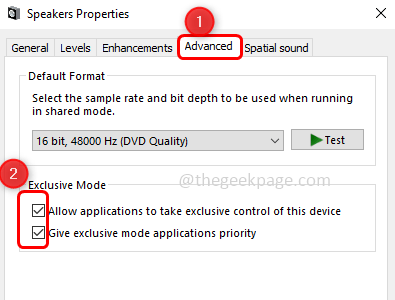
Paso 6 - Para guardar los cambios, haga clic en aplicar y OK. Ahora verifique si la configuración se está guardando o no.
Método 2 - Ejecute el Subroblios de audio de Windows
Paso 1 - Abra la configuración de Windows usando Windows + I llaves
Paso 2 - Haga clic en Actualización y seguridad
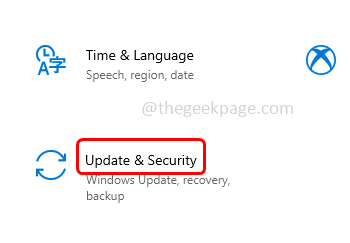
Paso 3 - A la izquierda, haga clic en resolución de problemas
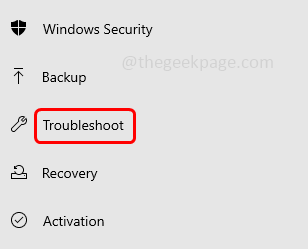
Etapa 4 - Seleccionar solucionadores adicionales en el lado derecho
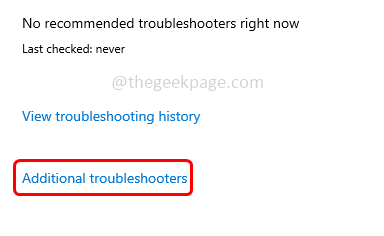
Paso 5 - Selecciona el Reproduciendo audio opción y luego haga clic en Ejecute el solucionador de problemas botón
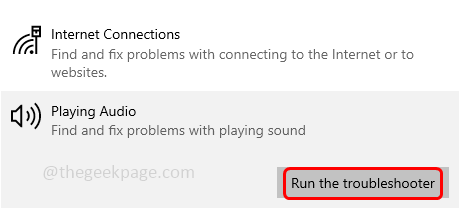
Paso 6 - Detectará y solucionará si hay algún problema. Una vez que se completa el proceso, verifique si el problema está resuelto.
Método 3: actualice el controlador de audio
Paso 1 - Abra el indicador de ejecución usando Windows + R llaves juntas
Paso 2 - Entonces escribe devmgmt.MSC En el mensaje de ejecución y presione ingresar. Esto abrirá la ventana del administrador de dispositivos

Paso 3 - Desplazarse hacia abajo y expandir los controladores de sonido, video y juego haciendo clic en la marca de flecha al lado
Paso 4 - Haga clic derecho a nombre de su dispositivo de audio y luego haga clic en actualizar controlador
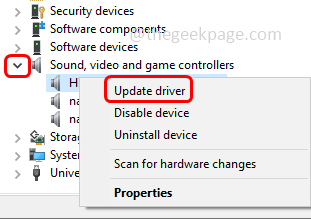
Paso 5 - Haga clic en Buscar automáticamente los controladores. Si hay algún último controlador, se instalará
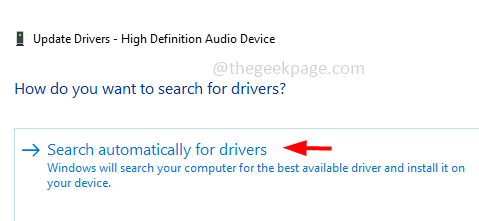
Paso 6 - Reiniciar el sistema y verificar si el problema está resuelto.
Método 4 - Revuelve el controlador de audio
Paso 1 - Abra el indicador de ejecución usando Windows + R llaves juntas
Paso 2 - Entonces escribe devmgmt.MSC En el mensaje de ejecución y presione ingresar. Esto abrirá la ventana del administrador de dispositivos

Paso 3 - Desplazarse hacia abajo y expandir los controladores de sonido, video y juego haciendo clic en la marca de flecha al lado
Paso 4 - Haga clic derecho a nombre de su dispositivo de audio y luego haga clic en propiedades
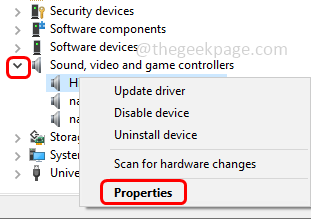
Paso 5 - Ve a la conductor pestaña
Paso 6 - Clickea en el Tirador de retroceso botón si se resalta. Si no se resalta, entonces no tiene ningún controlador anterior para revertir
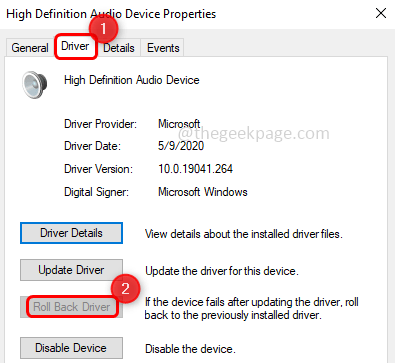
Paso 7 - Reiniciar la computadora y verificar si el problema se resuelve.
Método 5: desinstale el controlador de audio
Paso 1 - Abra el indicador de ejecución usando Windows + R llaves juntas
Paso 2 - Entonces escribe devmgmt.MSC En el mensaje de ejecución y presione ingresar. Esto abrirá la ventana del administrador de dispositivos

Paso 3 - Desplazarse hacia abajo y expandir los controladores de sonido, video y juego haciendo clic en la marca de flecha al lado
Paso 4 - Haga clic derecho a nombre de su dispositivo de audio y luego haga clic en Desinstalar dispositivo
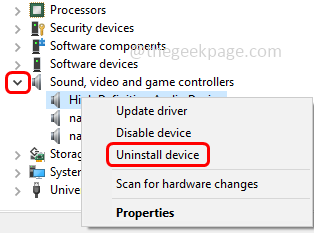
Paso 5 - En la confirmación emergente, haga clic en desinstalar botón
Paso 6 - Reiniciar la computadora y el controlador se instalarán automáticamente. Luego verifique si el problema está resuelto.
Método 6 - Reinicie el proceso de Windows Explorer
Paso 1 - Haga clic derecho sobre el barra de tareas y haga clic en administrador de tareas
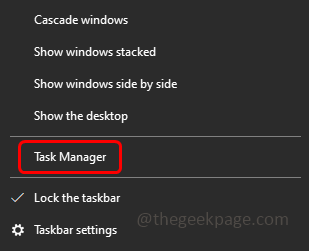
Paso 2 - En la ventana del administrador de tareas, botón derecho del ratón sobre el Explorador de Windows en la pestaña Procesos
Paso 3 - De la lista aparecida, haga clic en Reanudar
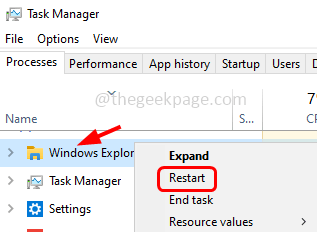
Etapa 4 - Ahora modifique la configuración en el mezclador de volumen según su necesidad y luego verifique si está guardando la configuración y el problema se resuelve
Método 7 - Repare los archivos del sistema dañados
Paso 1 - Abre el solicitante del sistema como un administrador. Para hacer esto, escriba CMD En la búsqueda de Windows, entonces mantenga presionada Ctrl + Shift llaves juntas y golpes ingresar
Paso 2 - Se abrirá una ventana de control de cuenta de usuario, haga clic en Sí
Paso 3 - Tipo el siguiente comando en el símbolo del sistema y luego presionar ingresar
sfc /escanno
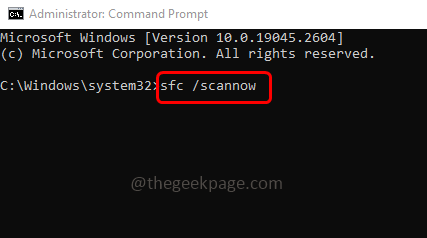
Etapa 4 - Tomará unos segundos terminar el proceso. Una vez hecho Reanudar la computadora y luego verifique si el problema se ha resuelto.
Eso es todo! Espero que la información proporcionada anteriormente sea útil y fácil de seguir. Háganos saber qué método funcionó funcionando. Gracias y feliz lectura!!
- « Iconos de caja marrón en la esquina inferior izquierda de los archivos
- Windows 11 de repente entra en la preparación de Windows y lo carga incorrectamente »

