Cómo cambiar la tasa de repetición del teclado y repetir el retraso en Windows 10/11
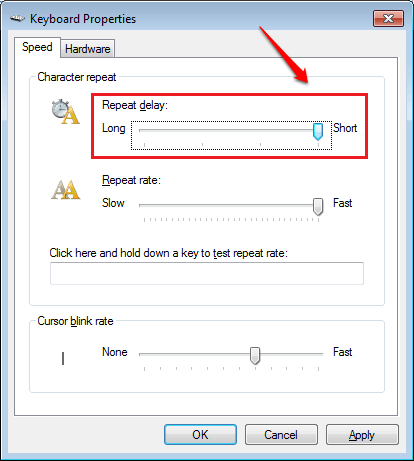
- 4857
- 1511
- Carmen Casillas
Cómo cambiar la tasa de repetición del teclado y repetir el retraso en Windows 10 y Windows 11:- Abra cualquiera de los editores de texto, como el bloc de notas, en su PC de Windows. Mantenga presionada una llave durante algunos segundos. Puede ver que después de que se escriba el primer personaje, hay un retraso antes de que aparezca el segundo. Este retraso se conoce como el Retraso de repetición del teclado. Ahora que se escriben los dos primeros personajes, los personajes sucesivos aparecen en un ritmo bastante rápido. Este es el Tasa de repetición del teclado. La buena noticia es que puede controlar ambas velocidades desde su PC sin la ayuda de ninguna de las aplicaciones externas.
PASO 1 - Prensa Win+R llaves juntas para abrir el Correr caja de diálogo. Una vez que se abre, escriba teclado de control y presione la tecla ENTER.
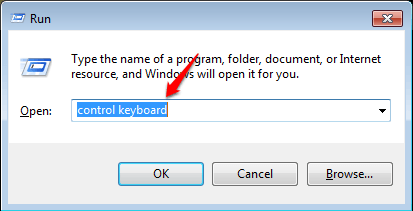
PASO 2 - Una nueva ventana llamada Propiedades del teclado Paps abiertos. Bajo la Velocidad pestaña, busque un control deslizante de velocidad por nombre Retardo de repetición. Si arrastra el control deslizante a Largo, Entonces habrá un largo retraso entre el primer y el segundo personaje cuando sigues presionando una tecla para escribir algo.
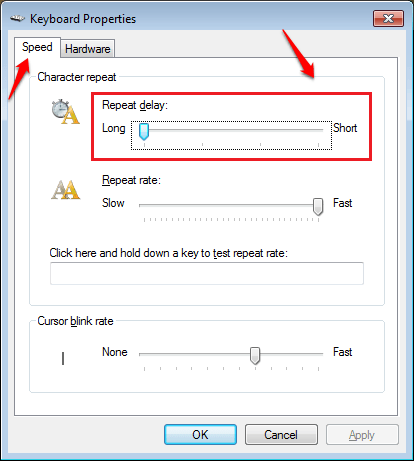
PASO 3 - Puedes arrastrar el control deslizante a Corto, Si aparentemente desea ningún retraso entre el primer y el segundo personaje cuando sigue presionando una tecla. También puede optar por los otros dos niveles de velocidad en el medio para no tocar las velocidades extremas, sino para tener los moderados.
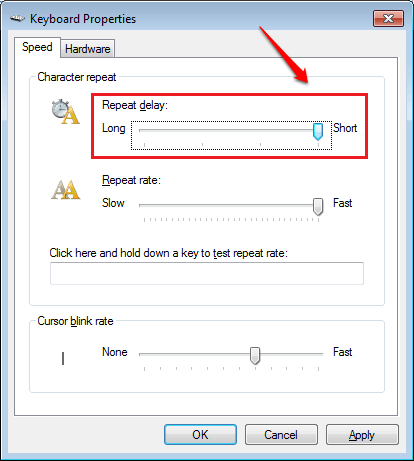
ETAPA 4 - Como el siguiente, detecte el control deslizante de velocidad correspondiente al Tasa de repetición opción. Si configura este control deslizante en Lento, La tasa de repetición de los caracteres disminuiría considerablemente.
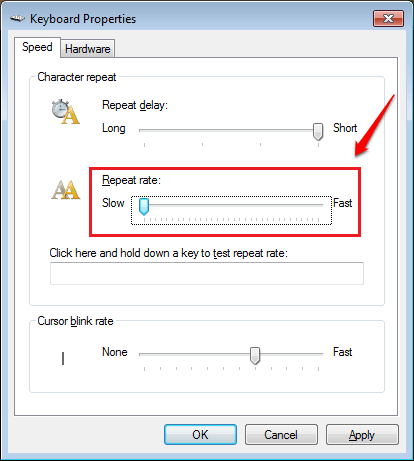
Paso 5 - Si desea que los personajes sucesivos se escriban bastante rápido, puede configurar el control deslizante en Rápido. Nuevamente, siempre puedes optar por niveles de velocidad moderados en el medio Lento y Rápido Si no quieres las extremidades de velocidad.
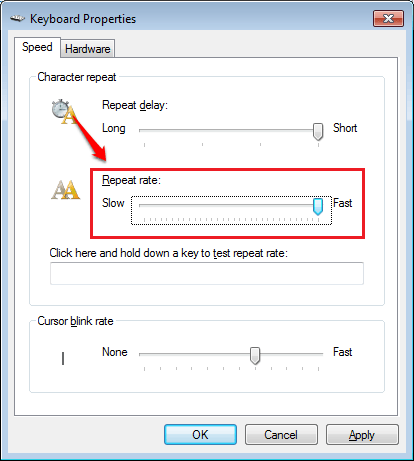
Paso 6 - Habrá un cuadro de texto con el subtítulo Haga clic aquí y mantenga presionada una clave para probar la tasa de repetición justo debajo del Tasa de repetición Slider de velocidad donde puede probar los cambios que acaba de hacer. Si sientes que todo está configurado, presione el Aplicar y De acuerdo botones y terminar con eso.
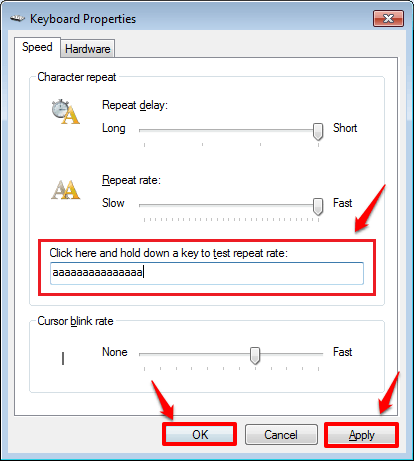
Personalice las velocidades de su teclado hoy, ya que no pertenece a nadie más que a usted. Las sugerencias siempre son bienvenidas; Por favor, déjelo fuera en la sección de comentarios si tiene alguna. Gracias por leer el artículo.
- « Cómo usar la función de videollamada de WhatsApp y hacer videollamadas
- Cómo poner el monitor de uso de CPU de Android en la pantalla de su teléfono »

