Cómo cambiar la hora y la fecha en Windows

- 2973
- 459
- Alejandro Duran
Un reloj incorrecto en Windows puede conducir a anomalías de todo el sistema y romper aplicaciones que dependen de la conectividad a Internet. Le mostraremos cómo configurarlo en la fecha y hora correctas nuevamente.
Por defecto, Windows mantiene el reloj del sistema sincronizado con los servidores de tiempo de Microsoft. Si eso falla, debe cambiar manualmente la hora y la fecha o sincronizar a la fuerza el reloj con un servidor de hora local. Este tutorial lo ayudará a aprender a cambiar la hora, la fecha y la región en Windows 11 y 10.
Tabla de contenido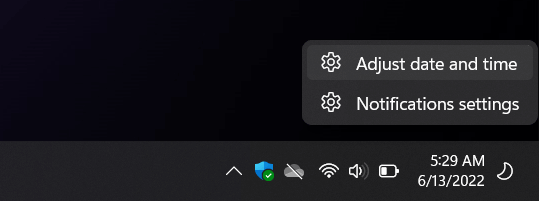
2. En la ventana Configuración que se inicia, deshabilite el interruptor junto a la hora establecida automáticamente. Además, apague la zona horaria establecida automáticamente (si está activa).
3. Seleccione el menú desplegable junto a la zona horaria y configure la región correcta.
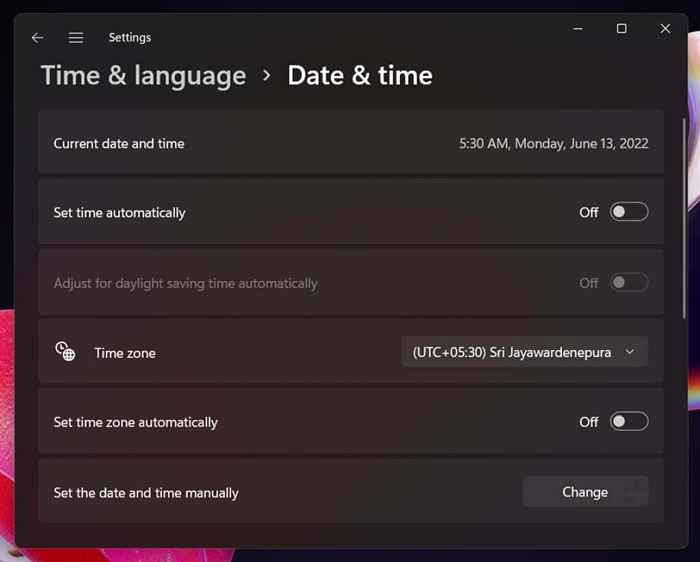
4. Seleccione el botón Cambiar junto a la fecha y la hora establecida manualmente.
5. Ajuste los campos de fecha y hora según sea necesario y seleccione Cambiar.
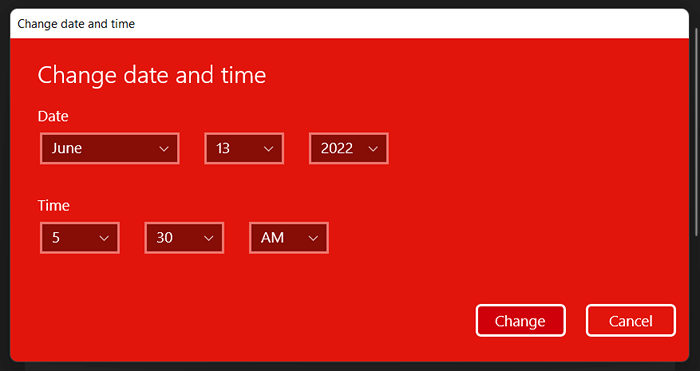
Nota: Si vive en una región con tiempo de ahorro de luz, puede deshabilitar el ajuste para el tiempo de ahorro de verano si no le importa hacer los ajustes usted mismo.
Establecer automáticamente la hora y la fecha en Windows
A pesar de poder establecer la hora y la fecha por su cuenta, dejar que Windows sincronice la fecha y la hora con un servidor de tiempo de Internet es la mejor manera de garantizar la precisión del reloj del sistema. Cuando falla la sincronización de tiempo automática, las siguientes acciones podrían hacer que funcione nuevamente.
1. Haga clic con el botón derecho en el reloj en la barra de tareas y seleccione ajustar la fecha y la hora.

2. Deshabilite el interruptor Next para establecer el tiempo automáticamente. Luego, espera un par de segundos y vuelve a encenderlo de nuevo. Eso debería hacer que Windows vuelva a extraer el tiempo correcto.
NOTA: Si la zona horaria siempre aparece incorrectamente, asegúrese de deshabilitar el interruptor junto a la zona horaria automáticamente, seleccione su región manualmente y luego alterne la zona horaria establecida automáticamente, luego encendido, luego encendido.
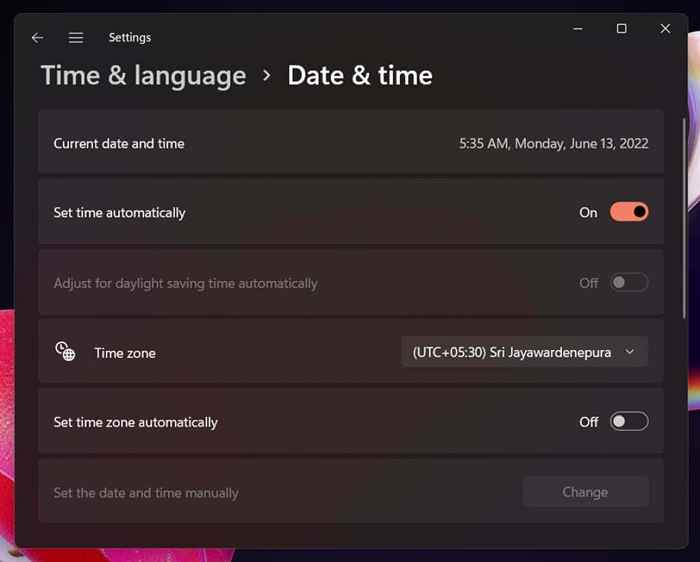
3. Si el problema persiste, desplácese hacia abajo a configuraciones adicionales (Windows 11) o sincronice su reloj (Windows 10) y seleccione el botón Sync Now que sincronice por la fuerza la hora y la fecha con el servidor de tiempo de Microsoft.
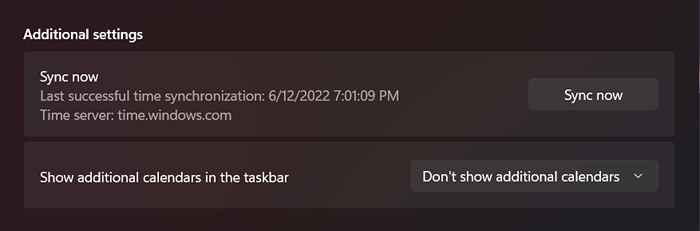
Otras formas de cambiar la fecha y hora de Windows
Tienes un par de formas alternativas de cambiar la hora y la fecha en su PC. Un método involucra el applet tradicional del panel de control de fecha y hora, y el otro está basado en el avance del sistema. Úselos si tiene problemas para acceder a la aplicación Configuración en Windows.
Applet de fecha y hora
Puede establecer la hora y la fecha de la PC manual o automáticamente utilizando el applet de fecha y hora. Para acceder y usarlo:
1. Presione la tecla Windows + R, escriba Timedate.CPL y presione Entrar.
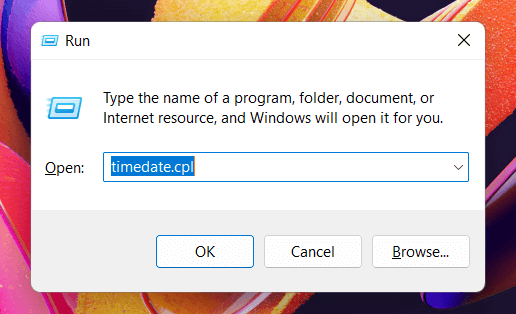
2. Use la fecha y hora de cambio y cambie los botones de zona horaria para establecer la fecha y hora correctas.
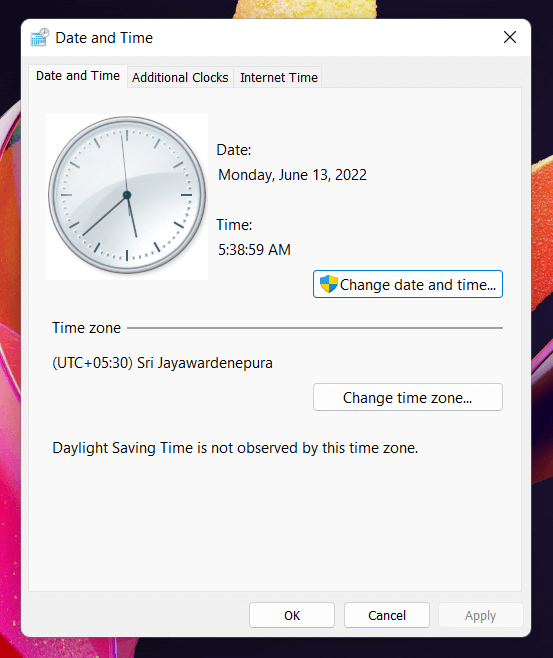
3. Seleccione la pestaña Tiempo de Internet en la parte superior de la ventana de fecha y hora y seleccione Configuración de cambio. Si desea que Windows establezca la hora correcta automáticamente, asegúrese de que la caja junto a sincronizar con un servidor de tiempo de Internet esté activo.
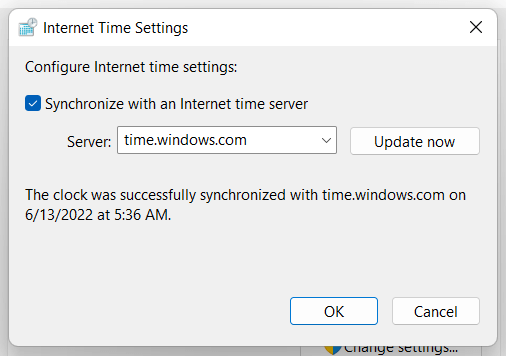
Nota: Si el servidor de tiempo de Microsoft siempre establece el tiempo incorrecto, abra el menú junto al servidor, seleccione el servidor del Instituto Nacional de Normas y Tecnología Tiempo.nist.Actualización de Gov-and Select ahora.
Consola de símbolo del sistema
Sorprendentemente, establecer la hora y la fecha utilizando la consola del símbolo del sistema es relativamente sencillo. Para hacer eso:
1. Abra el menú Inicio, escriba CMD y seleccione Ejecutar como administrador.
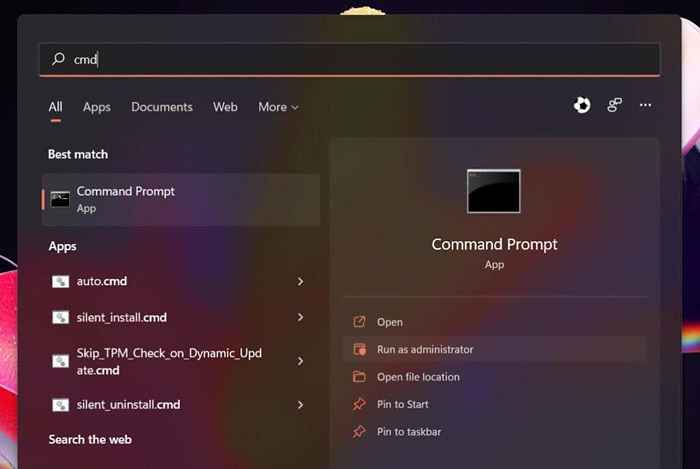
2. Seleccione SÍ en la ventana emergente de control de la cuenta de usuario.
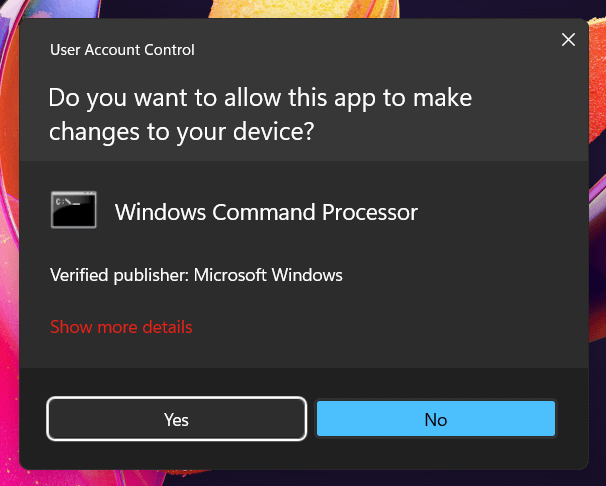
3. Escriba el tiempo y presione Entrar. Luego, ingrese la hora correcta en el HH: MM: SS.formato de MS y presione ENTER. A continuación, ejecute el comando de fecha y establezca la fecha correcta en el formato MM-DD-YY.
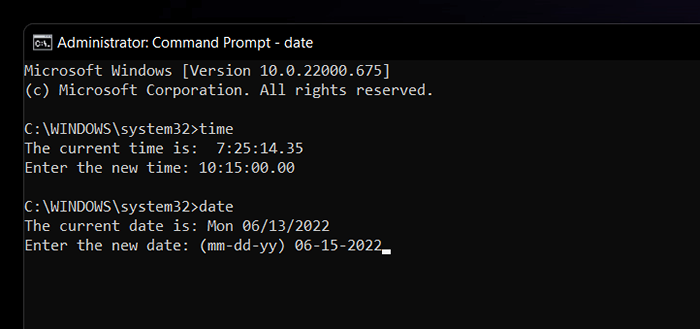
Nota: Desactive la sincronización automática del tiempo a través de la aplicación Configuración o el applet de fecha y hora si desea evitar que Windows ajuste sus cambios después.
La hora y la fecha correctas son importantes
Muchos problemas de Windows provienen de establecer incorrectamente la hora y la fecha, así que no olvide ajustar o sincronizar manualmente el reloj periódicamente con los servidores de tiempo de Microsoft. Incluso si cambia intencionalmente la hora y la fecha (como hacer que un programa antiguo funcione o acelere el reloj en el juego en un videojuego), es mejor cambiar eso rápidamente una vez que haya terminado.
Sin embargo, si la hora y la fecha en las ventanas continúan siendo incorrectas, podría deberse a varias razones. Por ejemplo, puede estar tratando con una infección por malware, un sistema operativo obsoleto o BIOS/UEFI, o una batería CMOS muerta. Consulte nuestra guía completa para arreglar el reloj del sistema en Windows para solucionar el problema.
- « Comando chown en Linux cómo usarlo
- 10 formas de solucionar el dispositivo USB desconocido (la solicitud de descriptor del dispositivo falló) »

