10 formas de solucionar el dispositivo USB desconocido (la solicitud de descriptor del dispositivo falló)

- 4876
- 1512
- Sta. Enrique Santiago
¿Sigue viendo un "dispositivo USB desconocido (falló la solicitud de descriptor del dispositivo)" o "código 43" en Windows Device Manager al conectar una unidad de pluma, una tarjeta SD u otro dispositivo USB a su PC? Esta guía de solución de problemas le muestra cómo solucionarlo.
El error del "dispositivo USB desconocido (solicitud de descriptor del dispositivo)" se produce cuando el sistema operativo tiene problemas para determinar la identidad de un dispositivo USB. Eso podría deberse a una falla a nivel de hardware con el dispositivo en cuestión o la interfaz USB en su computadora.
Tabla de contenido
2. Realizar escaneo para los cambios de hardware
Otra solución rápida implica pedirle a Windows que vuelva a ser la reproducción de su PC para los cambios de hardware. Puede hacerlo a través del administrador de dispositivos incorporado.
1. Presione la tecla Windows + R para abrir una caja de ejecución.
2. Escribe devmgmt.MSC y presione Entrar.
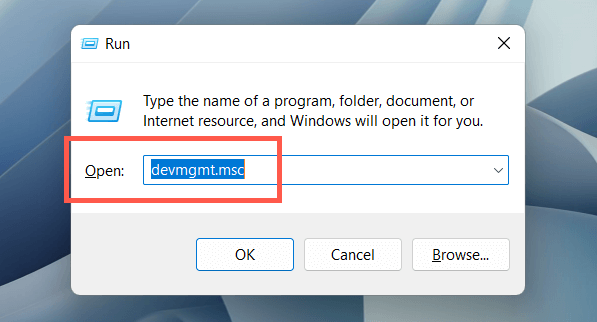
3. Resalte el nombre de su PC en la parte superior de la pantalla Administrador de dispositivos y seleccione Action> Escanear los cambios de hardware en la barra de menú.
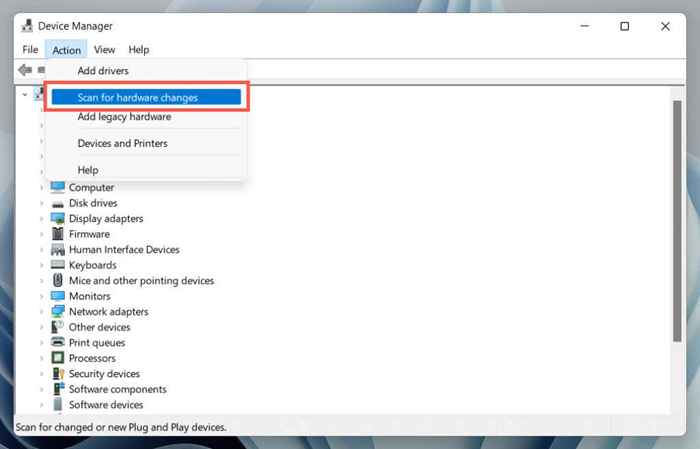
3. Use el solucionador de problemas de hardware y dispositivos
Windows tiene un solucionador de problemas incorporado que puede solucionar automáticamente varios problemas de hardware en su computadora. Para ejecutarlo:
1. Abra una nueva caja de ejecución.
2. Pegue el siguiente comando y presione Entrar:
MSDT.exe -id DeviceDiagnóstico
3. Seleccione Avanzado> Aplicar reparaciones automáticamente y seleccione Siguiente. Luego, siga las instrucciones en pantalla para ejecutar el solucionador de problemas.
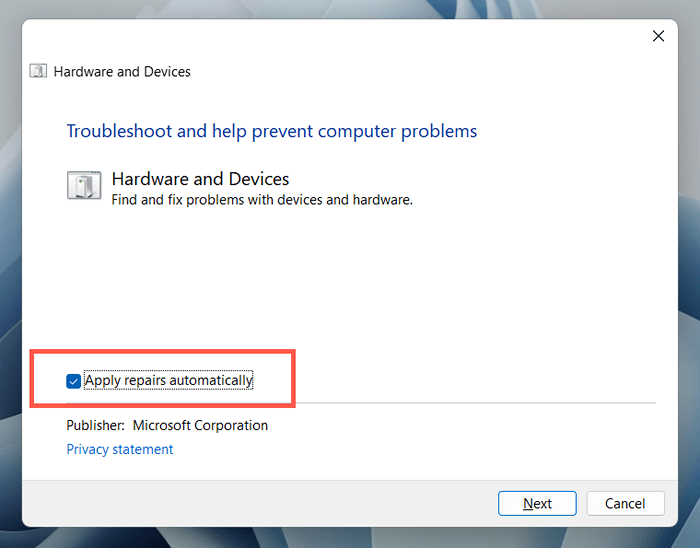
4. Reparar entradas de registro rotas o corruptas
Un registro de sistema corrupto, roto o hinchado puede interferir con la forma en que el sistema operativo interactúa con dispositivos USB como discos duros externos y adaptadores Bluetooth. Use una utilidad de limpieza de registro gratuita para escanear y solucionar problemas con el registro. Por ejemplo, aquí le mostramos cómo usar Wise Registry Cleaner. Cree una copia de seguridad del registro del sistema antes de comenzar.
1. Descargar e instalar Wise Registry Cleaner.
2. Abra el limpiador de registro sabio y seleccione un escaneo profundo para iniciar un escaneo del registro de su sistema.
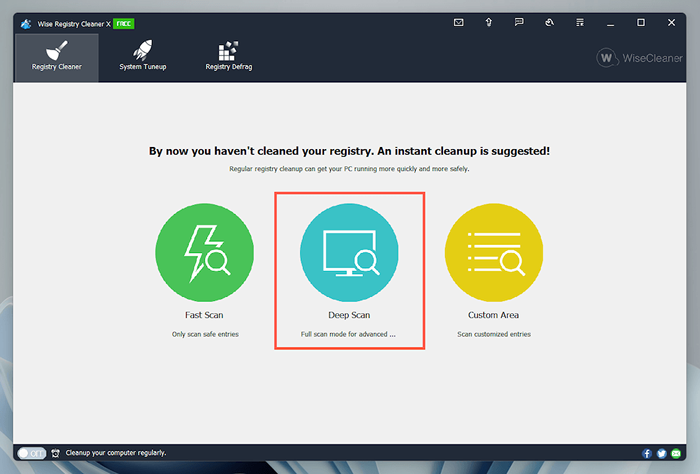
3. Seleccione Clean para solucionar problemas con el registro del sistema.
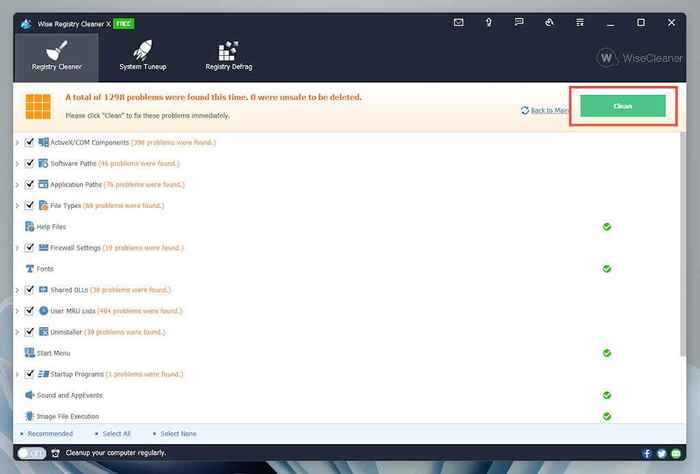
5. Deshabilitar el inicio rápido en Windows
El inicio rápido es la funcionalidad de Windows incorporada que acelera el tiempo que lleva arrancar su PC después de un apagado en frío. Deshabilitarlo si el error de "solicitud de descriptor de dispositivo desconocido (solicitud de descriptor de dispositivo)". Puede hacerlo a través del cuadro de diálogo Opciones de alimentación.
1. Escriba PowerCFG.Cpl en un cuadro de ejecución y presione Entrar. Alternativamente, abra la búsqueda de Windows, escriba el panel de control en el cuadro de búsqueda y seleccione Abrir> Hardware y sonidos> Opciones de alimentación.
2. Seleccione Elija lo que hacen los botones de alimentación en el panel izquierdo.

3. Seleccione Configuración de cambio que actualmente no esté disponible y desplácese hacia abajo a la sección Configuración de apagado.
4. Desmarque la caja junto a encender el inicio rápido (recomendado).

5. Seleccione Guardar cambios y salir de opciones de alimentación.
6. Abra el menú Inicio y seleccione Power> apagado para apagar su PC; No seleccione la opción Reiniciar. Entonces, vuelva manualmente de nuevo.
6. Deshabilitar la configuración de suspensión selectiva de USB
Por defecto, Windows suspende selectivamente los puertos USB en las computadoras portátiles para conservar la energía. Sin embargo, eso puede conducir a varios problemas, como el "dispositivo USB desconocido (la solicitud de descriptor del dispositivo fallida)" y los errores de "código 43". Deshabilite la configuración relevante y verifique si eso marca la diferencia.
1. Vuelva a abrir el panel de configuración de opciones de energía.
2. Seleccione Cambiar la configuración del plan al lado del plan de energía activo de su computadora.
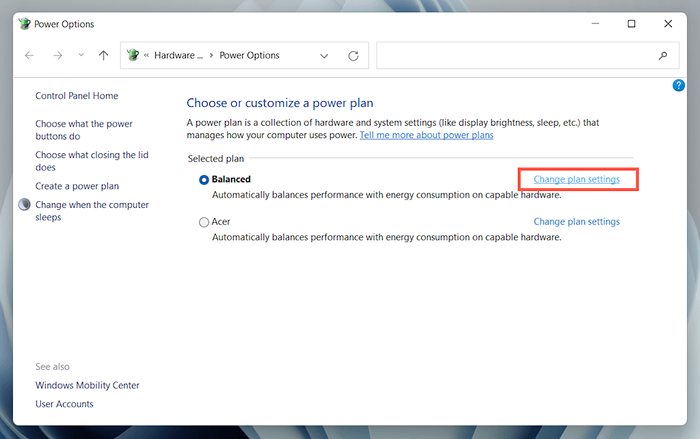
3. Seleccione la opción Cambiar configuración de potencia avanzada.
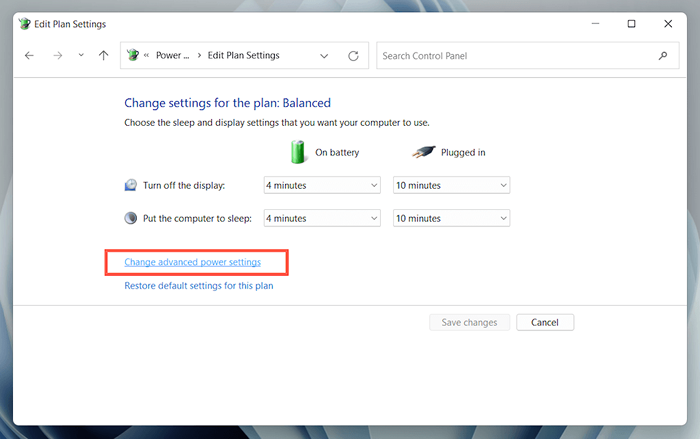
4. Expandir la configuración de USB y seleccionar Usar configuración de suspensión selectiva.
5. Establecer la batería y enchufado a discapacitado.
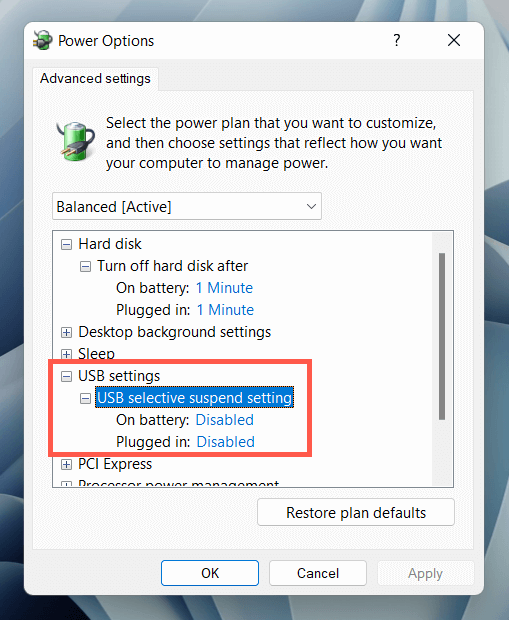
6. Seleccione Aplicar> Aceptar para guardar sus cambios.
7. Retire y reinstale sus controladores USB
La charla del foro indica eliminar y reinstalar los controladores USB para su computadora como una solución probable para el error de "dispositivo USB desconocido". Para hacer eso:
1. Desenchufar el dispositivo USB problemático y abrir Administrador de dispositivos.
2. Haga doble clic en la categoría de controladores de bus de autobús universal para expandirla.
3. Haga clic con el botón derecho en la raíz USB o el concentrador USB genérico y seleccione Desinstalar dispositivo> Desinstalar. Repita para entradas adicionales con el mismo nombre.
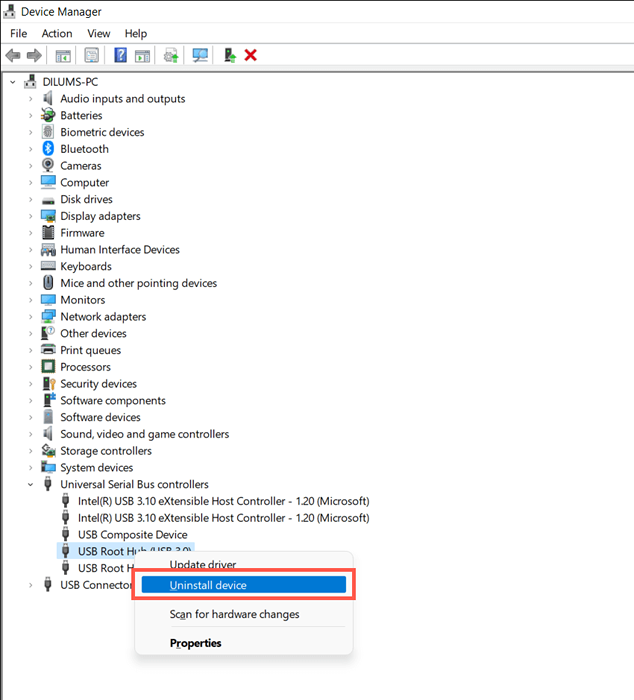
4. Reinicia tu computadora. Windows reinstalará automáticamente los controladores USB a medida que se reinicie.
Nota: Si está utilizando un dispositivo de escritorio, su teclado y mouse ya no funcionarán. Presione el botón de encendido en la carcasa de la CPU para activar un apagado.
5. Vuelva a abrir el Administrador de dispositivos, seleccione el nombre de su PC en la parte superior de la lista de dispositivos y seleccione Action> Escanear los cambios de hardware.
8. Actualizar el software del controlador para el USB de su computadora
Los controladores USB desactualizados son otra razón por la que falló el error "Solicitud de descriptor del dispositivo". Para actualizarlos:
1. Abrir administrador de dispositivos.
2. Expandir la categoría de controladores de bus de autobuses universales.
3. Haga clic con el botón derecho en USB Root Hub y seleccione Actualizar el controlador. Repita para entradas adicionales con el mismo nombre.
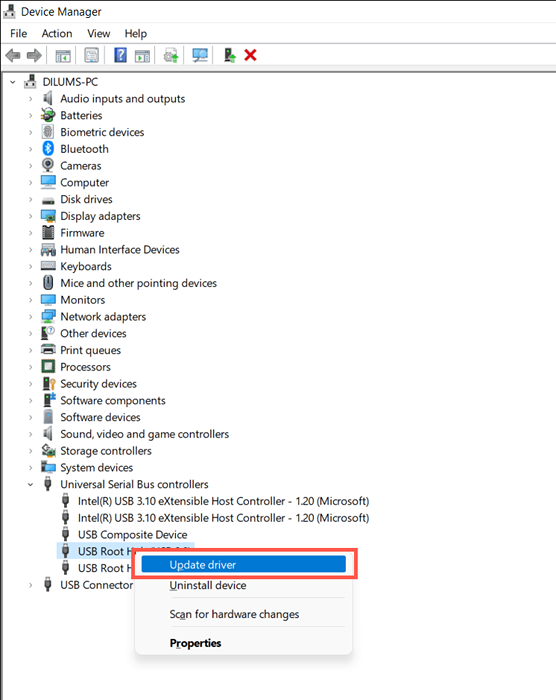
4. Seleccione Buscar automáticamente los controladores en la ventana emergente de controladores de actualización.
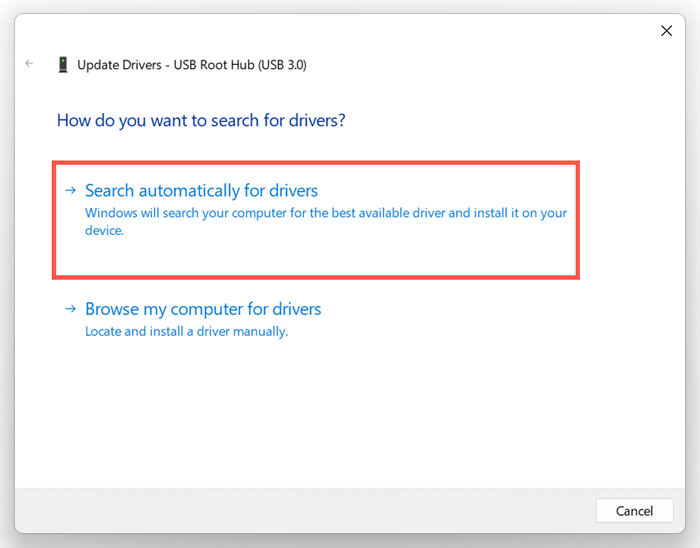
5. Espere hasta que Windows localice e instale los últimos controladores.
Si Windows no puede localizar los controladores USB más nuevos, visite el sitio web de su computadora portátil o del fabricante de la placa base Dell, HP, Acer, etc.-y verifique las actualizaciones del controlador del dispositivo. Alternativamente, use una herramienta de actualización de controladores como el refuerzo del controlador para escanear y actualizar el software del controlador para su computadora.
9. Actualizar Windows para arreglar el dispositivo USB desconocido
Microsoft libera correcciones de errores regulares en forma de actualizaciones de Windows que pueden resolver potencialmente el problema del "dispositivo USB desconocido". Para instalarlos:
1. Presione Windows + I para abrir la aplicación Configuración. O, haga clic con el botón derecho en el botón Inicio y seleccione Configuración.
2. Seleccione la actualización de Windows.
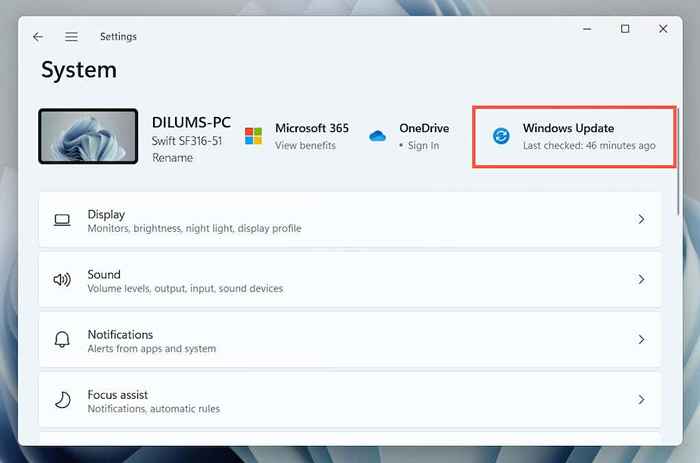
3. Seleccione Verificar actualizaciones> Descargar e instalar.
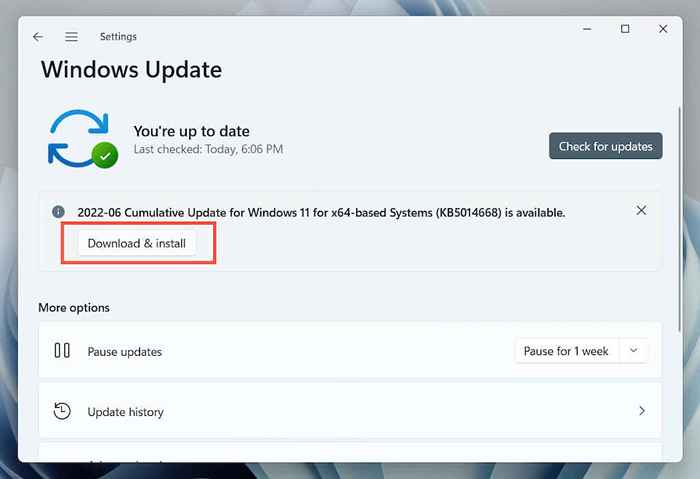
Además, seleccione Ver actualizaciones opcionales (Windows 10) o opciones avanzadas> Actualizaciones opcionales (Windows 11) e instale todas las actualizaciones de controladores de hardware con certificación de Microsoft.
Raramente, las actualizaciones de Windows también pueden introducir problemas. Si el error "Solicitud de descriptor del dispositivo falló" aparece justo después de actualizar Windows, considere desinstalar las últimas actualizaciones de Windows.
10. Vuelve a las ventanas a un estado anterior
Si tiene la restauración del sistema configurada en Windows, intente volver al sistema operativo a un momento en que no encontró el problema del "Descriptor del dispositivo USB fallido".
1. Escriba rstrui en un cuadro de ejecución y presione Entrar.
2. Elija un punto de restauración y seleccione el botón de escaneo de programas afectados para identificar programas y conductores que se verán afectados si elige seguir adelante. Luego, seleccione Siguiente.
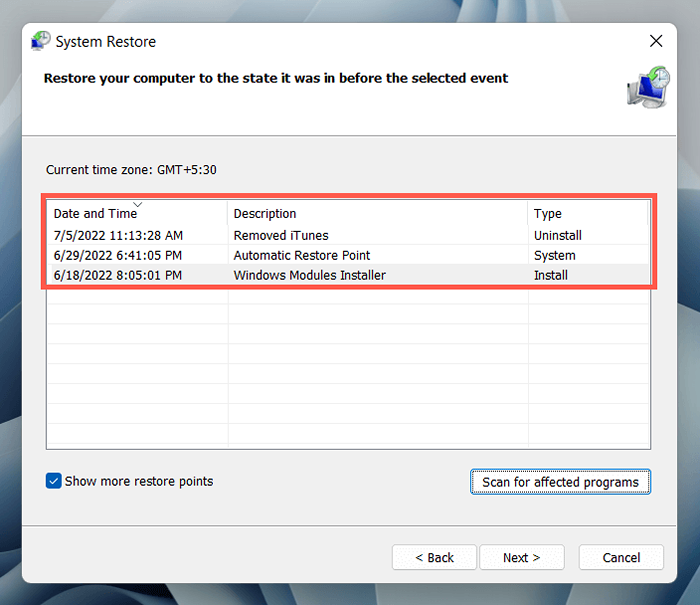
3. Seleccionar acabado.
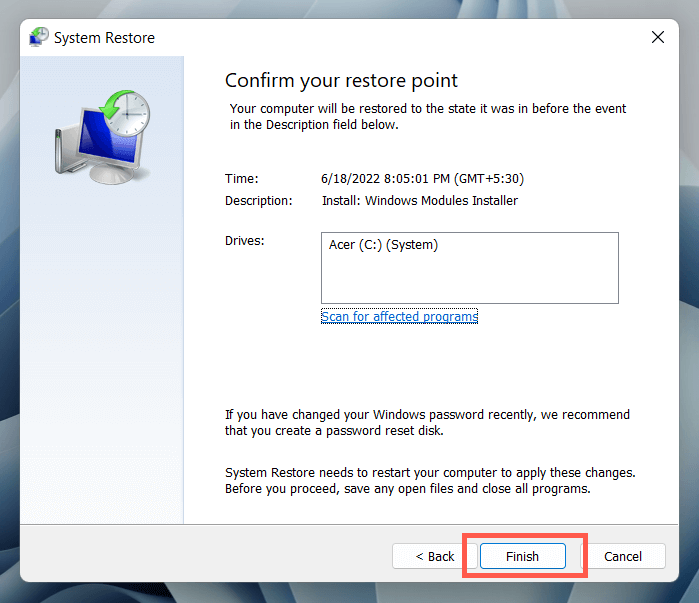
Espere hasta que el asistente de restauración del sistema llegue al sistema operativo a un estado anterior.
Qué más puedes hacer?
Si el error del "Descriptor del dispositivo USB falló" no desaparecerá, verifique si otra PC puede identificar el dispositivo USB sin problemas. Si puede, es probable que haya algo mal con el hardware de su computadora-E.gramo., un mal funcionamiento del controlador de host USB o una fuente de alimentación.
Antes de visitar su técnico de PC local, realice un último esfuerzo para resolver el problema verificando si BIOS/UEFI necesita una actualización o restablecimiento de Windows a los valores predeterminados de fábrica. Si el dispositivo USB falla también en otro lugar, entonces es probable que sea defectuoso.
- « Cómo cambiar la hora y la fecha en Windows
- Las 11 mejores aplicaciones de Microsoft Teams en 2022 »

