Cómo cambiar el tiempo después de lo cual la pantalla se apaga en Windows 10

- 849
- 176
- Mateo Pantoja
Como sabemos, la pantalla se apaga automáticamente cuando el sistema está en estado inactivo durante cierto tiempo. Se encendería cuando se detecte cualquier acción (mouse, teclado, haga clic/cierre).
Por alguna razón, si desea aumentar o disminuir el tiempo de espera, Windows le brinda una opción para establecer el intervalo de tiempo. Si ve que el sistema está en estado inactivo durante este tiempo de tiempo, apaga la pantalla. Tiene una opción para establecer este intervalo de tiempo,
- Cuando el sistema está en la batería
- Cuando el sistema está conectado
En este artículo, veamos diferentes formas de hacer esto.
Tabla de contenido
- Método 1: desde la configuración
- Configuración del plan de potencia "href ="#método_2_from_control_panel _-%3e_power_plan_settings "> Método 2: Desde el panel de control -> Configuración del plan de alimentación
- Método 3: desde la configuración del plan de potencia avanzada
- Método 4: desde el símbolo del sistema
- Método 5: de PowerShell
Método 1: desde la configuración
Paso 1: Abra la ventana Ejecutar con el atajo Windows+R.
Paso 2: escriba el comando MS-Settings: Powersleep y presione ok

Paso 3: En la configuración -> Ventana de alimentación y sueño que se abre, debajo Pantalla Sección
Elija el intervalo de tiempo bajo En la alimentación de la batería, apague después sección
1. Haga clic en cualquier parte del cuadro.
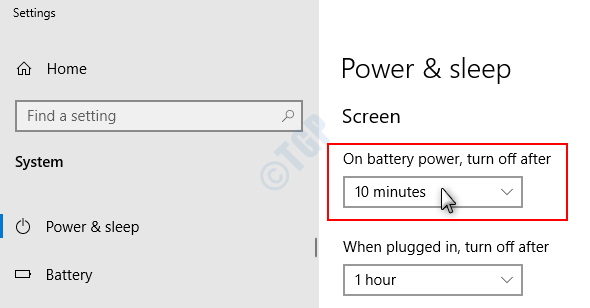
2. Un menú aparece con diferentes intervalos de tiempo, haga clic en el intervalo de tiempo de su elección.
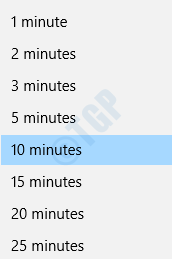
Elija el intervalo de tiempo bajo Cuando se conecte, apague después sección
1. Haga clic en cualquier parte del cuadro.
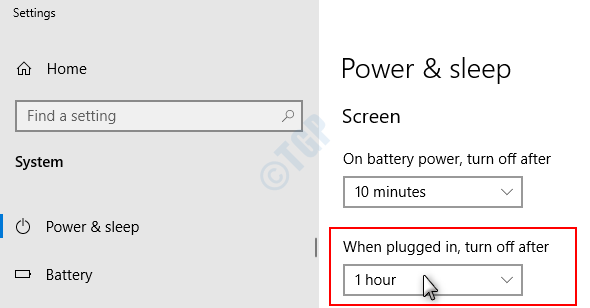
2. Un menú aparece con diferentes intervalos de tiempo, haga clic en el intervalo de tiempo de su elección.
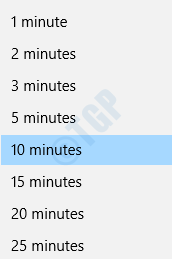
Eso es todo. El intervalo de tiempo seleccionado se establece y la pantalla se apaga automáticamente si el sistema está inactivo para el intervalo de tiempo establecido.
NOTA:
Para las computadoras de escritorio que no tienen energía de batería, solo ve una opción.
Método 2: desde el panel de control -> Configuración del plan de energía
Paso 1: Abra la ventana Ejecutar presionando las teclas Windows+R juntos.
Paso 2: escriba el comando control /nombre Microsoft.Opciones de poder y presione ok

Paso 3: En la ventana Opciones de alimentación, seleccione Elija cuándo apagar la pantalla desde el lado derecho.
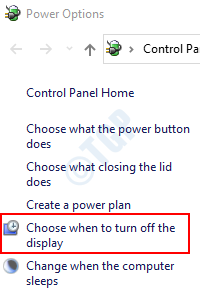
Paso 4: en la ventana de aparición, debajo Apagar la pantalla título
Elija el intervalo de tiempo bajo En la batería
- Haga clic en cualquier lugar en el cuadro, aparece un menú desplegable
- Haga clic en el intervalo de tiempo requerido
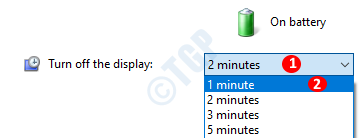
Elija el intervalo de tiempo bajo Conectado
- Haga clic en cualquier lugar en el cuadro, aparece un menú desplegable
- Haga clic en el intervalo de tiempo requerido
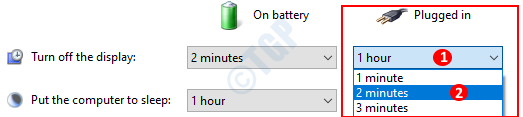
NOTA:
Para las computadoras de escritorio que no tienen energía de batería, solo ve una opción.
Método 3: desde la configuración del plan de potencia avanzada
Paso 1: Para abrir la ventana Ejecutar, presione las teclas Windows+R juntos.
Paso 2: escriba el comando control.exe powercfg.Cpl, 3 y presionar DE ACUERDO Como se muestra abajo
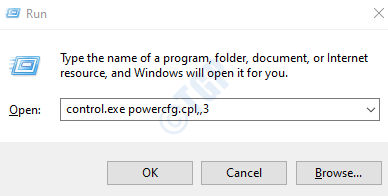
Paso 3: En la ventana Opciones de alimentación, desplácese hacia abajo y localice Mostrar opción.
1. Haga doble clic en Mostrar para expandir y mirar las opciones.
2. Haga doble clic en Apague la pantalla después de
Nota: Para expandirse, incluso puede optar por hacer clic en + firmar justo antes para mostrar o apagar la pantalla después de
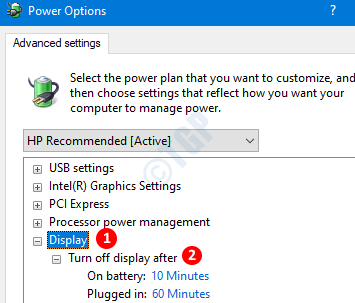
Elija el intervalo de tiempo para En la batería opción
- Haga clic en En la batería
- Selecciona el intervalo de tiempo requerido
- Haga clic en Aplicar
- Prensa DE ACUERDO
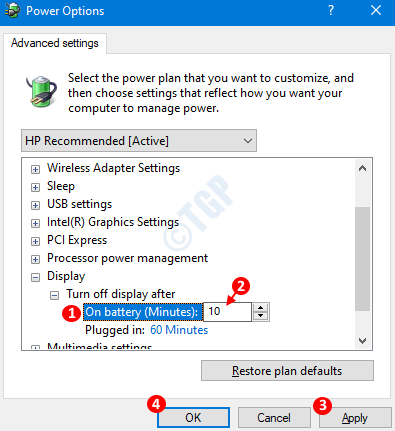
Elija el intervalo de tiempo para Conectado opción
- Haga clic en Conectado
- Selecciona el intervalo de tiempo requerido
- Haga clic en Aplicar
- Prensa DE ACUERDO
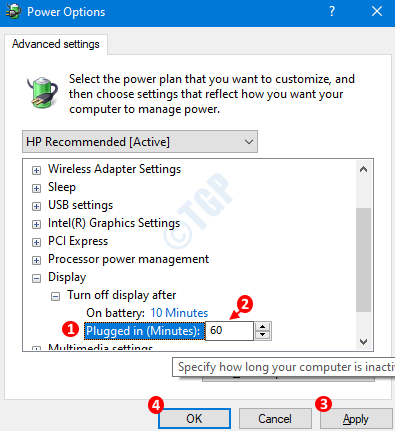
NOTA:
Para las computadoras de escritorio que no tienen energía de batería, solo ve una opción.
Método 4: desde el símbolo del sistema
Paso 1: sosteniendo Windows+R llaves juntas, abra la ventana de ejecución
Paso 2: en la ventana que se abre, escriba CMD y presionar DE ACUERDO
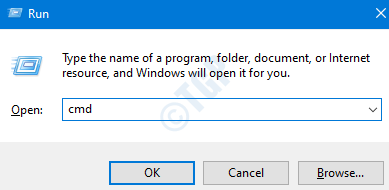
Paso 3: en la ventana del símbolo del sistema,
Para cambiar el valor de Apague la pantalla después de la batería, Ejecutar el siguiente comando
PowerCFG -Cange -Monitor Timatout -DC
Por ejemplo, si queremos que la PC desactive su pantalla si detecta la inactividad durante 15 minutos cuando se está ejecutando en la batería, Podemos ajustar el comando de la siguiente manera
PowerCFG -Cange -Monitor -Torout -DC 15

NOTA:
También puede usar el siguiente comando para hacer los cambios:
powercfg /setdcvalueindex scheme_current sub_video videoidle <intervalo de tiempo en segundos>
Por ejemplo, si queremos establecer el intervalo de tiempo como 30 minutos (1800 segundos), podemos hacerlo con el siguiente comando
powercfg /setdcvalueindex scheme_current sub_video videoidle 1800

Otra forma de emitir el mismo comando sería:
PowerCFG /SetacValueIndex Scheme_Current 7516b95f-F776-4464-8C53-06167F40CC99 3C0BC021-C8A8-4E07-A973-6B14CBCB2B7E <intervalo de tiempo en segundos>
Por ejemplo, si queremos establecer el intervalo de tiempo como 30 minutos (1800 segundos), podemos hacerlo con el siguiente comando
PowerCFG /SetacValueIndex Scheme_Current 7516B95F-F776-4464-8C53-06167F40CC99 3C0BC021-C8A8-4E07-A973-6B14CBCB2B7E 1800
Para cambiar el valor de Apague la pantalla después de cuando esté enchufado, Ejecutar el siguiente comando
PowerCFG -Cange -Monitor -Torout -AC
Por ejemplo, si queremos que la PC desactive su pantalla si detecta la inactividad durante 15 minutos cuando está conectado, podemos ajustar el comando de la siguiente manera
PowerCFG -Cange -Monitor -Torout -AC 15

NOTA:
También puede usar el siguiente comando para hacer los cambios:
powercfg /setacValueIndex scheme_current sub_video videoidle <intervalo de tiempo en segundos>
Por ejemplo, si queremos establecer el intervalo de tiempo como 30 minutos (1800 segundos), podemos hacerlo con el siguiente comando
PowerCFG /setacValueIndex scheme_current sub_video videoidle 1800

Otra forma de emitir el mismo comando sería:
PowerCFG /SetacValueIndex Scheme_Current 7516b95f-F776-4464-8C53-06167F40CC99 3C0BC021-C8A8-4E07-A973-6B14CBCB2B7E <intervalo de tiempo en segundos>
Por ejemplo, si queremos establecer el intervalo de tiempo como 30 minutos (1800 segundos), podemos hacerlo con el siguiente comando
PowerCFG /SetacValueIndex Scheme_Current 7516B95F-F776-4464-8C53-06167F40CC99 3C0BC021-C8A8-4E07-A973-6B14CBCB2B7E 1800
Método 5: de PowerShell
Paso 1: sosteniendo las teclas Windows+R Juntos, abren la ventana de ejecución
Paso 2: en la ventana que se abre, escriba potencia Shell y presionar DE ACUERDO
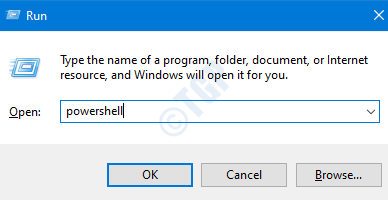
Paso 3: En la ventana PowerShell, ejecute los mismos comandos que en Paso 3 del método 4.
El powercfg Los comandos que se usaron en el símbolo del sistema también se pueden usar en PowerShell.
Eso es todo. Gracias por leer.
- « ¿Qué es USB Selective Suspend y cómo habilitarlo o deshabilitarlo?
- Cómo cambiar el nombre predeterminado de la nueva carpeta para la carpeta recién creada »

