¿Qué es USB Selective Suspend y cómo habilitarlo o deshabilitarlo?
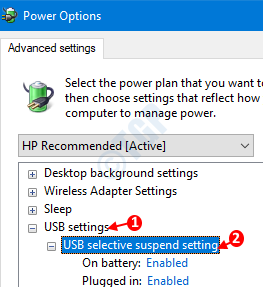
- 3185
- 955
- Berta Solano
Primero, intentemos entender qué es la función Selective Suspend en USBS en USBS. Todos sabemos que, cuando un sistema está inactivo o inactivo durante algún tiempo, automáticamente va en un estado de baja potencia (sueño, hibernación, etc.) para conservar el poder. Curiosamente, tiene esta característica, donde puede enviar algunos de sus componentes al estado de baja energía (cuando están inactivos) incluso cuando el sistema está en funcionamiento. Esto salvará significativamente la potencia.
Se puede conectar un sistema a muchos dispositivos USB, como impresoras, escáneres de huellas digitales, cámaras web, dispositivos de almacenamiento como discos duros externos, lectores de tarjetas, etc. Estos dispositivos no se ejecutarán todo el tiempo y se pueden enviar a un estado de baja potencia (cuando están inactivos). Digamos que la impresora está activa mientras todos los demás dispositivos USB están en estado inactivo. Con la función de suspensión selectiva habilitada, el sistema se suspendería (i.e colocarlos en un estado de baja potencia) todos los dispositivos USB inactivos conectados al sistema. Sin embargo, la impresora no se suspenderá ya que se ejecuta activamente.
Desde la perspectiva de un sistema, USB es un componente en sí mismo. Dentro de este componente habría muchos dispositivos USB conectados. El sistema no suspende todo el componente USB, sino que selecciona una parte del componente que se suspenderá en función de su estado (inactivo o activo). Es por eso que se llama función USB Selective Suspend.
Por defecto, esta función está habilitada en nuestro sistema. Pero con ciertas configuraciones,
- Los dispositivos USB no son reconocidos lanzando "Dispositivo USB no reconocido" error
- Los USB conectados se desconectan automáticamente. A veces, no vuelven a encender cuando es necesario.
En tales casos, deshabilitar la función de suspensión selectiva de USB podría ayudar.
En este artículo, discutamos varias formas de habilitar y deshabilitar la función de suspensión selectiva de USB.
Tabla de contenido
- Método 1: desde la configuración avanzada del plan de energía
- Método 2: desde el administrador de dispositivos
- Método 3: desde la línea de comandos
Método 1: desde la configuración avanzada del plan de energía
Paso 1: Para abrir la ventana Ejecutar, presione las teclas Windows+R al mismo tiempo
Paso 2: Copie y pegue el comando que se proporciona a continuación y presionar DE ACUERDO
control.exe powercfg.Cpl, 3
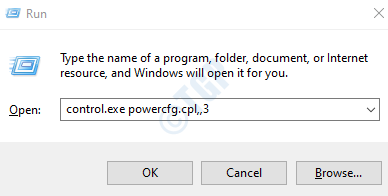
Paso 3: En la ventana Opciones de alimentación, desplácese hacia abajo y localice Configuración USB opción
1. Haga doble clic en Configuración USB para expandir y mirar las opciones.
2. Haga doble clic en Configuración de suspensión selectiva de USB
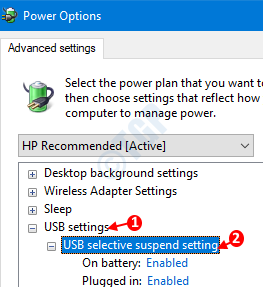
Paso 4: a Habilitar la configuración de suspensión selectiva de USB,
Para Habilitando la suspensión selectiva de USB en la batería,
- Haga clic en En la batería opción
- Desde el menú desplegable, elija Activado
- Haga clic en Aplicar
- Prensa DE ACUERDO
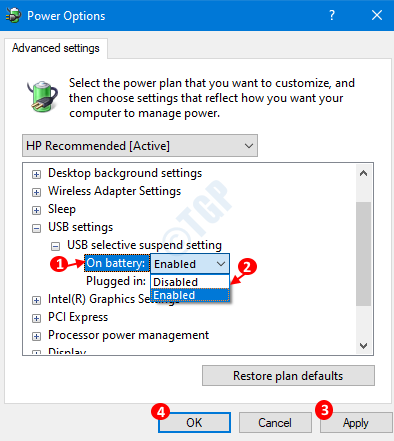
Para Habilitar la suspensión selectiva de USB cuando se enchufa,
- Haga clic en Conectado opción
- Desde el menú desplegable, elija Activado
- Haga clic en Aplicar
- Prensa DE ACUERDO
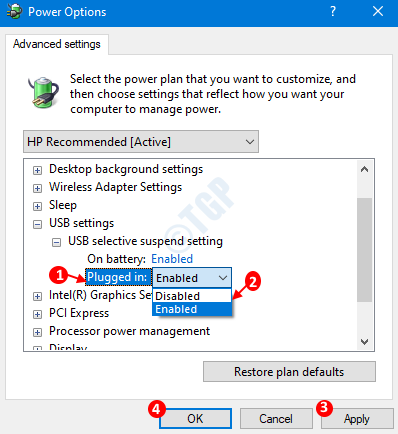
Paso 5: a Desactivar la configuración de suspensión selectiva de USB,
Para Desactivar la suspensión selectiva de USB en la batería,
- Haga clic en En la batería opción
- Desde el menú desplegable, elija Dispersoexaltado
- Haga clic en Aplicar
- Prensa DE ACUERDO
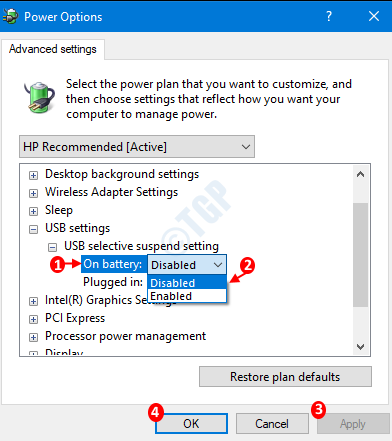
Para DisaBling USB Selective Suspend cuando se enchufa,
- Haga clic en Conectado opción
- Desde el menú desplegable, elija Disadesangrado
- Haga clic en Aplicar
- Prensa DE ACUERDO
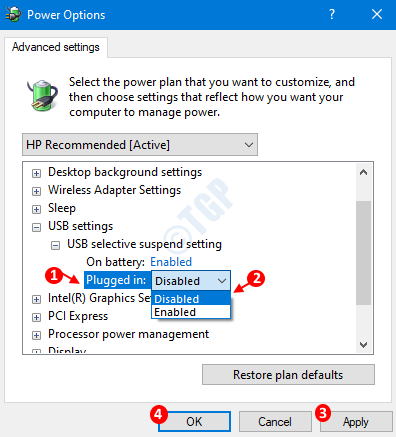
Método 2: desde el administrador de dispositivos
Paso 1: Abra la ventana de ejecución manteniéndose Windows+R llaves juntas.
Paso 2: en la ventana Ejecutar, escriba devmgmt y presionar DE ACUERDO
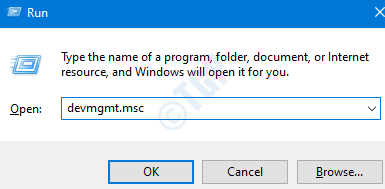
Paso 3: Localizar Controladores de autobuses seriales universales y haga doble clic en él para expandir y ver las opciones. Alternativamente, también puede hacer clic en la flecha al lado.
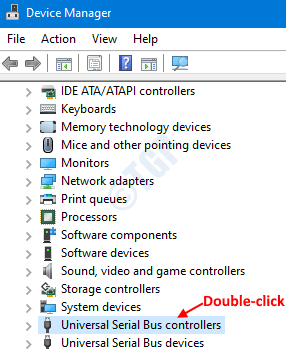
Paso 4: Localice los dispositivos que tienen Centro en su nombre y hacer los cambios mencionados en Paso 5.
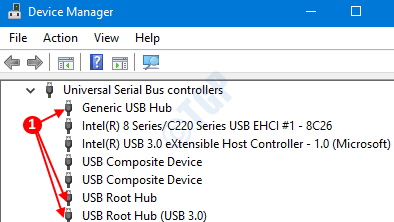
Paso 5: Como ejemplo, hagamos los cambios requeridos para Centro USB genérico
1. Haga clic derecho en el dispositivo USB y elige Propiedades
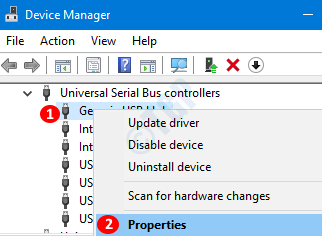
2. A Habilitar la suspensión selectiva de USB característica, en la ventana Propiedades ,
- Hacer clic en Pestaña de gestión de energía
- Garrapata en Permita que la computadora apague este dispositivo para guardar la alimentación
- Finalmente, presiona DE ACUERDO
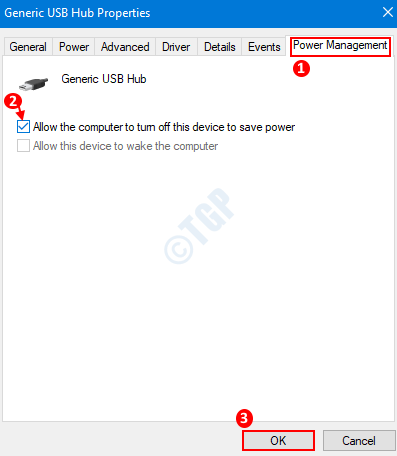
3. A Dispersosuspender selectivo USB capaz característica, en la ventana Propiedades ,
- Hacer clic en Pestaña de gestión de energía
- Desaprobar en Permita que la computadora apague este dispositivo para guardar la alimentación
- Finalmente, presiona DE ACUERDO
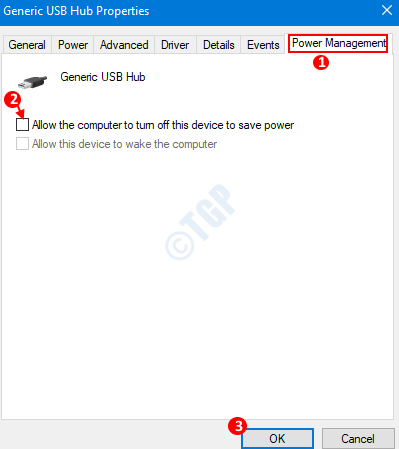
Asegúrese de repetir este paso para todos los dispositivos USB que tienen un centro en sus nombres.
Método 3: desde la línea de comandos
Para ejecutar los comandos que puede usar Símbolo del sistema o PowerShell
Paso 1: Mantenga las llaves Windows+R Al mismo tiempo para abrir la ventana de ejecución
Paso 2: para abrir, tipo de solicitado de presentación del sistema CMD y golpear Ingresar
NOTA: Si desea ejecutar los comandos usando PowerShell, escriba potencia Shell y golpear Ingresar
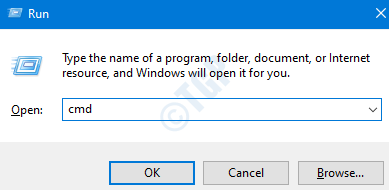
Paso 3: en la ventana del símbolo del sistema que se abre,
Escriba el siguiente comando y presione Enter a Habilitar la función de suspensión selectiva de USB en la batería,
Powercfg /setdcvalueindex scheme_current 2a737441-1930-4402-8d77-b2bebba308a3 48e6b7a6-50f5-4782-a5d4-53bb8f07e226 1

Escriba el siguiente comando y presione enter a Dispersofunción de suspensión selectiva de USB capaz de la batería,
Powercfg /setdcvalueindex scheme_current 2a737441-1930-4402-8d77-b2bebba308a3 48e6b7a6-50f5-4782-a5d4-53bb8f07e226

Escriba el siguiente comando y presione Enter a Internofunción de suspensión selectiva de USB capaz cuando se enchufa,
PowerCFG /SetacValueIndex Scheme_Current 2a737441-1930-4402-8d77-b2bebba308a3 48e6b7a6-50f5-4782-a5d4-53bb8f07e226 1

Escriba el siguiente comando y presione Enter a Dispersofunción de suspensión selectiva de USB capaz cuando se enchufa,
PowerCFG /SetacValueIndex Scheme_Current 2A737441-1930-4402-8D77-B2Bebba308a3 48e6b7a6-50f5-4782-a5d4-53bb8f07e226 0

Eso es todo. Espero que hayas encontrado esta información útil. Háganos saberlo en los comentarios, el método que le ayudó.
Gracias por leer.
- « Cómo programar la creación del punto de restauración del sistema en Windows 10 automáticamente
- Cómo cambiar el tiempo después de lo cual la pantalla se apaga en Windows 10 »

