Cómo cambiar la zona horaria en Ubuntu 18.04 Bionic Beaver Linux
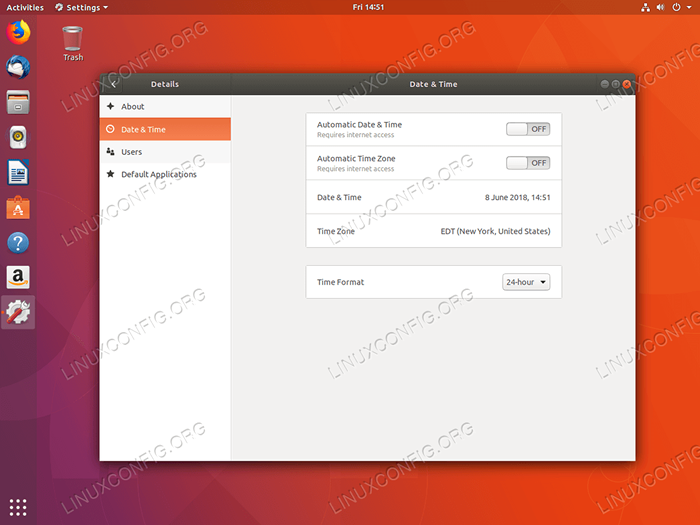
- 3521
- 878
- Sr. Eduardo Menchaca
Objetivo
El objetivo es mostrar cómo cambiar la zona horaria en Ubuntu 18.04 Bionic Beaver Linux
Sistema operativo y versiones de software
- Sistema operativo: - Ubuntu 18.04 Bionic Beaver Linux
Requisitos
Acceso privilegiado a su sistema Ubuntu como root o a través de sudo se requiere el comando.
Convenciones
- # - requiere que los comandos de Linux dados se ejecuten con privilegios raíz directamente como un usuario raíz o mediante el uso de
sudodominio - ps - Requiere que los comandos de Linux dados se ejecuten como un usuario regular no privilegiado
Otras versiones de este tutorial
Ubuntu 20.04 (fosa focal)
Instrucciones
Cambiar la zona de tiempo desde la línea de comandos
Verifique la configuración actual de la zona horaria
Comencemos por verificar la configuración actual de la zona horaria. Utilizar el Timedatectl Comando para mostrar la zona horaria y la hora actuales:
$ TIMEDATECTL TIME LOCAL: TUE 2018-06-06 10:27:34 PST Tiempo universal: martes 2018-06-06 18:27:34 UTC RTC Hora: Tue 2018-06-06 18:27:35 Zona horaria: Canadá: Canadá /Yukon (PST, -0800) Reloj de sistema Sincronizado: Sí Systemd -Timesyncd.Servicio Activo: Sí RTC en TZ local: no
Otra alternativa para verificar la zona horaria actual en Ubuntu 18.04 Sistema, si el comando anterior de alguna razón falla, es verificar /etc/Localtime enlace simbólico:
$ ls -l/etc/localtime lrwxrwxrwx 1 raíz raíz 32 6 de junio 10:27/etc/localtime ->/usr/share/zoneinfo/canada/yukon
Mostrar todas las zonas horarias disponibles
Para cambiar la zona horaria en Ubuntu 18.04, primero debemos obtener un nombre de zona horaria de la zona horaria a la que deseamos cambiar a. Este suele ser un par de continentes/ciudades.
El Timedatectl El comando vuelve a mano:
$ Timedatectl List TimeZones
La lista de zona horaria es bastante extensa. Desplácese la página hacia abajo y hacia arriba con Pgdn y Pgup clave respectivamente.
Alternativamente, use grep Comandar para reducir su búsqueda. Por ejemplo, el comando Bellow enumerará todas las ciudades de Europa:
$ Timedatectl List TimeZones | GREP -I Europa Europa/Amsterdam Europa/Andorra Europa/Astrakhan Europa/Atenas Europa/Belgrado Europa/Berlín Europa/Bratislava Europa/Bruselas Europa/Bucarest Europa/Budapest Europa/Busingen ... Europa/Zurich
NOTA:
El Timedatectl El comando está usando /usr/share/zoneinfo/ Directorio para generar la lista de zona horaria.
Cambiar la zona horaria
Ahora que sabemos el nombre de la zona horaria al que deseamos cambiar nuestra configuración de zona horaria, use Timedatectl comando establecer una nueva zona horaria.
Por ejemplo, cambiemos la zona horaria a Europa/Bratislava:
$ sudo timedatectl set-timezone Europe/Bratislava
Utilizando el Timedatectl El comando es una forma preferida sobre cómo establecer una zona horaria en Ubuntu 18.04. Sin embargo, tenga en cuenta que también puede cambiar la configuración de zona horaria manualmente:
Nota: Cambiar la zona horaria utilizando el método manual que involucra LN el comando puede tomar un minuto más o menos para tener un efecto.
$ sudo Unlink/etc/localtime $ sudo ln -s/usr/share/zoneinfo/europe/bratislava/etc/localtime
Confirmar el cambio de zona horaria
Por último, confirme su nueva configuración de zona horaria:
$ TIMEDATECTL TIME LOCAL: TUE 2018-06-06 19:57:17 CET Tiempo universal: martes 2018-06-06 18:57:17 UTC RTC Hora: Tue 2018-06-06 18:57:18 Zona horaria: Europa: Europa: Europa: Europa /Bratislava (CET, +0100) Reloj de sistema Sincronizado: Sí Systemd-Timesyncd.Servicio Activo: Sí RTC en TZ local: no
Alternativamente, confirme una nueva configuración de zona horaria utilizando LS dominio:
$ ls -l/etc/localtime lrwxrwxrwx 1 raíz raíz 37 6 de junio 20:00/etc/localtime ->/usr/share/zoneinfo/europe/bratislava
Cambiar la zona horaria de la GUI
Para cambiar la zona horaria desde una interfaz gráfica de usuario gráfica predeterminada. Navegar a Configuración-> Detalles-> Fecha y hora:
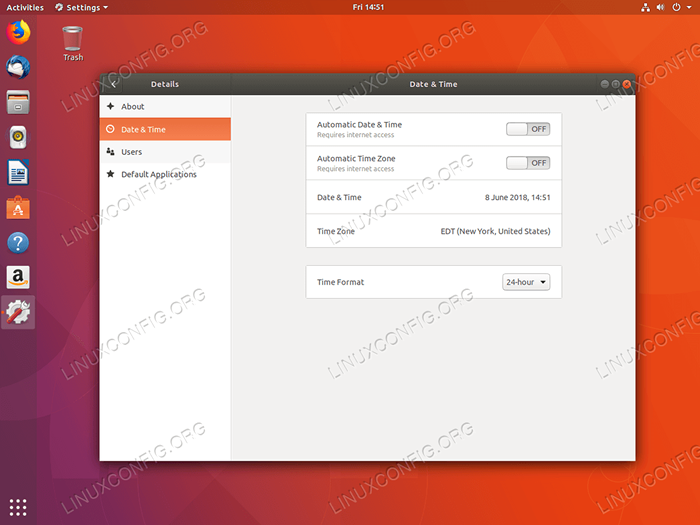 Zona horaria.
Zona horaria. 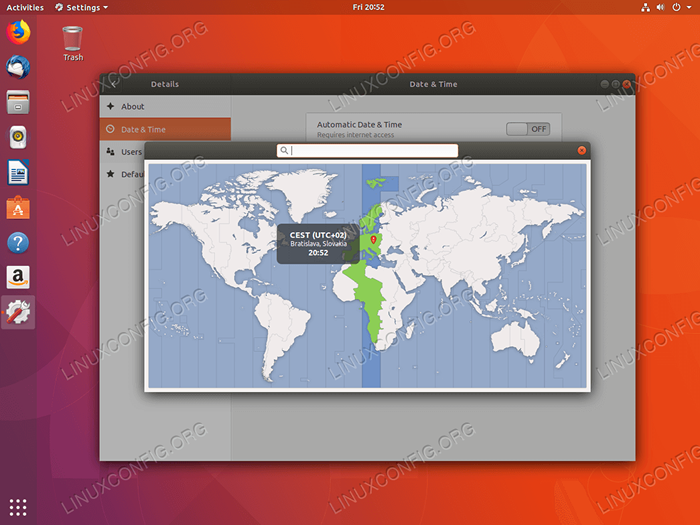 Use el cuadro de búsqueda para buscar una ciudad o encuentre su zona horaria manualmente al hacer clic en el mouse.
Use el cuadro de búsqueda para buscar una ciudad o encuentre su zona horaria manualmente al hacer clic en el mouse. 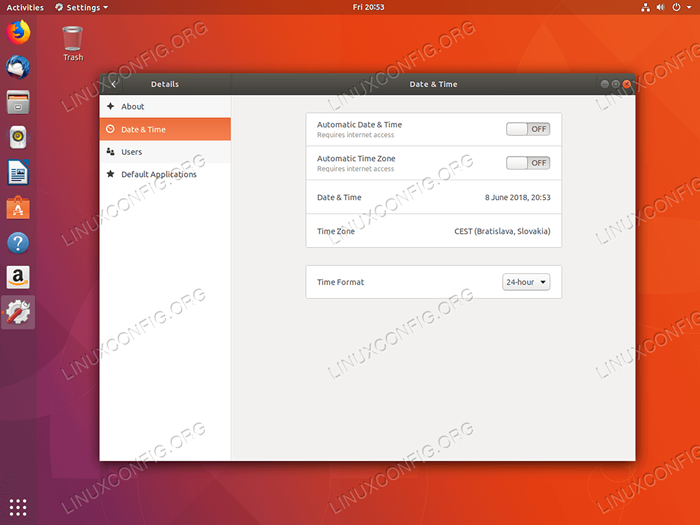 Se establece una nueva zona horaria.
Se establece una nueva zona horaria. Tutoriales de Linux relacionados:
- Cosas para instalar en Ubuntu 20.04
- Cosas que hacer después de instalar Ubuntu 20.04 fossa focal Linux
- Ubuntu 20.04 trucos y cosas que quizás no sepas
- Ubuntu 20.04 Guía
- Cosas que hacer después de instalar Ubuntu 22.04 Jellyfish de Jammy ..
- Cosas para instalar en Ubuntu 22.04
- Ubuntu 20.04 Hadoop
- Los 8 mejores entornos de escritorio de Ubuntu (20.04 fosa focal ..
- Lista e instalación de clientes FTP en Ubuntu 20.04 Linux ..
- Ubuntu 22.04 Guía
- « Instale el átomo en Ubuntu 18.04 Bionic Beaver Linux
- Instale WordPress en Ubuntu 18.04 Bionic Beaver Linux »

