Cómo verificar la versión del subsistema de Windows para Linux (WSL) en Windows
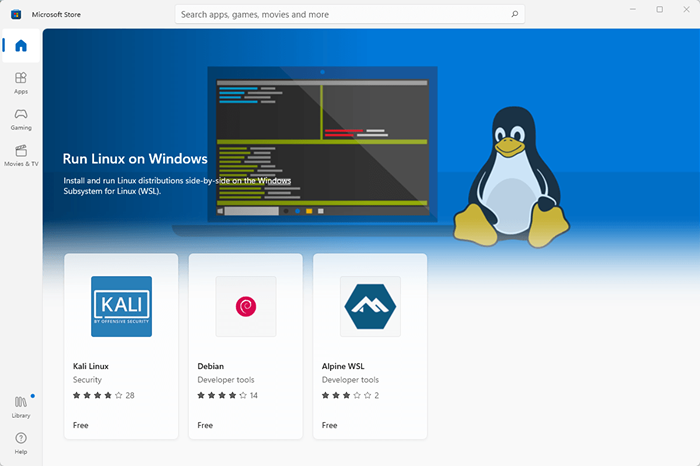
- 2819
- 699
- Berta Solano
Tiene el subsistema de Windows para Linux (WSL) ejecutándose en Windows 11 o Windows 10 para probar algunos comandos bash, y tal vez ejecutar algunas de las mejores aplicaciones de Linux. Es mucho más fácil que usar un arranque dual para tener ambos sistemas operativos.
Sin embargo, algunas cosas solo funcionan en ciertas versiones de WSL, y no estás seguro de cuál tienes. Entonces, le mostraremos cómo verificar la versión WSL en Windows 11 y Windows 10, además de algunos otros trucos.
Tabla de contenido
- La salida muestra el nombre de distribución como nombre, ya sea en ejecución o detenido bajo el estado, y la versión WSL en la versión. Tenga en cuenta el asterisco. La distribución WSL con el asterisco es la distribución predeterminada para usted.
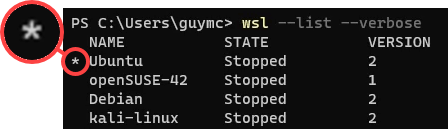
Eso significa que si ejecuta WSL sin decirle qué distribución usar, se ejecutará el valor predeterminado. Pruébelo para ver la interfaz de línea de comando de distribución predeterminada (CLI).
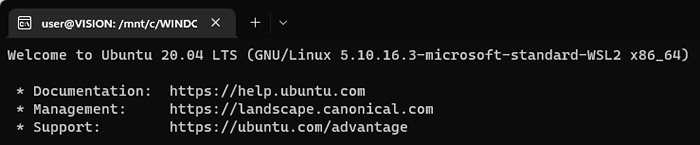
¿Cómo puedo cambiar la versión WSL??
Cambiemos OpenSuse-42 de WSL 1 a WSL 2. El mismo método funciona para cambiar cualquier distribución de WSL 2 a WSL 1.
- Abra el símbolo del sistema o PowerShell y ejecute el siguiente comando: wsl -set -version [nombre] [número de versión WSL] donde el nombre es el nombre de distribución y el número de versión WSL es la versión que desea. En este caso lo es WSL -set-version OpenSUSE-42 2.

Mostrará la conversión de mensajes en progreso, esto puede tomar unos minutos ... con una nueva instalación de la distribución, puede tomar tan solo 20 segundos. Se hace cuando recibe el mensaje, la conversión completa.

- Para asegurarse de establecer la versión WSL correctamente, ejecute el wsl -list -verboso o WSL -L -V comandar nuevamente.
¿Cómo puedo verificar los valores predeterminados de WSL o la última actualización??
Antes de mirar cambiar la versión WSL predeterminada o la distribución de Linux predeterminada, debe verificar cuáles son los valores predeterminados actuales. Esto también te mostrará la última vez que se actualizó WSL.
- Abra el símbolo del sistema o PowerShell y ejecute el siguiente comando: wsl -status.

Verá los valores predeterminados, la última vez que se actualizó WSL, así como la versión del kernel.
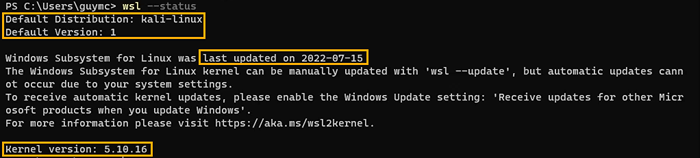
¿Cómo actualizo WSL??
Revisó la última hora de actualización para WSL y ha pasado un tiempo. Le gustaría actualizarlo para asegurarse de tener la última versión.
- Abra el símbolo del sistema o PowerShell como administrador. Haga esto encontrando el símbolo del sistema o PowerShell en el menú Inicio, luego haga clic con el botón derecho y seleccione Ejecutar como administrador.
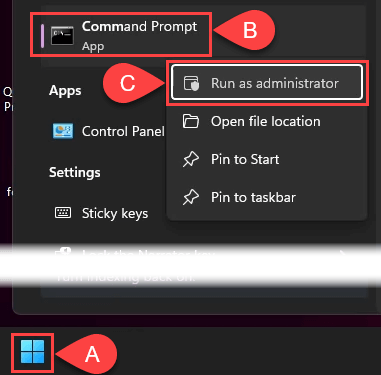
- Ejecutar el comando WSL -UPDATE. Si hay una actualización disponible, descargará e instalará.

- Una vez que finaliza la actualización, puede ver la versión de kernel actualizada en este momento. Ahora ejecuta el comando WSL -shutdown Para hacer que el cambio surta efecto.

¿Cómo puedo obtener actualizaciones automáticas para WSL??
¿Verificó su estado de WSL y vio el mensaje que dice: “... Las actualizaciones automáticas no pueden ocurrir debido a la configuración de su sistema."? Aquí le explica cómo solucionar eso.
- Abra la configuración de Windows y vaya a Windows Update y luego opciones avanzadas.
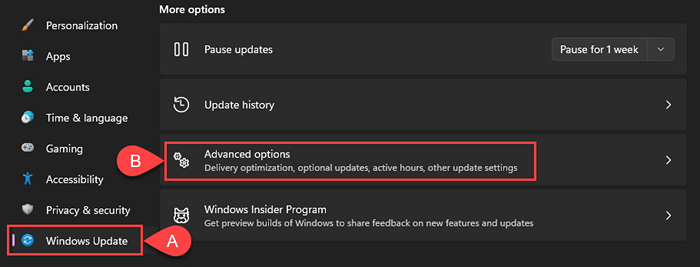
- Encender las actualizaciones de recibir para otros productos de Microsoft. Ahora siempre tendrás la última versión.

¿Cómo puedo cambiar la versión WSL predeterminada??
Quizás solo desee tener WSL 1 para futuras instalaciones de Linux Distro. Eso ha cambiado rápidamente. Esto también se puede usar para establecer WSL 2 como el valor predeterminado.
- Abra el símbolo del sistema o PowerShell y ejecute el siguiente comando: WSL -set-default-version [Número de versión WSL] Donde el número de versión de WSL es la versión que desea. En este ejemplo, es wsl -set-default-version 1. Verá la operación completada con éxito cuando esté listo.

- Ejecutar el wsl -status Comando para confirmar que la versión WSL predeterminada ha cambiado.

¿Cómo puedo cambiar la distribución de Linux predeterminada??
Tal vez desee ejecutar una distribución de Linux diferente que Ubuntu cuando abra el menú Inicio de Windows y seleccione WSL. Eso está bien, es fácil de cambiar.
- Abra el símbolo del sistema o PowerShell y ejecute el comando wsl -set -default [nombre], donde el nombre es el nombre de distribución como se muestra en el comando de lista. En este ejemplo, cambiémoslo a Kali-Linux.

- Solo toma un segundo para que el cambio ocurra y el símbolo del sistema se muestre nuevamente. Utilizar el wsl -list -verboso o WSL -L -V Comando para confirmar que la distribución predeterminada ha cambiado.
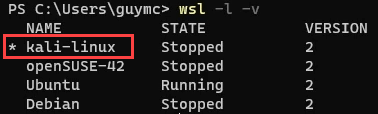
Ahora, cuando ejecuta WSL desde el menú Inicio, abre Kali Linux.
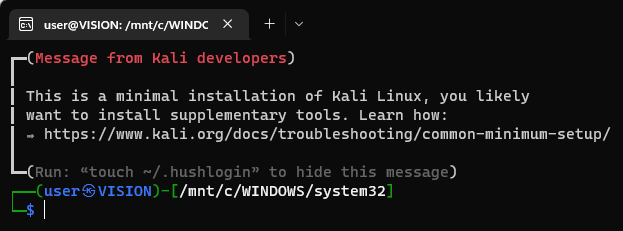
Obtenga más información sobre los comandos WSL
Para ver los documentos de ayuda incorporados para WSL, use el comando WSL -Help.
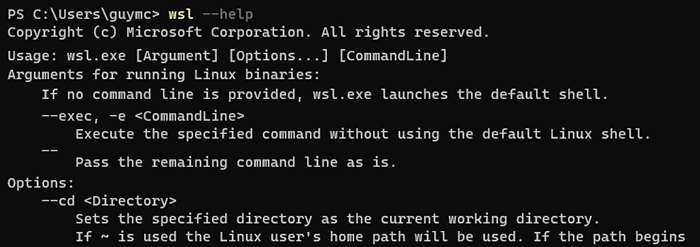
Además, consulte nuestros artículos sobre la instalación de WSL y el uso de Bash en Windows 11. Vuelve de nuevo y seguramente tendremos más artículos relacionados con WSL para ti.
- « Las llamadas van directamente al correo de voz en su teléfono? Prueba estas 11 soluciones
- Cómo usar Autoruns para deshabilitar los programas de inicio en Windows »

