Cómo consultar la versión de Ubuntu Linux
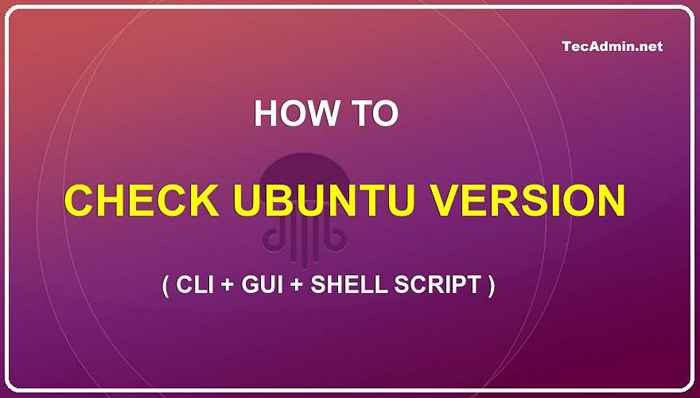
- 3751
- 595
- Hugo Vera
El sistema operativo Ubuntu es una buena alternativa para los usuarios de Windows y MacOS. Es un sistema operativo de código abierto disponible gratuito para todos. Mientras trabajamos, necesitamos instalar múltiples software de terceros, que está disponible para la versión específica. En ese caso, debe encontrar la versión de Ubuntu que está utilizando.
El LSB-LAGE es el paquete estándar para informar la versión en los sistemas Ubuntu. Que básicamente está escrito en el lenguaje de programación de Python. Proporciona lsb_release Herramienta de línea de comandos para verificar la versión de Ubuntu y otros detalles útiles.
En este tutorial, aprenderá varias opciones para obtener los detalles de la versión de Ubuntu con la línea de comandos. También le proporcione instrucciones para verificar la versión de Ubuntu en scripts de shell, lo que ayudará a hacer el script específico de la versión.
Cómo consultar la versión de Ubuntu
Aquí hay 4 métodos para encontrar la versión de Ubuntu:
Método 1: Verifique el archivo de liberación de Ubuntu en /etc /LSB
El /ETC/LSB LAGO es el archivo principal, que contiene los detalles de la versión de Ubuntu. Puede ver el contenido del archivo de liberación /etc /LSB a la versión fina de Ubuntu y los detalles específicos de la versión.
Abra un terminal en su sistema y escriba:
liberación de gato /etc /lsb  Verifique el archivo de la versión Ubuntu usando /etc /versión
Verifique el archivo de la versión Ubuntu usando /etc /versiónMétodo 2: Verifique la versión de Ubuntu con el comando LSB-Release
Alternativamente, use LSB-LAGE Comando para ver los detalles de la versión de Ubuntu. Esta utilidad también lee el contenido del archivo /etc /lsb-relese.
Ejecute el comando lsb_release con -a opción para ver todos los detalles.
lsb_release -a 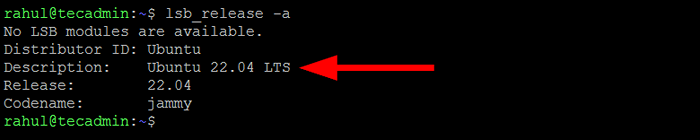 Verifique la versión de Ubuntu usando el comando lsb_release
Verifique la versión de Ubuntu usando el comando lsb_releaseLa salida anterior muestra que su sistema se está ejecutando con Ubuntu 22.04 Sistema LTS y el nombre de código es focal.
Método 3: Verifique la versión de Ubuntu con el comando hostnamectl
El hostamectl El comando se utiliza para consultar y cambiar el nombre de host del sistema y la configuración relacionada. La salida también muestra los detalles de la versión de Ubuntu.
hostamectl 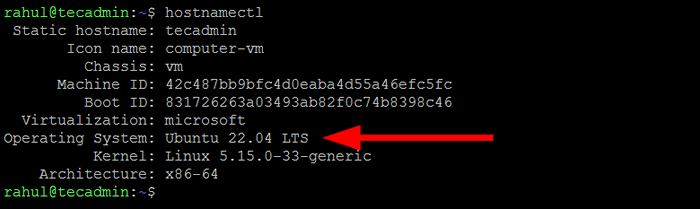 Verifique la versión de Ubuntu usando el comando hostnamectl
Verifique la versión de Ubuntu usando el comando hostnamectlMétodo 4: Verifique la versión de Ubuntu con GUI
Inicie sesión en la interfaz gráfica >> Abrir configuración >> Haga clic en la barra lateral. Aquí encontrará la versión del servidor Ubuntu con otros detalles del sistema.
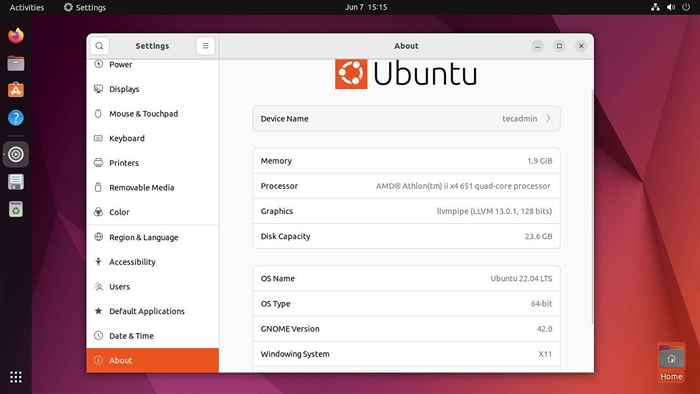 Cómo consultar la versión de Ubuntu usando GUI
Cómo consultar la versión de Ubuntu usando GUIVerifique los detalles específicos
También puede usar otras opciones de línea de comandos para obtener detalles específicos sobre las versiones de Ubuntu. Use los siguientes comandos en el terminal para ver detalles específicos de la versión de Ubuntu.
- Ver nombre de distribución
lsb_release -i## Salida: "ID de distribuidor: Ubuntu"lsb_release -Is## Salida: "Ubuntu" - Mostrar la descripción de la versión de Ubuntu
lsb_release -d## Salida: "Descripción: Ubuntu 22.04 LTS "lsb_release -ds## Salida: "Ubuntu 22.04 LTS " - Mostrar la versión del número de lanzamiento
lsb_release -r## Salida: "Liberación: 22.04 "lsb_release -rs## Salida: "22.04 " - Ver Ubuntu CodeName
lsb_release -c## Salida: "CodeName: Jammy"lsb_release -cs## Salida: "Jammy"
Al usar el -s El parámetro en los comandos anteriores muestra la salida de la versión corta. Que es útil con los script de shell.
Cómo encontrar la versión de Ubuntu en un script de shell
Los scripts de shell juegan un papel importante en las tareas de administración del sistema. Nos ayudan a automatizar las tareas fácilmente. Mientras escribe scripts de shell, es posible que deba verificar los detalles de la versión de Ubuntu antes de ejecutar un conjunto de comandos. Aquí hay un script de shell de muestra para verificar la versión de Ubuntu para ejecutar un conjunto de comandos.
#!/bin/bash código = $ (lsb_release -cs) if [$ code == "jammy"]; Entonces echo "estás ejecutando Ubuntu 22.04 "elif [$ code ==" focal "]; luego echo" está ejecutando Ubuntu 20.04 "elif [$ code ==" biónico "]; luego echo" estás ejecutando ubuntu 18.04 "elif [$ code ==" xenial "]; luego echo" estás ejecutando ubuntu 16.04 "else echo" sin versión coincidente "Fi Fi| 123456789101112131415 | #!/bin/bash código = $ (lsb_release -cs) if [$ code == "jammy"]; Entonces echo "estás ejecutando Ubuntu 22.04 "elif [$ code ==" focal "]; luego echo" está ejecutando Ubuntu 20.04 "elif [$ code ==" biónico "]; luego echo" estás ejecutando ubuntu 18.04 "elif [$ code ==" xenial "]; luego echo" estás ejecutando ubuntu 16.04 "else echo" sin versión coincidente "Fi Fi |
Ciclo de lanzamiento de Ubuntu
Ubuntu lanza una nueva versión cada 6 meses. Todos los números de versión de Ubuntu siguen el formato "YY: MM". Por ejemplo, el último lanzamiento de Ubuntu es 21.04 (abril de 2021).
Cada 2 años, el equipo libera una versión de soporte a largo plazo (LTS), que admite actualizaciones para los próximos 5 años. Se sugiere que todos los servidores de producción usen la versión LTS como su versión más estable.
Versones recientes de Ubuntu:
- Ubuntu 22.04 LTS
- Ubuntu 21.10
- Ubuntu 21.04
- Ubuntu 20.10
- Ubuntu 20.04 LTS
- Ubuntu 19.10
- Ubuntu 19.04
- Ubuntu 18.10
- Ubuntu 18.04 LTS
Conclusión
Este tutorial describió cómo encontrar los detalles de la versión del sistema Ubuntu en la línea de comandos. También proporciona instrucciones para verificar la versión antes de ejecutar comandos en scripts de shell.

