Cómo instalar TeamViewer en Ubuntu 18.04
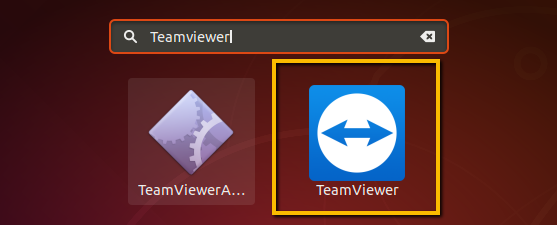
- 795
- 13
- Mario Gollum
Visión de equipo es útil para conectar sistemas remotos con un entorno gráfico muy fácilmente. TeamViewer Team ha anunciado su última versión 15. Esta versión está cargada con muchas mejoras que la versión anterior. Lea más sobre las funciones en TeamViewer 15.
El equipo de desarrollo de TeamViewer proporciona paquetes de Debian precompilados para la instalación en Ubuntu y Debian Systems.
Este tutorial lo describió a cómo instalar TeamViewer en Ubuntu 18.04 Sistema LTS Linux.
Instale TeamViewer en Ubuntu 18.04
En primer lugar, descargue la última versión disponible de TeamViewer Packages desde su sitio web oficial. Con la última actualización de este tutorial, TeamViewer 13 está disponible para descargar e instalar.
- Descargar el paquete de Debian de TeamViewer - El equipo de TeamViewer Debian está construido por el equipo oficial. Que está disponible para descargar en TeamViewer para la página de descarga de Linux. Descargue el paquete desde la página de descarga oficial o use el siguiente comando para descargar a través de la línea de comandos.
wget https: // descargar.visión de equipo.com/descargar/linux/teamviewer_amd64.debutante - Instalación de TeamViewer - Y has descargado el paquete Debian TeamViewer en tu sistema. Use el instalador de paquetes Debian predeterminado (DPKG) para instalar paquetes descargados. En caso de que DPKG falló con las dependencias faltantes, use la instalación de apt-get a finalista, incluidas las dependencias.
sudo dpkg -i teamviewer_amd64.debutanteSUDO apt -get -f install
Eso es todo. Ha instalado con éxito TeamViewer en el sistema Ubuntu.
Iniciar aplicación TeamViewer
La aplicación TeamViewer se ha instalado correctamente en su sistema Ubuntu. Siguiente búsqueda "TeamViewer" en la búsqueda de aplicaciones de servicios públicos. Allí encontrará el lanzador de aplicaciones como se muestra en la siguiente captura de pantalla:
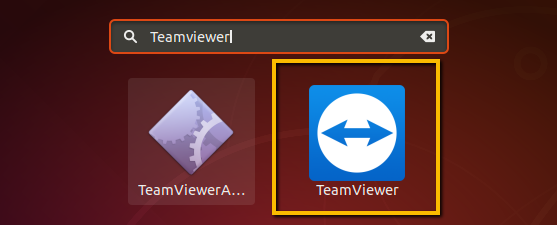
Haga clic en el icono del lanzador TeamViewer para iniciar la aplicación. Con el inicio por primera vez, acepte los términos y acuerdo para comenzar a usar la aplicación.
Una vez que se inició la aplicación, verá la ID de TeamViewer de su aplicación con una contraseña aleatoria. Puede cambiar esta contraseña en cualquier momento o establecer una contraseña personalizada.
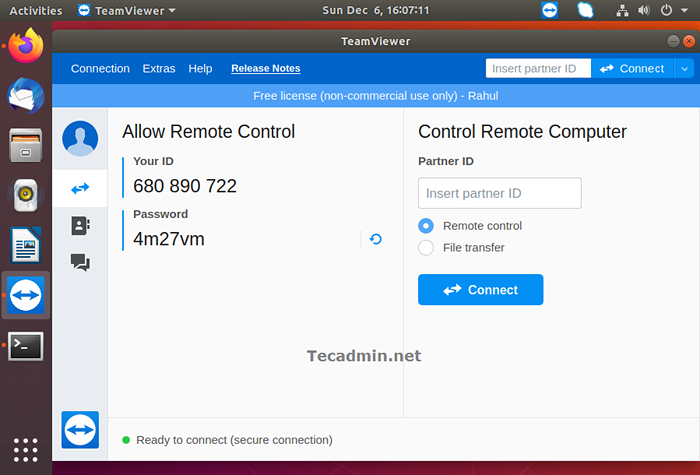
Use esta ID para conectar su sistema desde sistemas remotos que se ejecutan con la misma versión de la aplicación TeamViewer. También puede otros sistemas con esta aplicación ingresando su ID de TeamViewer en el cuadro de entrada "ID de socio".
Conclusión
Este tutorial te ayudó a instalar TeamViewer en los sistemas Ubuntu. También le proporciona poca descripción para conectar los sistemas de socios.

