Cómo verificar las ranuras de RAM usadas y vacías sin desmantelar su PC en Windows 11/10
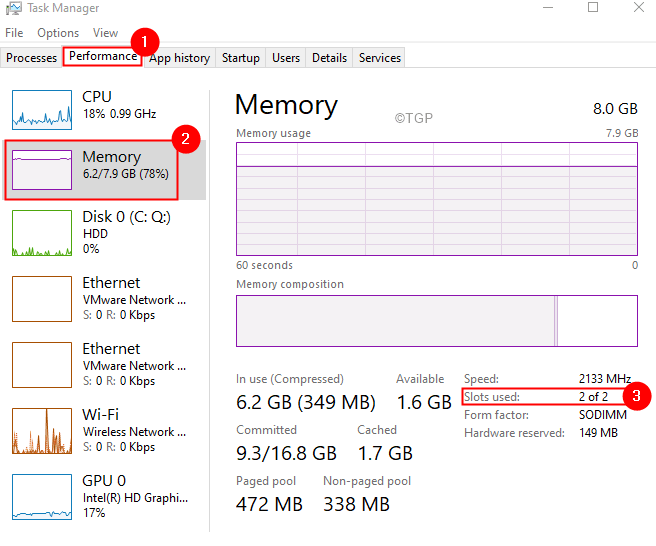
- 3094
- 14
- Mateo Pantoja
Digamos que está usando una PC durante mucho tiempo y se ha ralentizado. Llega a una conclusión de que el sistema necesita más potencia de procesamiento y planea agregar más RAM. Antes de agregar RAM a su sistema, debe verificar si el sistema tiene ranuras de RAM vacías en él.
Anteriormente, uno tenía que abrir la computadora portátil físicamente y luego verificar si había ranuras de RAM vacías en el sistema o instalar utilidades de terceros para verificar las ranuras de RAM vacías. Afortunadamente, Windows 10 tiene funciones incorporadas para que los usuarios verifiquen las ranuras de RAM vacías sin desmantelar el sistema.
En este artículo, veamos paso a paso, cómo verificar si hay ranuras de RAM vacías en el sistema.
Tabla de contenido
- Método 1: Uso del administrador de tareas
- Método 2: Uso del símbolo del sistema
- Método 3: Uso de PowerShell
Método 1: Uso del administrador de tareas
Paso 1: Botón derecho del ratón en un área vacía del barra de tareas.
Paso 2: Elija Administrador de tareas.
Paso 3: ir al Pestaña de rendimiento.
Paso 4: haga clic en Memoria desde el lado izquierdo.
Paso 5: Rfer a la siguiente captura de pantalla, puede ver que hay 2 ranuras y ambas se usan.
Para expandir la RAM, uno tiene que reemplazar los palos existentes. Por ejemplo, si hay dos palos de 4 GB cada uno, para aumentar la capacidad, uno puede reemplazar los palos de 4 GB con 2 palos de 8 GB cada uno.
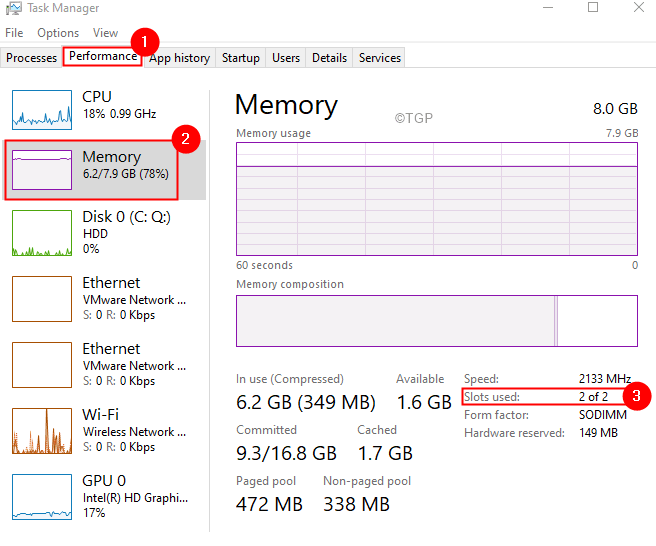
Método 2: Uso del símbolo del sistema
Paso 1: Usando las teclas Windows y R, Abra el cuadro de diálogo Ejecutar
Paso 2: Tipo CMD y sostén las llaves Ctrl+Shift+Enter Para abrir los derechos de administración de la ventana del símbolo del solicitante del sistema.
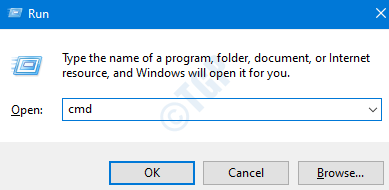
Paso 3: En la ventana que se abre, escriba el siguiente comando y presione Enter
WMIC Memphysical Get MaxCapacity, MemoryDevices
Esto mostraría el recuento de ranuras de RAM disponibles en el sistema. Consulte la siguiente captura de pantalla, hay 2 ranuras de RAM disponibles.

Paso 4: Para obtener los detalles de las ranuras de RAM que se están utilizando, ejecute el siguiente comando y presione Enter
WMIC MemoryChip obtenga Banklabel, capacidad
Esto mostraría información sobre las ranuras de RAM que se están utilizando. En el siguiente ejemplo, se utilizan 2 ranuras. Entonces hay 2 ranuras y ambos se están utilizando.

Considere otro ejemplo, en la siguiente captura de pantalla, podemos inferir que hay 2 espacios disponibles en el sistema. Sin embargo, solo uno de ellos se está utilizando, lo que implica que otro está vacío.
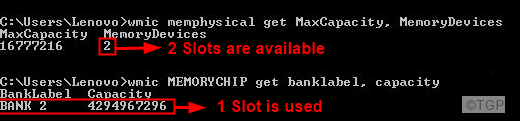
Método 3: Uso de PowerShell
Paso 1: Abra el diálogo Ejecutar usando Windows+R
Paso 2: Tipo potencia Shell y golpear Ctrl+Shift+Enter para abrir la ventana de PowerShell en los derechos de administrador
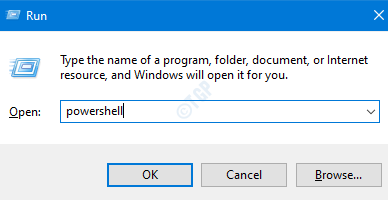
Paso 3: En la ventana PowerShell, ingrese el siguiente comando y presione Enter
Get -wmiobject -class "win32_physicalMemoryArray"
Esto mostraría el Número total de ranuras de RAM disponibles en el sistema

Paso 4: No hay un comando de corte recto para mostrar el número de ranuras usadas. Sin embargo, podemos usar este simple ajuste para mostrar la cantidad de ranuras de RAM usadas. Ejecutar el siguiente comando y presionar Enter.
((Get-wmiobject -class "win32_physicalmemory") | mided-object).Contar

En el ejemplo anterior, hay 2 ranuras y ambos se están utilizando.
Eso es todo.
Esperamos que esto haya sido informativo. Gracias por leer
Por favor, comente y háganos saber en caso de que haya encontrado este artículo útil.
- « Cómo detener la numeración automática en Microsoft Word
- Resolver Error de tiempo de ejecución 429 El componente ActiveX no puede crear objeto en Windows 11/10 »

